Tabla de contenidos
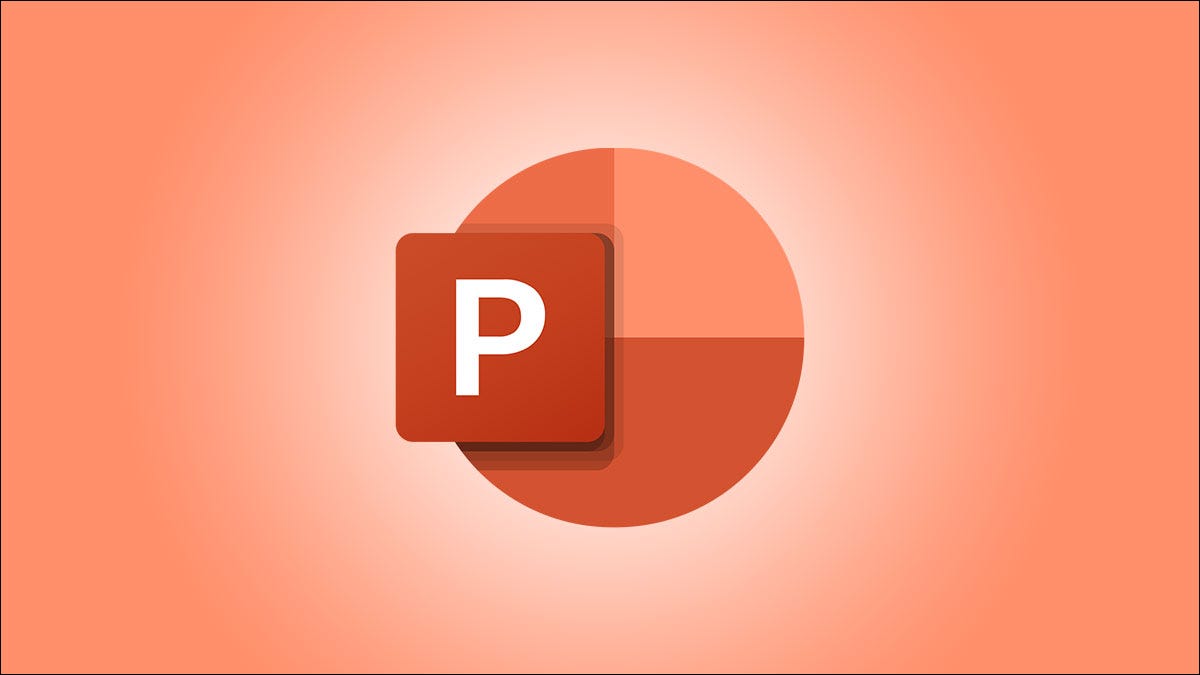
Los videos pueden hacer que las presentaciones sean aún más interesantes o emocionantes. Si está buscando agregar un video a su presentación de Microsoft PowerPoint, es fácil hacerlo. Te mostraremos cómo.
Incorporación de videos versus vinculación a videos
En PowerPoint, puede incrustar un video o un enlace a un video desde su presentación. Si inserta un video, su video se convierte en parte de la presentación, lo que aumenta el tamaño general del archivo de presentación.
Si enlaza a un video, PowerPoint solo agrega una referencia a ese video en su presentación. La desventaja de este método es que debe enviar el archivo de video por separado si comparte su presentación con alguien. Hemos escrito una guía sobre cómo enviar presentaciones de PowerPoint con videos , así que échale un vistazo.
En esta guía, nos centraremos en incrustar un video en su presentación para que no tenga que preocuparse por enviar archivos separados. Y, si está buscando agregar un video de YouTube a su presentación , también hay una manera de hacerlo.
Formatos de video admitidos en PowerPoint
PowerPoint admite múltiples formatos de video, incluidos ASF, AVI, MP4, M4V, MOV, MPG, MPEG y WMV. Si su video ya está en uno de estos formatos, puede agregarlo rápidamente a su presentación.
Si su video está en otro formato, puede convertirlo a un formato compatible y luego agregarlo a su presentación.
Cómo insertar un video en una presentación de PowerPoint
Primero, asegúrese de que el video que desea agregar a su presentación esté guardado en su computadora Windows o Mac. Luego, abra su presentación con PowerPoint en su computadora.
En la ventana de PowerPoint, en la barra lateral izquierda, haga clic en la diapositiva en la que desea agregar un video.
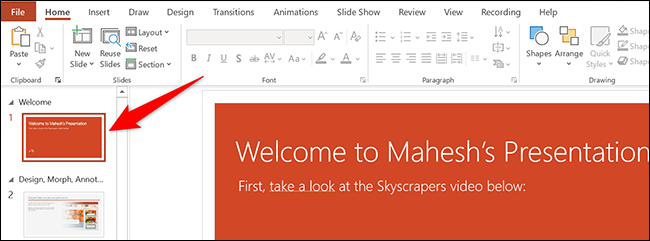
En la parte superior de la ventana de PowerPoint, haga clic en la pestaña «Insertar».
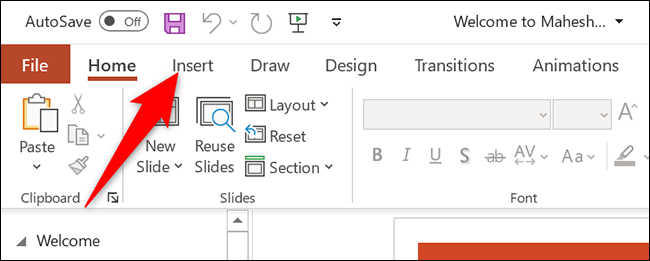
En la pestaña «Insertar», en la sección «Medios» (que se encuentra en el extremo derecho de la interfaz), haga clic en «Video».
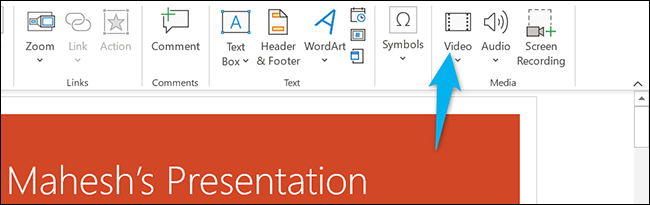
Ahora verá un menú «Insertar video desde». Aquí, seleccione «Este dispositivo».
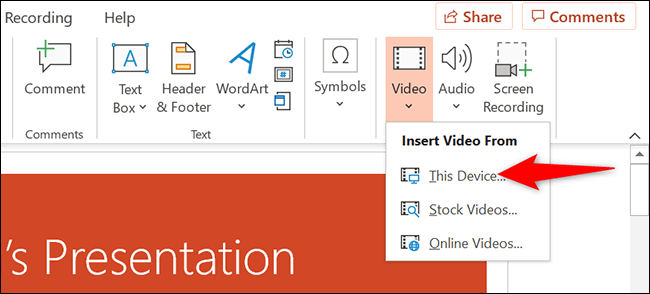
Se abrirá la ventana estándar «abierta» de su computadora. En esta ventana, acceda a la carpeta que tiene su archivo de video. Luego haga doble clic en su archivo de video para agregarlo a su presentación.
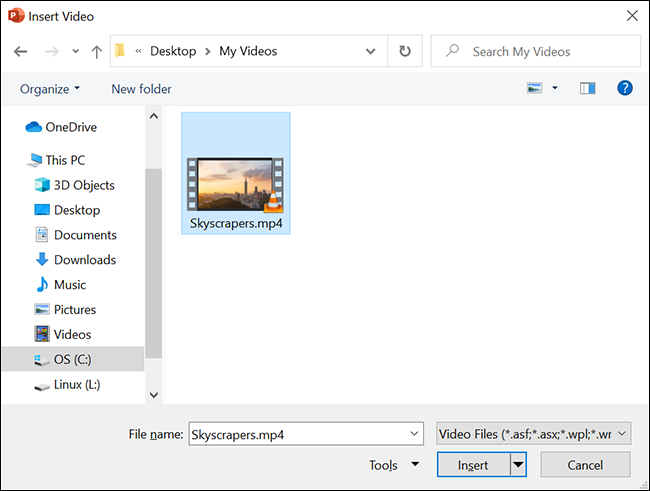
Verás el video seleccionado en tu presentación. Para cambiar el tamaño de este video, haga clic en él y use las manijas alrededor del video para cambiar su tamaño. Luego, arrastre el video para colocarlo en la ubicación deseada en su diapositiva.
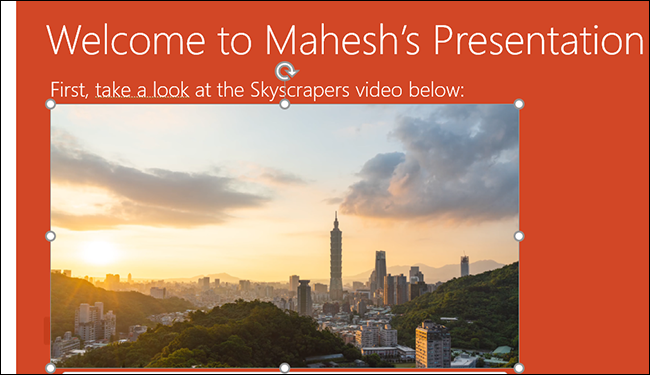
Si desea probar el video, en la esquina inferior izquierda del video, haga clic en el ícono de reproducción.
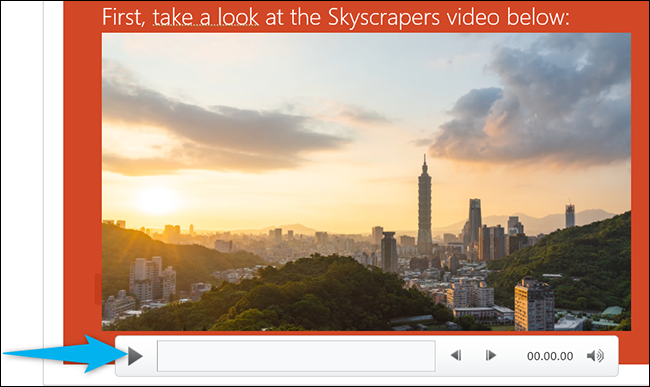
Y ya está todo listo.
Administrar la reproducción de un video incrustado en PowerPoint
Ahora que ha agregado un video a su presentación, es posible que desee cambiar la forma en que se reproduce en sus diapositivas. En PowerPoint, tiene varias formas de cambiar la reproducción de su video.
Para acceder a estas opciones de reproducción, primero haga clic en su video en su presentación. Luego, en la parte superior de la ventana de PowerPoint, haga clic en «Reproducción».
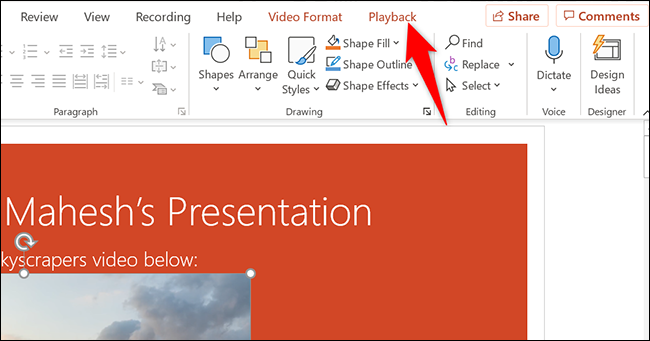
En la pestaña «Reproducción», en la sección «Opciones de video», encontrará varias opciones para administrar la reproducción de su video.
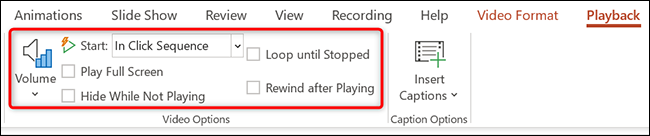
Por ejemplo, para cambiar la forma en que su video comienza a reproducirse en su presentación, haga clic en el menú desplegable «Inicio» y seleccione una de estas opciones:
- En secuencia de clics : esto reproduce su video en la secuencia de clics. Esto significa que si presiona el botón para la siguiente diapositiva, se reproducirá su video.
- Automáticamente : esta opción reproduce automáticamente su video cuando se abre la diapositiva con su video.
- Al hacer clic en: seleccione esta opción para reproducir su video solo cuando haga clic en él.
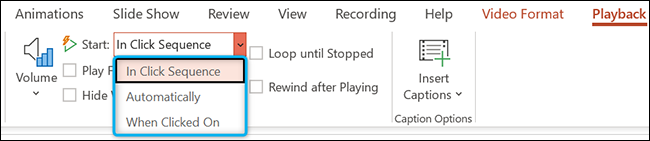
Las otras opciones son «Reproducir a pantalla completa», que abre su video en pantalla completa, y «Reproducir hasta que se detenga», que reproduce su video una y otra vez hasta que lo detiene manualmente.
Antes de cerrar PowerPoint, asegúrese de guardar su presentación para que su video incrustado se guarde con ella. Haga esto haciendo clic en Archivo> Guardar en la barra de menú de PowerPoint.
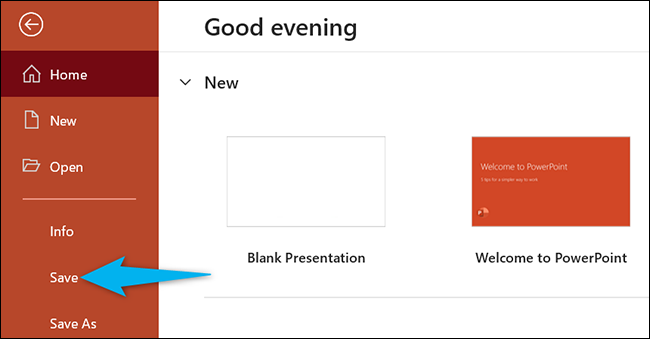
Y así es como hace que sus presentaciones de PowerPoint sean aún más atractivas al incluir videos en ellas. ¡Excitante!
Si no desea agregar un video pero sí desea audio, puede agregar música a sus presentaciones . Esto también ayuda a mejorar la calidad de su presentación.


