Tabla de contenidos
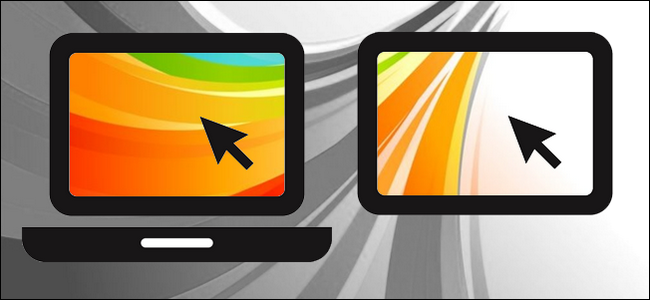
Las configuraciones de varios monitores en máquinas de escritorio son bastante sencillas: si tiene los puertos y los cables adecuados, está en el negocio. Sin embargo, agregar espacio de pantalla adicional a su computadora portátil puede ser un poco más complicado. Siga leyendo mientras le mostramos cómo disfrutar de espacio adicional en la pantalla de su computadora portátil sin importar la situación de su puerto y con una variedad de posibilidades de pantalla secundaria, que incluyen la reutilización de monitores antiguos, tabletas o incluso la compra de una pantalla portátil con USB.
¿Por qué quiero hacer esto?
Antes incluso de comenzar a explicarle por qué desea espacio adicional en la pantalla, tendremos que declarar claramente nuestro sesgo al respecto: la mayoría de las estaciones de trabajo en How-To Geek tienen dos o más monitores (y la estación este artículo en particular fue escrito sobre deportes tres). Si bien algunas personas prefieren centrarse en tener solo una cosa abierta a la vez en su único monitor, realmente nos encanta tener espacio para extenderse, colocar documentos uno al lado del otro, estacionar ventanas de comunicación en una pantalla mientras trabajamos en la otra, etc.
Si está buscando hacer lo mismo, agregar un poco de espacio a la plataforma de su computadora portátil para estacionar ventanas adicionales, dejar notas abiertas o disfrutar del tipo de espacio de pantalla de doble pantalla (y más grande) que generalmente está reservado para usuarios de escritorio , este es el tutorial para ti. Comenzaremos con las opciones más baratas (y, casualmente, las menos portátiles) y luego avanzaremos hacia soluciones más caras y significativamente más portátiles.
Vinculación de un monitor de escritorio estándar a su computadora portátil
Sería fácil pensar que las computadoras portátiles ya no venían con puertos de pantalla externos mirando los cuerpos elegantes y estrechos de las computadoras portátiles modernas y las ultrabook. A lo largo de la década de 1990 y hasta bien entrada la de 2000, era común (e incluso esperado) ver un gran puerto VGA azul grueso que sobresalía de la parte posterior o lateral de cualquier computadora portátil con la que se encontrara.
Hoy en día, sería tan difícil encontrar una computadora portátil con un puerto VGA como encontrar una con un puerto paralelo: los días de las conexiones periféricas analógicas han quedado atrás en la informática móvil, aparte de una compilación orientada al legado aquí o allá. Eso no significa que no haya forma de conectar un monitor a su computadora portátil. El nuevo estándar en computadoras portátiles para pantallas externas es el puerto HDMI delgado y fácil de pasar por alto. (Visto en la foto de abajo a la izquierda).

Las computadoras portátiles con puertos de salida HDMI se pueden conectar fácilmente a cualquier monitor externo (ya sea un monitor real o un HDTV) que acepte entradas HDMI. Si tiene un monitor de computadora que no tiene un puerto de entrada HDMI pero tiene un puerto DVI, puede usar fácilmente un adaptador de cable HDMI a DVI económico para cerrar la brecha, ya que las señales HDMI y DVI son completamente digitales y no requieren transcodificación. o similar.

La mayoría de las descripciones de productos de cable adaptador HDMI-DVI hacen que parezca que están destinadas a vincular fuentes DVI a pantallas HDMI (como una salida DVI en una tarjeta de video a un monitor o HDTV habilitado para HDMI) pero no se preocupe, son bidireccionales como un cable HDMI antiguo normal. Existen adaptadores similares (y a un precio similar) para convertir DisplayPort (otro formato de puerto de video digital) a HDMI o DisplayPort a DVI si ese es el puerto de video disponible en su computadora portátil.

En la fotografía de arriba tenemos la computadora portátil conectada a un monitor de escritorio ASUS (para los curiosos: es el VN248-P, un gran valor que se puede encontrar a la venta por alrededor de $ 130 prácticamente cada dos meses) con la pantalla de la computadora portátil mostrando nuestro Principiante. Guía de la serie Minecraft y el monitor de escritorio que muestra Minecraft. Usamos Minecraft para probar cada configuración de monitor externo en esta serie como una forma de rastrear el movimiento y los cuadros por segundo cuando realmente importa (por ejemplo, jugar un juego) en contraposición a simplemente cargar una página web estática (que incluso la configuración de monitor más ruin tendría) no hay problema con). Jugar Minecraft en el segundo monitor fue una experiencia fluida sin caída en FPS.
Cuando conecte el monitor, la mayoría de los sistemas operativos y el hardware de la computadora portátil lo detectarán automáticamente (y, como mínimo, comenzarán a reflejar la pantalla de su computadora portátil en la pantalla secundaria). La duplicación suele ser la opción predeterminada para las computadoras portátiles, ya que de esta manera están listas para funcionar cuando se conectan a un proyector para una presentación. Use las teclas Fn en su computadora portátil (generalmente Fn + F3) para cambiar entre los modos de visualización o use el panel de visualización de su sistema operativo para realizar los ajustes una vez que el cable HDMI esté conectado.
Si tiene una computadora portátil poco común que es tan delgada que ni siquiera tiene un puerto HDMI, eso no descarta la capacidad de usar un monitor tradicional. Simplemente necesitará elegir un adaptador de USB a HDMI. Estos adaptadores normalmente cuestan alrededor de $ 50 (esta unidad básica de USB 3.0 a HDMI de Cable Matters cuesta $ 48 e incluye un adaptador de HDMI a DVI). Puede encontrar adaptadores que cambiarán de una señal HDMI digital a una señal VGA, pero la pérdida de calidad de la señal en el cambio de digital a analógica (por la naturaleza misma del proceso y sin culpa del fabricante del adaptador) es bastante insoportable. Apéguese a una señal totalmente digital siempre que sea posible.
Nota: Si está comprando un adaptador USB, le recomendamos encarecidamente que lea detenidamente las revisiones y comentarios del modelo que está viendo. Muchos adaptadores de alto rango, por ejemplo, tienen un soporte de controlador deficiente para las últimas versiones del sistema operativo. Un adaptador de tres años con cientos de reseñas de 4 estrellas dejadas por usuarios de Windows 7 no es muy bueno para usted en Windows 8.1 si el fabricante no ha actualizado los controladores.
La desventaja principal obvia de la configuración descrita anteriormente (ya sea que tenga que pagar o no por un nuevo cable o adaptador) es el problema de la portabilidad. Agregar un buen monitor de escritorio a su computadora portátil generalmente duplicará (o incluso triplicará) el espacio de su pantalla, pero solo cuando esté sentado en el escritorio de su casa u oficina. Empacar incluso un monitor de escritorio delgado y llevarlo de viaje para los negocios o la biblioteca es bastante poco práctico.
Vinculación de un monitor USB a su computadora portátil
Si desea que el espacio de pantalla de un monitor tradicional se combine con el tipo de portabilidad que puede colocar en el estuche de transporte de su computadora portátil, hay una subclase completa de monitores diseñados solo para usted. Estos productos existen en una especie de limbo entre monitores de tamaño completo y pantallas de tabletas en términos de tamaño de pantalla, resolución y contraste.
Durante los últimos meses, hemos estado trabajando con un AOC e1659wu , una entrada altamente calificada en el género de monitores USB. Debido a que el AOC hace lo que hace tan bien, lo usaremos para resaltar exactamente lo que necesita buscar en un monitor USB.
Si bien el AOC no es plug ‘n play, es bastante fácil de instalar. Deberá extraer los controladores del CD-ROM incluido o, si su computadora portátil no tiene una unidad de CD-ROM (y no muchos la tienen en estos días), puede visitar el sitio de soporte de AOC para obtener los controladores. El paquete de instalación del controlador instala los controladores DisplayLink y luego simplemente necesita enchufar el monitor.

El AOC ofrece una extensión de 16 ″ (15,6 ″ visibles) y una resolución máxima de 1366 × 768. Pesa aproximadamente tanto como nuestro ultrabook (2.6 libras) pero a diferencia de nuestro ultrabook no requiere un bloque de energía adicional (gracias a Dios por eso). Obtiene toda su energía a través de dos puertos USB (en el puerto para los datos y el puerto adicional para la energía adicional). Si bien no es divertido perder dos puertos USB de una sola vez, es mucho menos divertido empacar un bloque de alimentación adicional, por lo que no nos quejamos.
El componente USB del diseño AOC es importante: USB 3.0 ofrece un aumento significativo en el ancho de banda disponible en una configuración USB 2.0. De hecho, puede recoger la versión anterior de este mismo monitor en USB 2.0 (y ahorrar $ 40 en el proceso), pero si planea usarlo para video o incluso un videojuego casual, le recomendamos que omita el modelo USB 2.0. y recogiendo el modelo USB 3.0. No solo se ha mejorado el modelo más nuevo en una variedad de pequeñas formas (tiene más opciones de resolución, un soporte más agradable y un soporte VESA si desea conectar el segundo monitor a un brazo articulado, soporte o similar) sino que USB 3.0 mejora radicalmente el tiempo de respuesta. A menos que solo tenga la intención de usar su monitor secundario para aplicaciones de muy poco ancho de banda, como una ventana de chat, el USB 3.0 es imprescindible.
Si la preocupación principal con un monitor USB es el ancho de banda disponible (todo el excelente estilo del mundo no puede compensar una pantalla retrasada), entonces el brillo de la pantalla, el contraste y el estilo general de la unidad son los segundos en la fila. Puede ajustar fácilmente el brillo y el contraste desde la bandeja del sistema de Windows seleccionando el icono AOC y utilizando el menú de configuración. Tenemos dos quejas menores sobre este proceso: una, no hay razón para no convertirlo en un proceso basado en hardware a través de botones en la carcasa (no hay botones de los que hablar en el monitor AOC) y dos, nos gustaría poder hacerlo. solo un poco más brillante. La primera queja es bastante válida y la segunda, según entendemos, es más difícil de solucionar si los ingenieros quieren que el monitor funcione con la alimentación USB.
Aunque la pantalla brillante dificultaba la fotografía (y no nos importan mucho las pantallas brillantes en general), la pantalla del AOC era nítida y el resplandor cuando se usaba el monitor era mínimo.

El stand funcionó muy bien; Podía ajustarlo en cualquier lugar entre cerrado y completamente abierto y el mecanismo permanecía firmemente donde lo dejó. Puede ver los soportes VESA en la foto de arriba que, en nuestra opinión, son una pequeña opción agradable para incluir. La mayoría de la gente no los usará, pero si desea montar su monitor portátil en un brazo oscilante u otro punto de montaje, es bueno tenerlos allí.
La última característica de diseño digna de mención es que puede girar fácilmente el monitor (e incluso detecta la rotación y cambia en consecuencia). Las pantallas de las computadoras portátiles son casi universalmente de pantalla ancha ahora, pero todavía hay muchas cosas que miramos que tienen una orientación vertical (como la mayoría de las páginas web, documentos, etc.). Es útil darle la vuelta al monitor AOC y usar el espacio de manera más eficiente.
Admitiremos que no esperábamos mucho de un monitor con USB, pero el AOC realmente cumple lo que promete: espacio de pantalla muy portátil y sin complicaciones para los usuarios de portátiles.
Vincular una tableta a su computadora portátil
If you read over the last section and thought, “That sort of looks like a giant tablet sitting there,” you’re on to something. It’s not particularly economical to go out and buy a tablet just to serve as a secondary monitor but if you already have a tablet like an iPad or larger Android tablet you wish to repurpose (even on just an as-needed-basis) as a second monitor, there are a variety of ways you can do so.
Several of the most popular applications on the market for both iOS and Android, such as Air Display and iDisplay, rely on the tablet and your laptop (or any host computer) sharing the same Wi-Fi network. This is an irritating design choice for a variety of reasons. First, the setup is completely wrecked by routers with AP isolation turned on (a feature many coffee shops, libraries, hotels, etc. use on their Wi-Fi networks to ensure that every client can talk to the router and the greater internet but not to each other); so the places you’re most likely to use the feature are the places most likely to break the feature. Second, it introduces a lot of unnecessary lag. Third, it introduces a potential security risk; why send all your screen data over the local Wi-Fi node? We get that it’s no-cables convenient but it’s prone to failure, slower, and has a built-in security risk.

RELATED: How to Use Your iPad as a Second Monitor for Your PC or Mac
Instead, a better way to approach the problem is the same way we approach hooking up a plain old monitor: with a physical cable. To that end, we’re rather fond of an app called Duet Display. It costs as much as the other options on the market ($19), but it uses USB and is butter smooth.
All you need to get the whole system working is the Duet Display app on your computer, the companion computer app (it will prompt you to download it when you launch the app on your tablet), and an appropriate tether cable. You can check out our full guide to setting it up here.
Although it’s easy to think you’re stuck with a single laptop screen there are plenty of options available. Assess your needs, your budget, and how portable you want your second screen to be and select the best fit from our tradition monitor, USB monitor, and tablet-as-second-screen configurations.