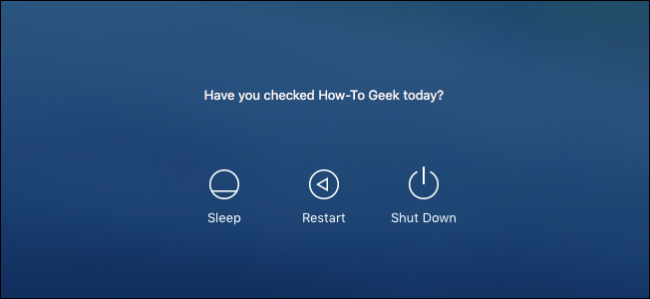
Hoy, queremos mostrarle cómo agregar un mensaje al inicio de sesión de la pantalla de bloqueo de su Mac. En realidad, esto es muy útil; por ejemplo, puede usarlo para incluir una cita inspiradora o un mensaje informativo.
El método fácil: agregar un mensaje a través de las preferencias del sistema
Hay dos métodos para agregar un mensaje a la pantalla de bloqueo. Primero le mostraremos la manera fácil, y solo por diversión, el método de línea de comando geek también.
Primero, abra Preferencias del sistema y luego Seguridad y privacidad. En la pestaña General del panel de preferencias Seguridad y privacidad, haga clic en el icono de candado en la esquina inferior izquierda.
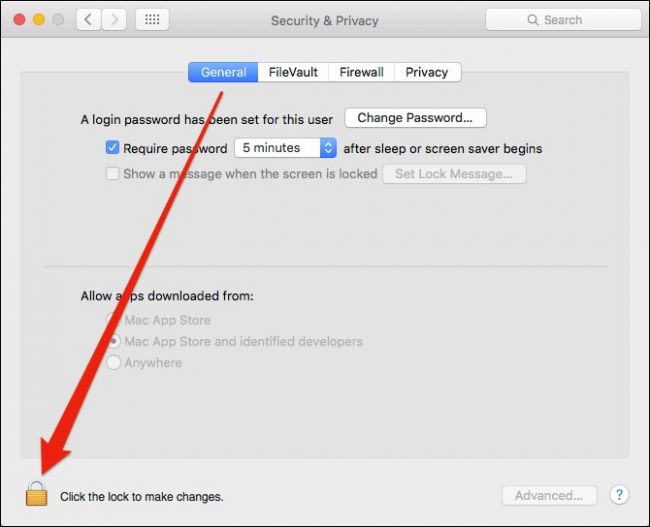
Luego deberá ingresar la contraseña de su sistema.
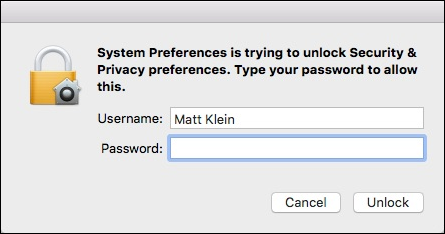
A continuación, haga clic en «Mostrar un mensaje cuando la pantalla esté bloqueada» y luego en «Establecer mensaje de bloqueo …».
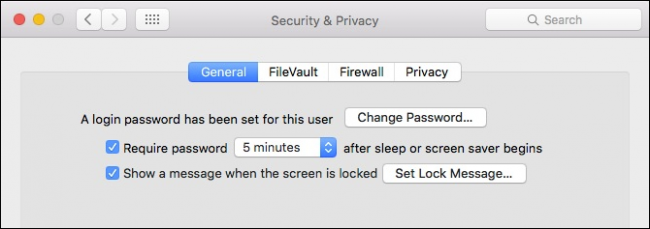
Ahora, escriba su mensaje y haga clic en «Aceptar».
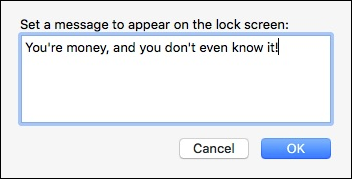
Su mensaje aparecerá en la pantalla de bloqueo sobre las opciones de suspensión, reinicio y apagado.
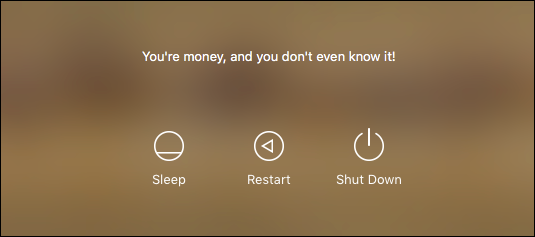
Puedes volver atrás y cambiarlo tantas veces como quieras, para que incluso puedas tener un mensaje diario si lo prefieres.
El método Geek: agregar un mensaje con la terminal
De acuerdo, ese método es súper simple y puede detenerse allí si lo desea, pero nos encanta la línea de comandos y, como le mostramos en el pasado, puede hacer todo tipo de cosas realmente interesantes con la aplicación Terminal de OS X.
Por ejemplo, un buen truco que le hemos mostrado es cómo ejecutar su protector de pantalla como fondo de escritorio . Otra cosa que puede hacer es cambiar el destino de sus capturas de pantalla y cambiar también los tipos de archivos de captura de pantalla .
Para comenzar, primero debe abrir la Terminal, a la que se puede acceder desde la carpeta Aplicaciones-> Utilidades .
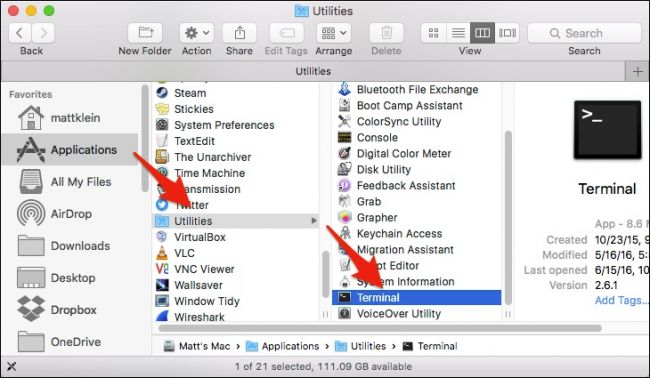
Con la Terminal abierta, escriba el siguiente comando después del cursor (o simplemente cópielo y péguelo si le resulta más fácil) y presione «Enter».
sudo write /Library/Preferences/com.apple.loginwindow LoginwindowText "Your Message Here"Simplemente cambie el texto donde dice «Su mensaje aquí». Cuando ingrese este comando, se le pedirá que ingrese la contraseña del sistema.
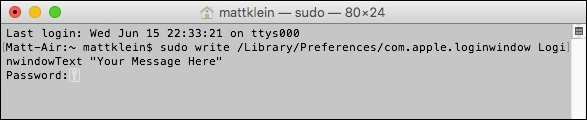
Si desea cambiar el mensaje por otro, simplemente repita el comando con un mensaje diferente. Si desea eliminar el mensaje, deje un espacio en blanco entre las comillas.
sudo write /Library/Preferences/com.apple.loginwindow LoginwindowText ""
Ya sea que opte por la ruta fácil o el método geek-1337, agregar un mensaje a la pantalla de bloqueo de su Mac es una forma genial de agregar recordatorios, inspiración o instrucciones simples para otros usuarios.