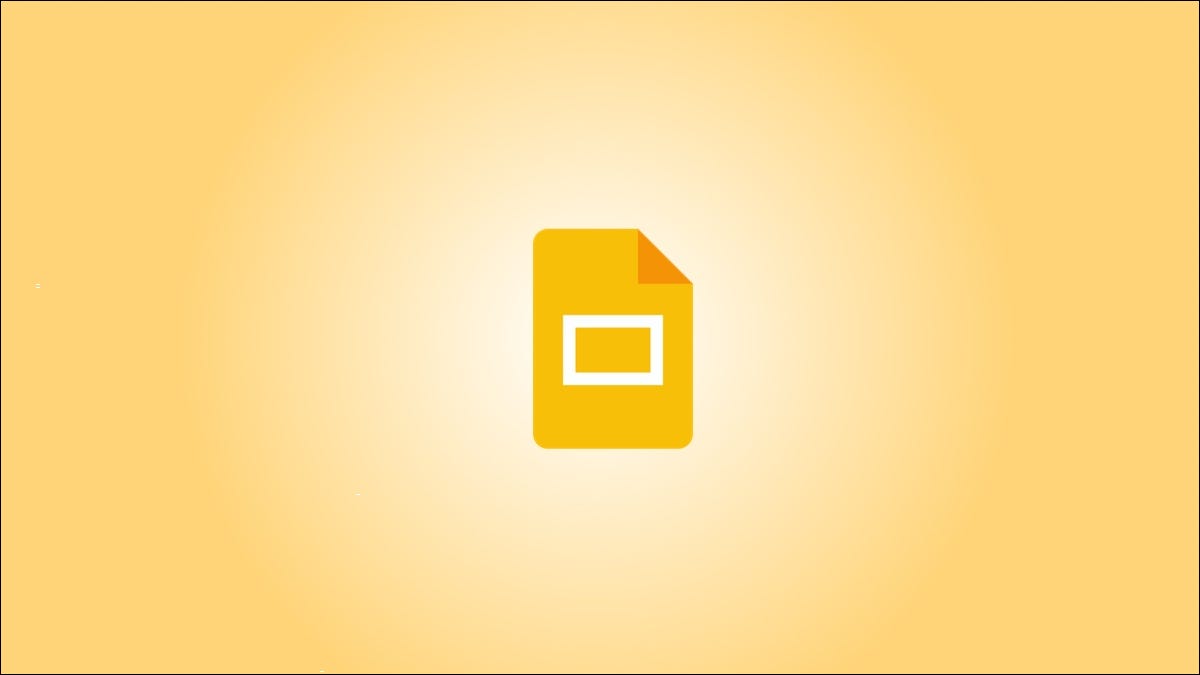
Los encabezados y pies de página son herramientas útiles para incluir información como la fecha, el nombre de la empresa o el creador. Esto le permite agregar detalles adicionales sin distraerse del contenido de su presentación de diapositivas. Aquí se explica cómo agregar un encabezado o pie de página en Presentaciones de Google.
A diferencia de Microsoft PowerPoint, Google Slides no ofrece una función integrada de encabezado y pie de página . Pero eso no significa que no se pueda hacer. Le mostraremos tres formas de incluir un encabezado o pie de página en sus diapositivas.
Método 1: insertar un cuadro de texto
Una forma de agregar un encabezado o pie de página en Presentaciones de Google es insertar un cuadro de texto . A continuación, puede mover el cuadro de texto a la parte superior o inferior de la diapositiva y darle el formato que desee.
Abre tu presentación de Google Slides y elige la diapositiva donde quieres el encabezado o pie de página. Coloque el cuadro de texto en la diapositiva usando el botón Cuadro de texto en la barra de herramientas o Insertar > Cuadro de texto en el menú.
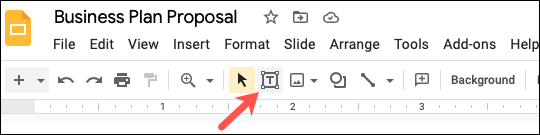
Arrastre para dibujar el tamaño del cuadro de texto que desee o simplemente haga clic para colocar el cuadro y luego ingrese su texto.
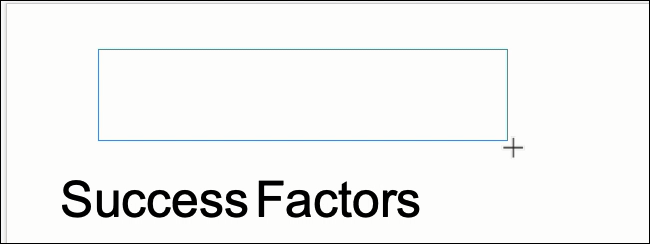
Mueva el cuadro de texto arrastrándolo a la parte superior de la diapositiva como encabezado o al final como pie de página.
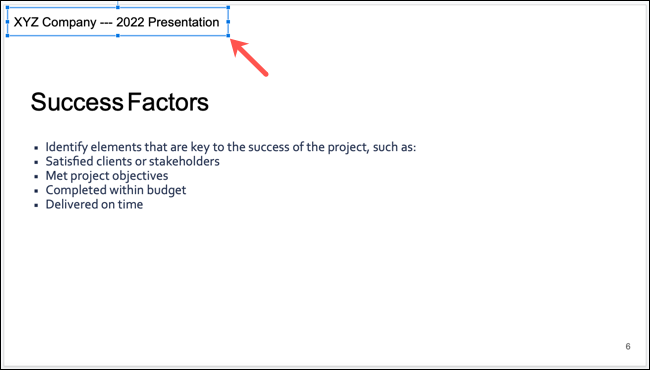
Muchos encabezados y pies de página utilizan un tamaño de fuente más pequeño o uno de color más claro que el resto del texto de la diapositiva.
- Para formatear todo el texto dentro del cuadro, seleccione el cuadro.
- Para formatear solo cierto texto en el cuadro, seleccione solo ese texto.
A continuación, utilice las herramientas de la barra de herramientas para el estilo, el tamaño y el color de la fuente, u otras herramientas que desee.
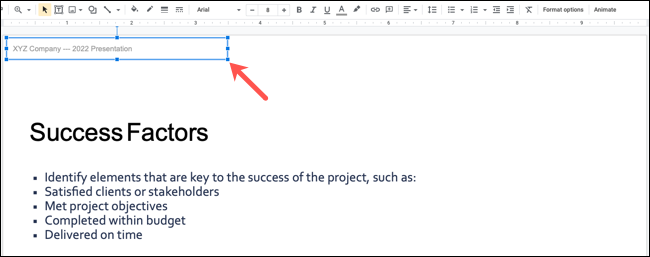
Puede copiar el cuadro de texto y pegarlo en otras diapositivas. Pero si desea el mismo encabezado o pie de página en cada diapositiva, puede editar la diapositiva maestra en su lugar.
Método 2: Editar la diapositiva maestra
Para cambiar la diapositiva maestra, en realidad editará el tema actual con el Creador de temas de Google Slides .
Seleccione Diapositiva > Editar tema en el menú.
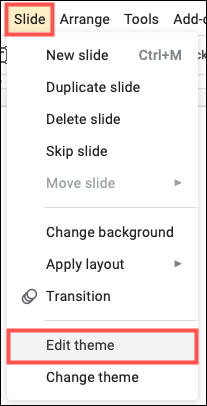
Cuando se abra Theme Builder, seleccione la diapositiva en la parte superior directamente debajo de Theme y encima de Layouts.
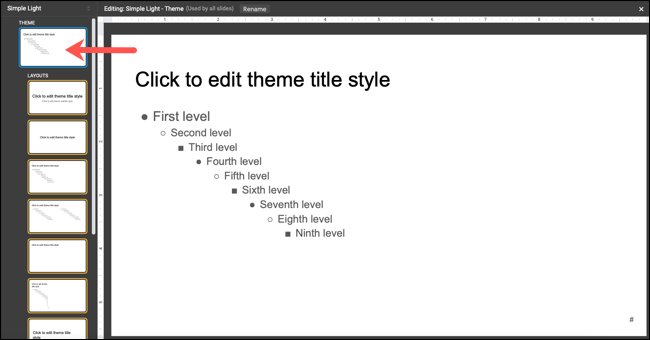
A continuación, puede utilizar un cuadro de texto como se describe anteriormente. Inserta el cuadro de texto con el botón de la barra de herramientas o Insertar > Cuadro de texto, ingresa tu texto, muévelo hacia arriba o hacia abajo para el encabezado o pie de página, y formatéalo según tus preferencias.
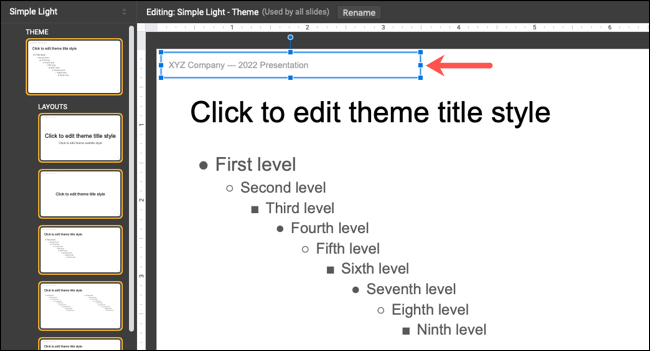
Cuando termine, haga clic en la X en la parte superior derecha del generador de temas para cerrarlo. Volverá a la vista de edición de su presentación y verá el encabezado o pie de página que agregó en cada diapositiva.
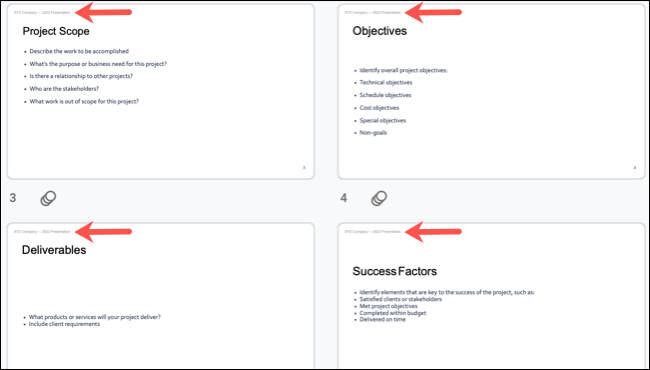
Si desea editar el encabezado o el pie de página más adelante, simplemente regrese a la diapositiva maestra y realice los cambios.
Método 3: use el cuadro de número de diapositiva
Una herramienta final que discutiremos es solo para pies de página y es el cuadro de texto que se usa para los números de diapositiva. Si ha decidido agregar números de diapositiva a su presentación , esto le brinda un cuadro de texto simple en la esquina inferior derecha de cada diapositiva. Puede aprovechar ese cuadro para agregar texto de pie de página.
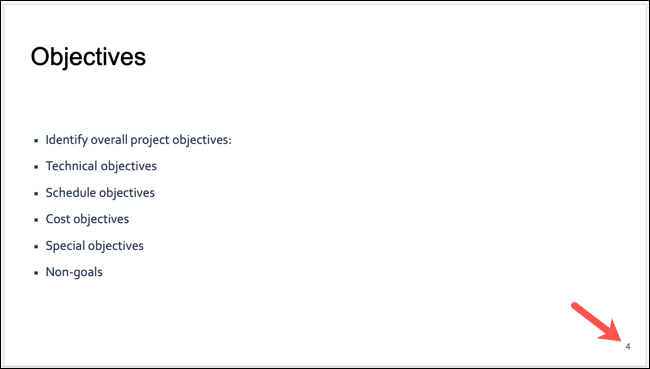
- Para agregar el pie de página en diapositivas individuales, elija una diapositiva y seleccione ese cuadro de texto.
- Para agregar el mismo pie de página en todas las diapositivas, edite ese cuadro en la diapositiva maestra.
Puede comenzar arrastrando el lado izquierdo del cuadro de texto para ampliarlo para su texto adicional. Agregue su texto y ajuste el espaciado si desea que el texto quede más a la izquierda o centrado en relación con el número de diapositiva.
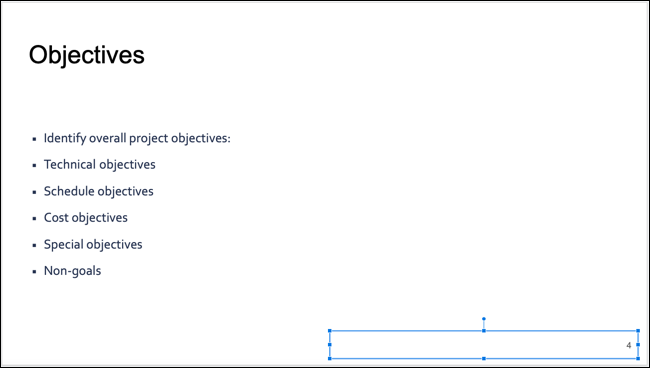
Según el tema que esté utilizando, es posible que observe texto preformateado para el número de diapositiva. Esto podría ser un tamaño de fuente más pequeño o un color de fuente más claro. Sin embargo, aún puede formatearlo como desee. Simplemente seleccione el texto que agrega, sin el número de diapositiva, y realice sus cambios usando los botones de la barra de herramientas.

Advertencia: tenga en cuenta que si agrega un pie de página con este método y termina eliminando los números de diapositiva, el pie de página también se eliminará.
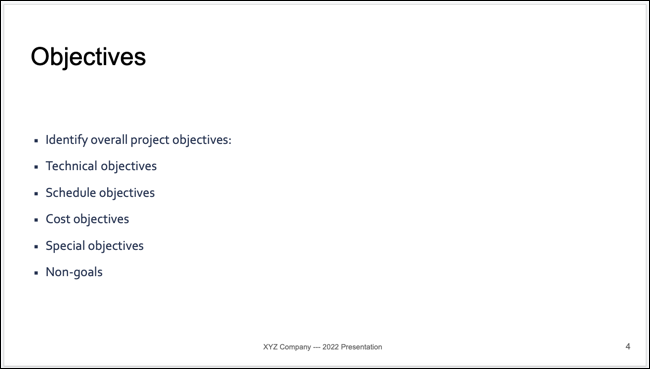
Los encabezados y pies de página pueden agregar consistencia y una apariencia profesional a su presentación de diapositivas. ¡Así que recuerda este tutorial para tu próxima presentación!


