
El efecto de cambio de inclinación es una extraña ilusión óptica en la que una foto normal se parece a la foto de un modelo de juguete. Al difuminar creativamente diferentes partes de la imagen, engañas a los ojos de las personas para que interpreten todo lo que hay en ella como realmente diminuto.
Una lente de cambio de inclinación es la forma más sencilla de hacer esto, pero cuesta varios miles de dólares. En cambio, vamos a imitar el efecto usando Photoshop.
Paso uno: elige una foto
Este efecto solo funcionará con ciertos tipos de fotos. Quieres algo que posiblemente sea un modelo en miniatura. Las tomas de gran angular de edificios o multitudes desde arriba tienden a funcionar mejor. Estoy usando esta foto de Turner Field de Joshua Peacock .

Una vez que tenga una imagen con la que esté satisfecho, ábrala en Photoshop.
Paso dos: aplicar el efecto
Duplica la capa de fondo yendo a Capa> Duplicar capa o presionando Control + J en tu teclado (Comando + J si estás en una Mac).
A continuación, vaya a Filtro> Galería de desenfoque> Tilt-Shift. Su cursor cambiará a un Pin de dibujo.

Haga clic en el lugar donde desea que esté el centro del área de enfoque y obtendrá una superposición que se parece a esto.

Esto parece un poco complicado, así que analicemos qué es todo:
- Haga clic y arrastre en el círculo interior para mover el centro del desenfoque.
- Haga clic y arrastre en el anillo exterior para cambiar la cantidad de desenfoque que se está aplicando.
- Haga clic y arrastre los controladores de las líneas continuas para cambiar el ángulo del área de enfoque.
- Haga clic y arrastre en cualquier otro lugar de las líneas continuas para cambiar el tamaño del área de enfoque.
- Haga clic y arrastre las líneas punteadas para cambiar el tamaño de la transición entre las áreas enfocadas y borrosas.

Juega con la configuración hasta que obtengas algo que se vea bien. Aumenté el Desenfoque a 25, reduje el tamaño del área de enfoque en el primer plano, reduje el tamaño de la transición en el primer plano y aumenté el tamaño de la transición en el fondo.

Cuando esté satisfecho con su configuración, presione Entrar. Así es como se ve el mío ahora:

Paso tres: agregue sus toques finales
Con el efecto de cambio de inclinación aplicado, su imagen debería estar en camino de verse como un modelo en miniatura. Ahora es el momento de aplicar los toques finales que desee. Voy a iluminar mi imagen y agregar algo de saturación para que se vea un poco más como un juguete.
Vaya a Capa> Nueva capa de ajuste> Intensidad y arrastre el control deslizante Saturación hacia la derecha. Alrededor de 17 se ve bien para la imagen que estoy usando, pero elige lo que funcione para la tuya.
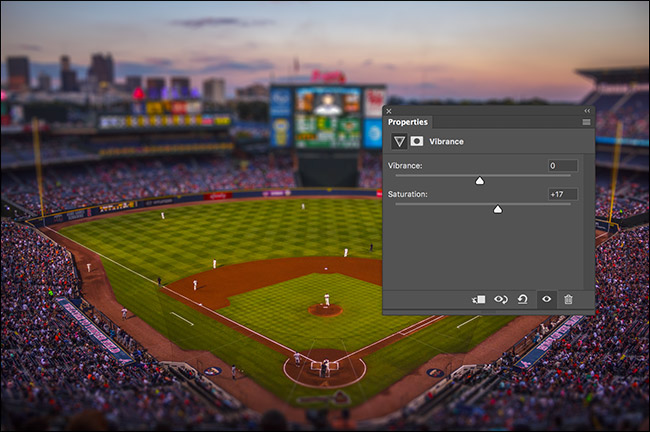
A continuación, vaya a Capa> Nueva capa de ajuste> Curvas y haga clic en un punto en algún lugar en el medio de la línea. Arrástrelo hacia arriba para iluminar la imagen. Para obtener más información sobre el uso de curvas, consulte nuestra guía detallada .
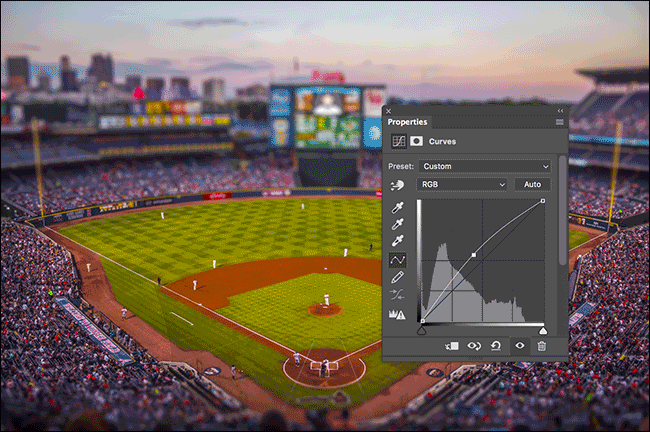
Y con eso, está hecho. Tomamos una foto normal y la convertimos en este efecto genial de modelo.
