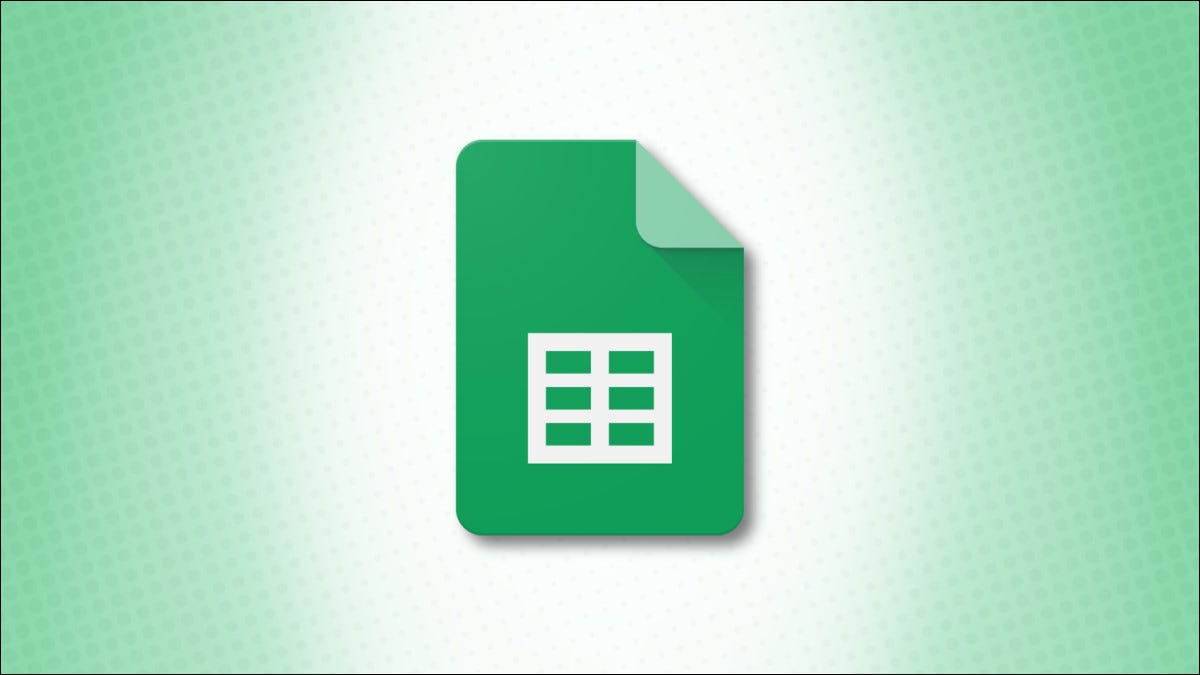
Escribir texto en una celda de Hojas de cálculo de Google es simple. Pero, ¿qué sucede si desea editar ese texto para incluir más y aplicarlo a varias celdas? Usando un par de métodos diferentes, puede agregar texto usando una fórmula.
Si busca en la web, encontrará que hay varias formas de sustituir, cambiar o reemplazar texto en Hojas de cálculo de Google . Pero si simplemente desea agregar al texto existente, existen algunas fórmulas rápidas y fáciles.
Combinar texto con la función CONCATENAR
Es posible que ya esté familiarizado con la función CONCATENAR, ya que está disponible tanto en Hojas de cálculo de Google como en Microsoft Excel como una forma de combinar texto . Esta función le permite agregar texto de varias celdas o cadenas en el orden que desee.
La sintaxis de la función es CONCATENATE(string1, string2, ...)donde solo se requiere el primer argumento.
Como ejemplo, queremos agregar el indicador ID- al comienzo de nuestro número de pedido en la celda D2. Usarías la siguiente fórmula:
=CONCATENAR("ID-",D2)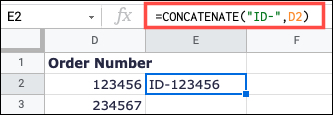
Tenga en cuenta que el texto que desea agregar debe estar entre comillas.
Una vez que la función y la fórmula hacen su trabajo, puede copiar la fórmula en las celdas restantes para cambiar el resto de los números de orden. Arrastre el controlador de relleno en la esquina inferior derecha de la celda que contiene la fórmula para copiarla.
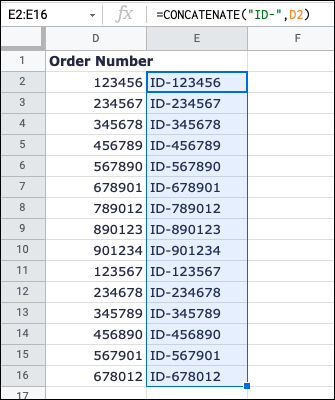
La función es lo suficientemente flexible como para agregar el texto en múltiples ubicaciones dentro de la cadena. Usando esta fórmula, puede agregar ID- al principio y -1 al final del valor en la celda D2. Por otra parte, utilice el controlador de relleno para las celdas restantes.
=CONCATENAR("ID-",D2,"-1")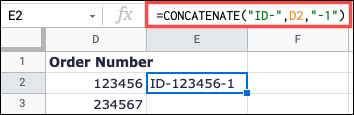
Para un ejemplo más, CONCATENAR también le permite agregar texto de otras celdas. Aquí, queremos agregar el número de teléfono de nuestro cliente en la celda C2 al final de su número de pedido en la celda D2 con un espacio en medio. Luego use el controlador de relleno para aplicar la misma fórmula al resto de las celdas.
=CONCATENAR(D2," ",C2)
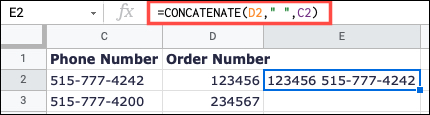
Agregar texto con el operador Ampersand
Una función no es la única forma de agregar texto usando una fórmula en Hojas de cálculo de Google. Como alternativa a CONCATENAR, puede utilizar el operador ampersand.
Usaremos el mismo ejemplo anterior para agregar ID- al comienzo de nuestro número de pedido en la celda D2. Usarías esta fórmula:
="ID-"&D2
El ampersand en el medio combina los dos de la misma manera que lo hace CONCATENATE, pero para muchos es más fácil de recordar y más rápido de insertar.
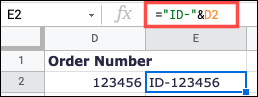
Además, puede usar el controlador de relleno exactamente como lo haría con cualquier otra fórmula para que copiarlo en celdas adicionales sea pan comido.
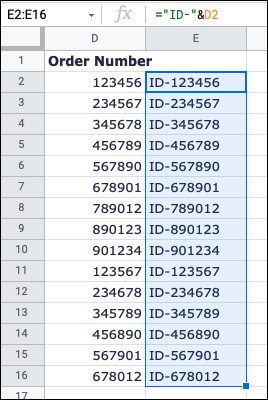
Usemos el operador ampersand para nuestro segundo ejemplo anterior donde agregamos ID- al comienzo del número de pedido en la celda D2 y -1 al final. Aquí está la fórmula:
="ID-"&D2&"-1"
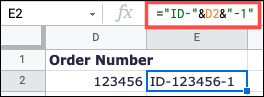
Así que ahora te estarás preguntando, ¿el ampersand funciona con múltiples referencias de celdas e incluso con espacios? ¡La respuesta es tu apuesta! Usaremos el ampersand para combinar el número de teléfono del cliente en la celda C2, un espacio y el número de pedido en la celda D2.
=D2&" "&C2
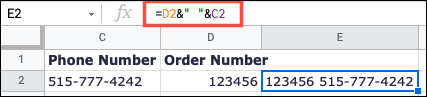
Al igual que con CONCATENAR, el espacio se coloca entre comillas como si fuera una palabra o un carácter especial.
Insertar texto usando LEFT, MID y RIGHT
Si desea agregar texto en el medio de una cadena de texto dentro de una celda, puede hacerlo usando la función REGEXREPLACE para reemplazar el texto. Sin embargo, necesitará un poco de conocimiento con expresiones regulares , que tiene una curva de aprendizaje pronunciada. En su lugar, puede utilizar las funciones LEFT, MID y RIGHT con el operador ampersand.
La sintaxis para LEFT y RIGHT es la misma, LEFT(string, characters)donde puede usar texto o una referencia de celda para stringy un número para characters.
La sintaxis para MID es MID(string, start, length)donde puede usar texto o una referencia de celda stringy números para el carácter inicial y la longitud para extraer.
Para agregar un guión después del primer carácter en nuestro valor en la celda D2 y mantener los valores restantes iguales, puede usar esta fórmula:
=IZQUIERDA(D2,1)&"-"&DERECHA(D2,5)
Nuestra cadena tiene seis caracteres de largo. Entonces, la LEFTfórmula hace referencia a la celda y luego al primer carácter, el ampersand agrega el guión entre comillas, otro ampersand agrega el final de la cadena con la referencia de celda y los cinco caracteres restantes usando la RIGHTfórmula.
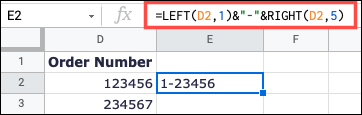
Con la siguiente fórmula, usaremos las tres funciones para agregar guiones después de los dos primeros y antes de los dos últimos caracteres en esa misma cadena. Usarías esta fórmula:
=IZQUIERDA(D2,2)&"-"&MEDIO(D2,3,2)&"-"&DERECHA(D2,2)
Al insertar la MIDfunción entre las otras dos, podemos devolver el segmento en el medio de la cadena. Esta parte de la fórmula para MIDse descompone con la referencia de celda, el número del carácter inicial y el número de caracteres.
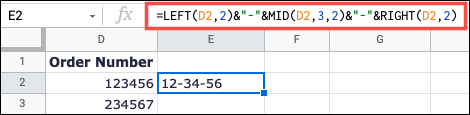
Al igual que con las otras fórmulas, puede usar el controlador de relleno para copiar. Sin embargo, si tiene una cantidad diferente de caracteres en cada cadena, los resultados serán sesgados. Entonces, ten esto en cuenta.
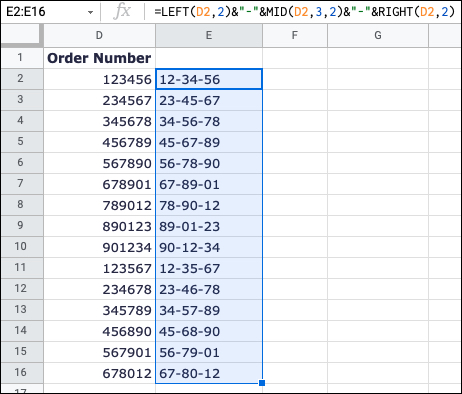
Con múltiples formas de combinar o editar texto en celdas, estas son las formas más rápidas y fáciles de agregar texto nuevo a texto existente en Hojas de cálculo de Google.
Para obtener más información, vea cómo usar AND y OR en Hojas de cálculo de Google .


