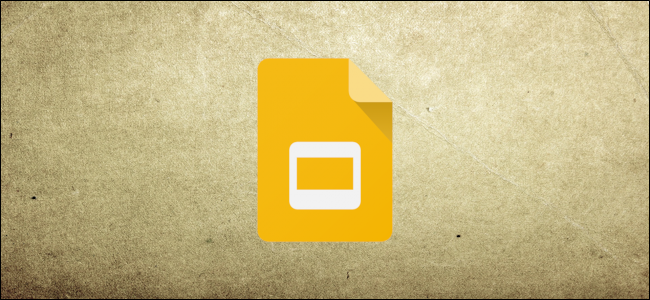
Un lector de pantalla es un software sofisticado que lee contenido en pantalla. Sin embargo, no son lo suficientemente sofisticados para comprender el contenido de un objeto. Para eso, debe agregar texto alternativo (texto alternativo). A continuación, se explica cómo agregar texto alternativo en Presentaciones de Google.
El texto alternativo permite a los lectores de pantalla leer la descripción de un objeto en voz alta. En Presentaciones de Google, esto ayuda a que su presentación sea más legible para cualquier persona que pueda tener problemas de visión.
La inclusión de texto alternativo en objetos (imágenes, dibujos y otros gráficos) en su presentación brinda a las personas que utilizan lectores de pantalla una mejor comprensión de un objeto y su contenido. De lo contrario, las personas que utilicen un lector de pantalla escucharán «Imagen» cuando encuentren un objeto.
Si bien es posible que algunas imágenes ya contengan texto alternativo, es una buena idea agregar, y verificar, todos los objetos tienen texto alternativo para incluir a todos y sus capacidades.
Encienda su navegador, diríjase a Presentaciones de Google y abra una presentación con algunos objetos que ya están en ella. Si aún no tiene un archivo de diapositivas que desea usar, puede crear una nueva presentación de diapositivas y agregarle objetos .
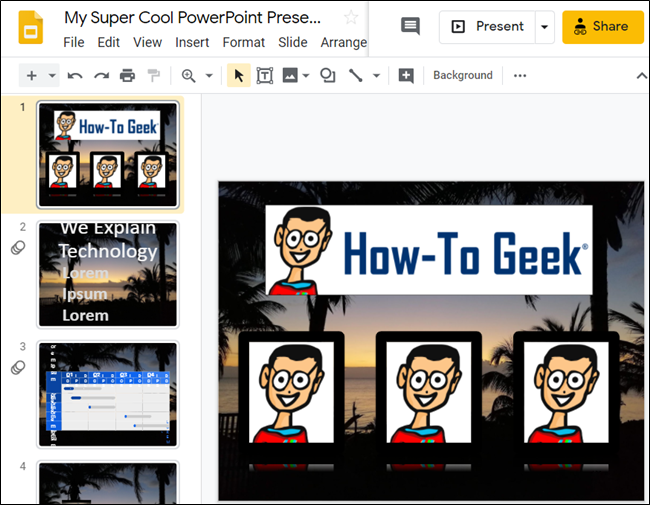
Seleccione y resalte un objeto, haga clic con el botón derecho y luego elija la opción «Texto alternativo».
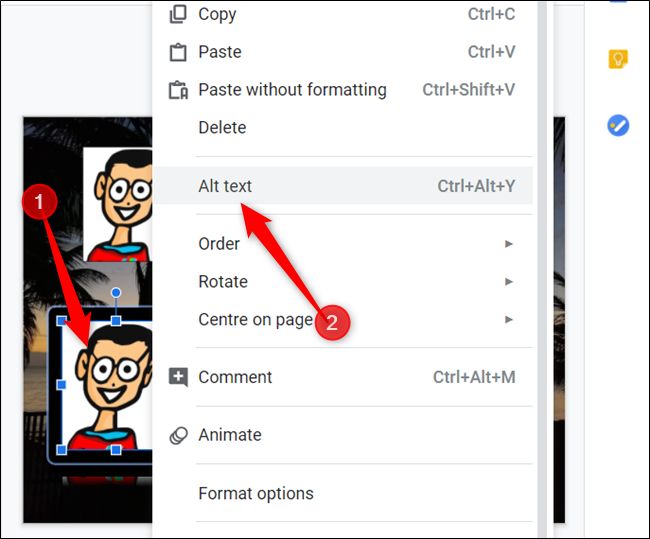
Alternativamente, puede usar el atajo de teclado haciendo clic en el objeto y presionando Ctrl + Alt + Y (Windows / ChromeOS) o Cmd + Opción + Y (macOS) para abrir el menú.
En el campo de texto «Descripción», proporcione un par de oraciones que describan el objeto y su contenido. Cuando termine, haga clic en «Aceptar» para guardar los cambios.
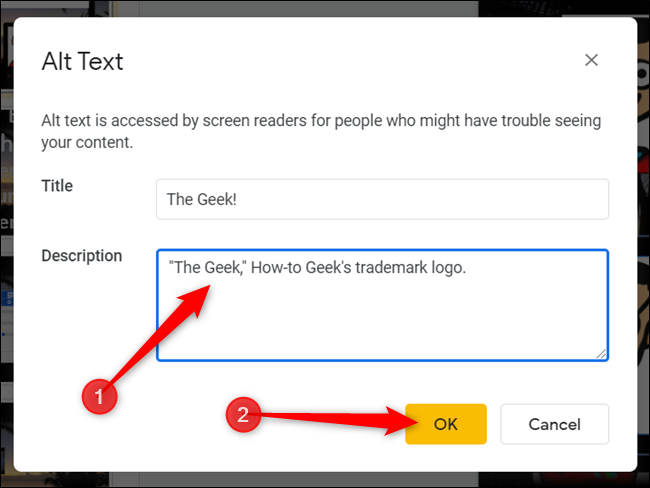
Eso es todo al respecto. Si tiene otros objetos en su archivo, repita los pasos anteriores para que su presentación sea más legible para todos los que la vean.


