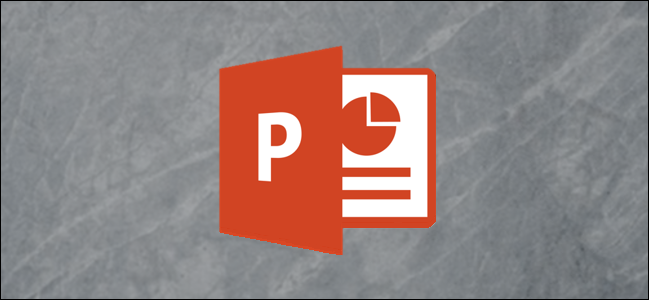
El texto alternativo (texto alternativo) permite a los lectores de pantalla capturar la descripción y leerla en voz alta, proporcionando ayuda a las personas con discapacidad visual. Aquí se explica cómo agregar texto alternativo a un objeto en PowerPoint.
Agregar texto alternativo a objetos en PowerPoint
A pesar de lo sofisticados que son los lectores de pantalla, todavía no son lo suficientemente sofisticados para comprender qué es un objeto o qué representa una imagen sin la ayuda de texto alternativo.
Para agregar texto alternativo en PowerPoint, abra su presentación y seleccione el objeto al que desea agregar texto alternativo.
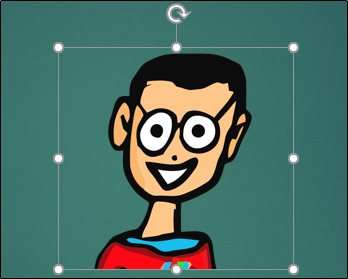
En la pestaña «Formato», seleccione «Texto alternativo» en el grupo «Accesibilidad».
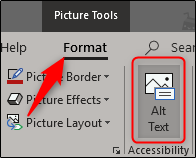
Alternativamente, puede hacer clic con el botón derecho en el objeto en sí y seleccionar «Editar texto alternativo» en el menú desplegable.
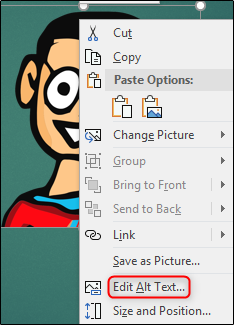
Independientemente del método que elija, verá aparecer el panel «Texto alternativo» en el lado derecho de la ventana. Hay algunas cosas que puede hacer aquí. Puede escribir manualmente el texto alternativo en el cuadro de contenido (1), hacer que PowerPoint genere una descripción para usted (2) o marcar el objeto como decorativo (3).
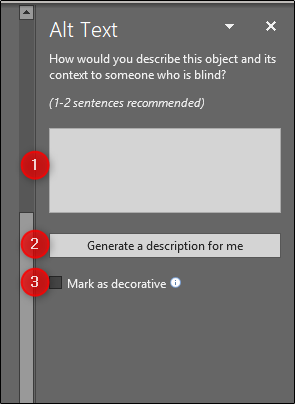
Si marca algo como decorativo, entonces eso es lo que debería ser: un objeto que sea estéticamente agradable pero que no agregue valor al contenido real. Office usa un borde estilístico como algo que quizás desee marcar como decorativo, lo cual es un buen ejemplo.
Para marcar algo como decorativo, marca la casilla junto a «Marcar como decorativo». Una vez que lo haga, notará que el cuadro en el que escribiría manualmente el texto alternativo está atenuado y muestra un mensaje que le informa que los lectores de pantalla no captarán la descripción.
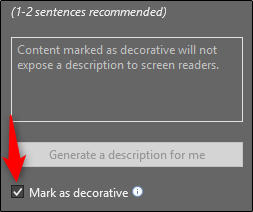
También tiene la opción de permitir que PowerPoint genere una descripción del objeto seleccionado por usted. Seleccione la opción «Generar una descripción para mí» para hacerlo.
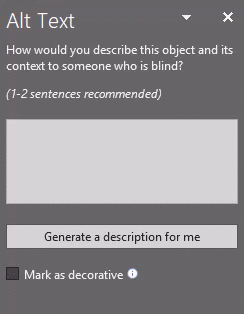
Como puede ver, PowerPoint ofreció «Un primer plano de un logotipo» como texto alternativo para nuestro objeto, y le permite al usuario saber que la descripción se generó automáticamente. Si bien la descripción de Office no es incorrecta, tampoco es muy útil.
Si prefiere ingresar el texto alternativo usted mismo, seleccione el cuadro de texto y escriba la descripción. La regla general para el texto alternativo es que sea breve y descriptivo. Tampoco es necesario que agregue las palabras «imagen de» o «foto de» antes de su descripción, ya que los lectores de pantalla anuncian un objeto como una imagen.
Eso es todo lo que hay que hacer para agregar texto alternativo a sus imágenes. Si desea evitar que PowerPoint genere automáticamente texto alternativo para sus imágenes recién agregadas, puede desactivar esa función. Para hacerlo, seleccione la pestaña «Archivo», luego seleccione «Opciones» en la parte inferior del panel de la izquierda.
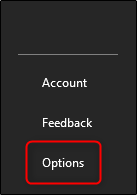
Aparecerá la ventana «Opciones de PowerPoint». En el panel de la izquierda, seleccione «Facilidad de acceso».
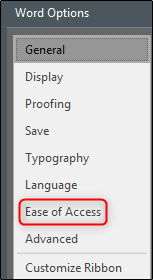
A continuación, busque la sección «Texto alternativo automático» y desmarque la casilla junto a «Generar texto alternativo automáticamente para mí», que está habilitada de forma predeterminada. Una vez desmarcado, seleccione «Aceptar».
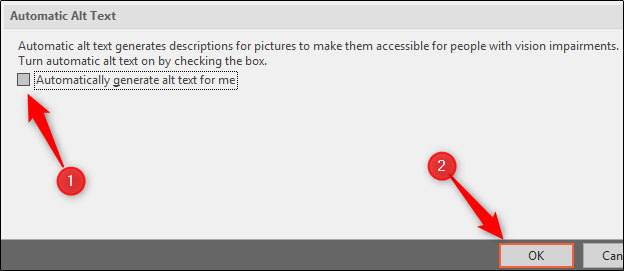
PowerPoint ya no generará automáticamente texto alternativo para las imágenes recién insertadas.