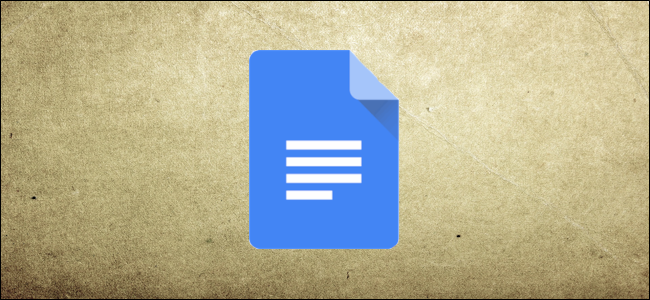
El texto alternativo (texto alternativo) permite a los lectores de pantalla capturar la descripción de un objeto y leerlo en voz alta. En Google Docs, esto ayuda a que su documento sea accesible para cualquier persona con discapacidad visual. Aquí se explica cómo agregar texto alternativo.
La inclusión de texto alternativo con objetos (imágenes, dibujos y otros gráficos) en su documento les brinda a las personas que usan lectores de pantalla una mejor comprensión del contenido de un objeto. De lo contrario, los usuarios de lectores de pantalla escucharán «Imagen» cuando encuentren un objeto.
Si bien es posible que algunas imágenes ya contengan texto alternativo, es una buena idea agregar, y verificar, texto alternativo a los objetos para incluir a todos y sus necesidades.
Para agregar texto alternativo en Docs, diríjase a Google Docs y abra su documento con algunos objetos en él. Agregue un objeto a un nuevo documento si aún no tiene uno creado.
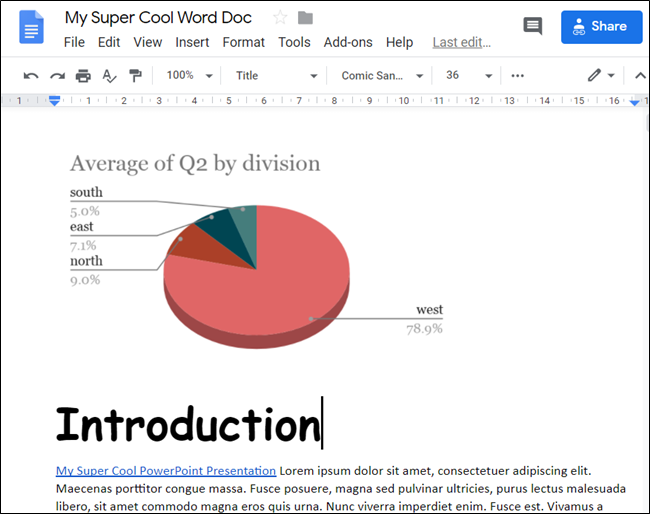
Seleccione un objeto, haga clic con el botón derecho y luego haga clic en «Texto alternativo».
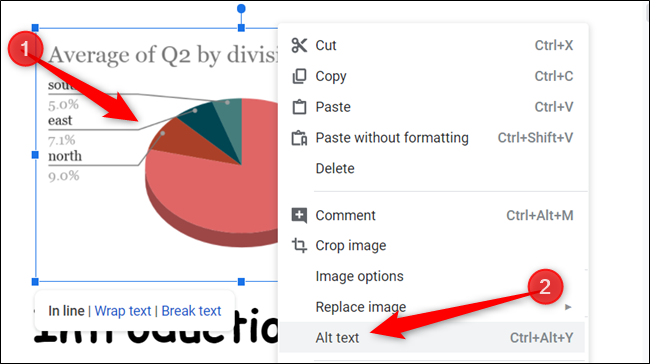
Alternativamente, puede usar el atajo de teclado haciendo clic en el objeto y luego presionando Ctrl + Alt + Y (Windows / ChromeOS) o Cmd + Opción + Y (macOS) para abrir el menú.
En el campo de texto «Descripción», proporcione una o dos oraciones que describan de qué se trata el objeto para cualquier persona que esté usando un lector de pantalla. Cuando termine, haga clic en «Aceptar» para guardar los cambios.
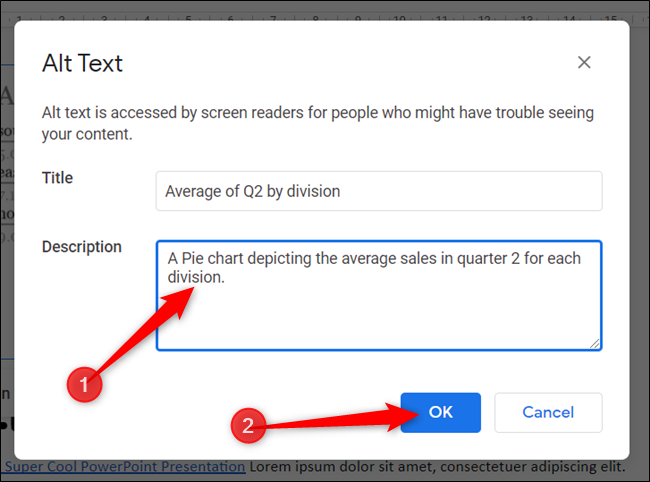
Eso es todo al respecto. Repita este proceso para cualquier otro objeto del archivo para que la visualización sea más accesible para todos los que lean su documento.


