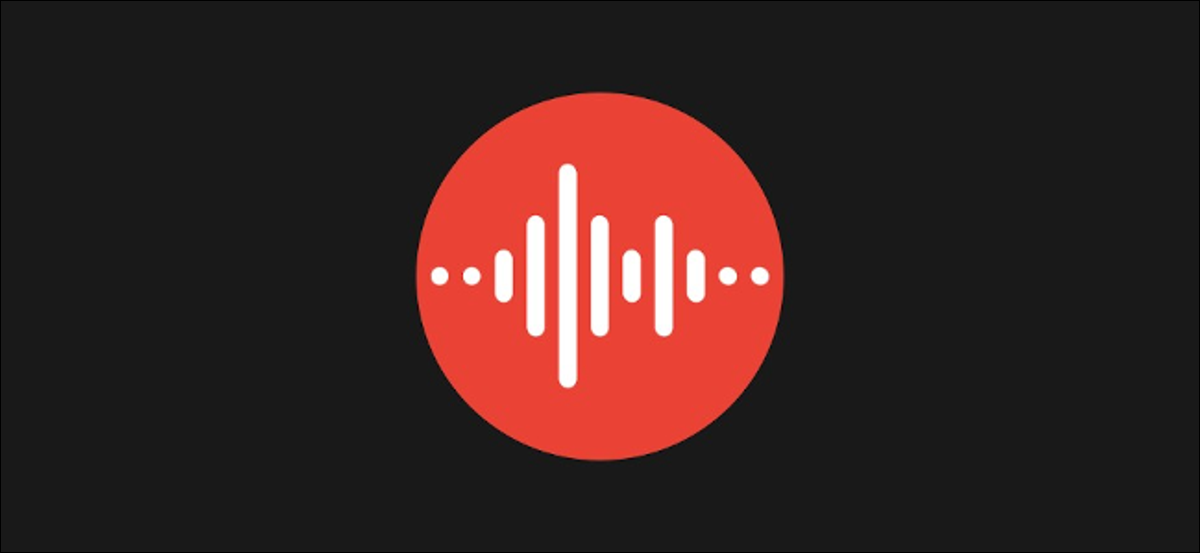
Una de las características exclusivas de los teléfonos Pixel es la aplicación Google Recorder. Es sorprendentemente poderoso, sin mencionar que es genial. Puede grabar fácilmente su voz y hacer un videoclip con subtítulos de la grabación de audio. Así es como funciona.
Estos videos con subtítulos se ven profesionales y son perfectos para compartir en las redes sociales. Todo lo que tienes que hacer es grabar tu voz y Google hace el resto. A continuación, se muestra un ejemplo de un video realizado con Google Recorder.
Para hacer uno de estos ingeniosos videos, abra la aplicación Grabadora en su teléfono Google Pixel. Necesitará un Pixel 3 o más nuevo para aprovechar esta función.
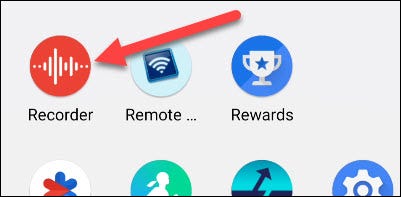
Si es la primera vez que abre la aplicación, verá información sobre lo que puede hacer. Toca «Comenzar».
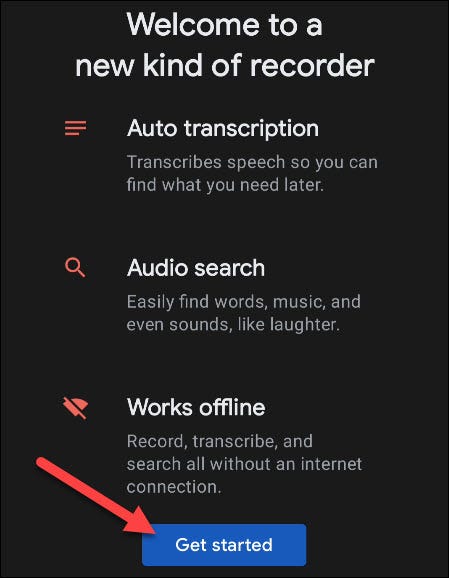
La aplicación ahora le preguntará si desea realizar una copia de seguridad de sus grabaciones en la nube (lo que también le permite compartirlas con otros ). Esto no es necesario para la función de video, pero si opta por participar, sus grabaciones se pueden encontrar en recorder.google.com .
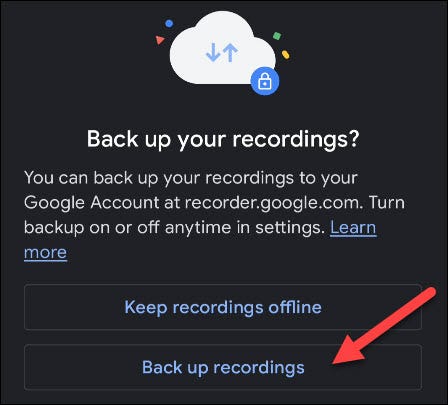
Primero, necesitaremos crear una grabación de audio. Omita estos pasos si ya tiene uno que desea utilizar. Simplemente toque el botón rojo en la parte inferior de la pantalla para comenzar a grabar.
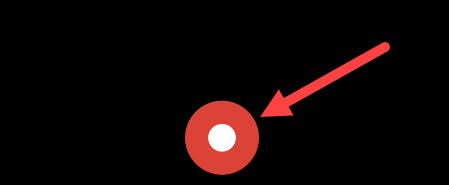
Toque el botón de pausa cuando haya terminado.
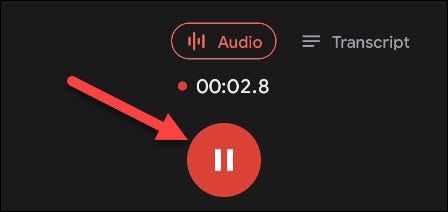
Puede optar por agregar su ubicación a la grabación, que se utilizará cuando esté buscando a través de grabaciones. Seleccione el botón «Agregar ubicación» o «No, gracias» para continuar.
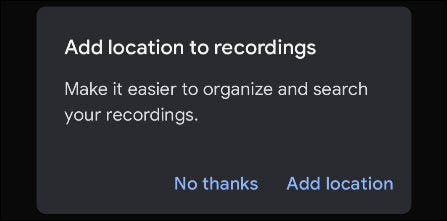
Después de eso, puede agregar un título al archivo y tocar «Guardar» para terminar.
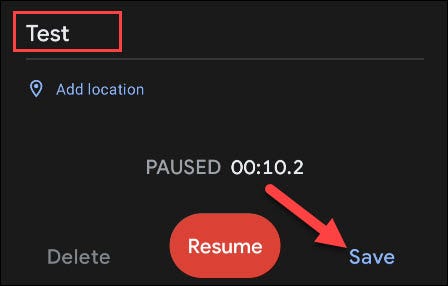
Ahora, podemos crear el videoclip. Primero, seleccione la grabación que desea usar para el video.
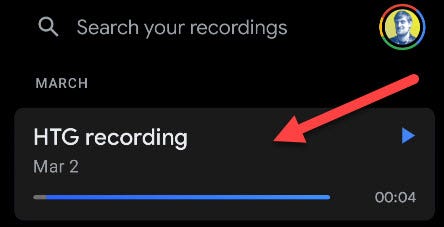
Toca el ícono de menú de tres puntos en la esquina superior derecha y selecciona «Compartir».
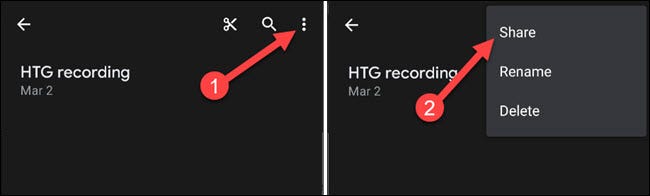
Elija «Videoclip» en el menú Compartir.
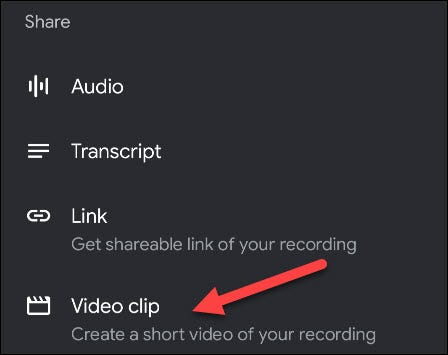
Hay tres formas de personalizar el aspecto de estos videoclips. Primero, decida si desea tener la transcripción en el video o solo mostrar la forma de onda.
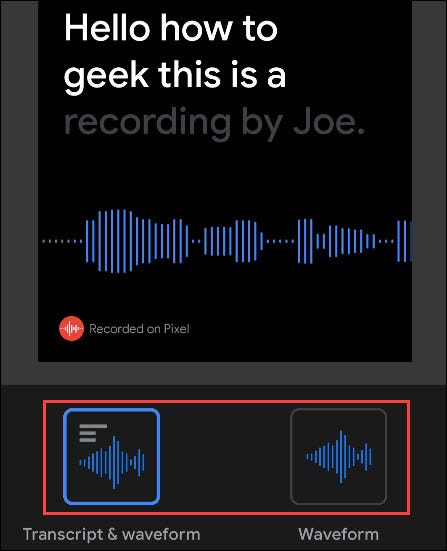
A continuación, cambie a la pestaña «Diseño» en la parte inferior y elija la orientación del video.
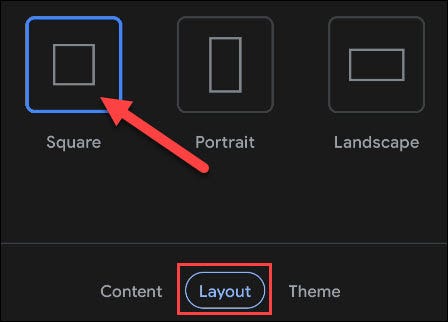
Por último, puede elegir entre un tema oscuro o claro para el clip desde la pestaña «Tema».
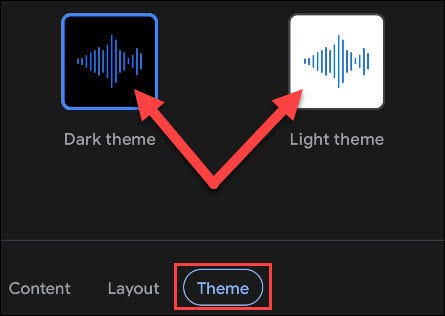
Una vez que haya terminado de personalizar el video, toque «Crear» en la esquina superior derecha.
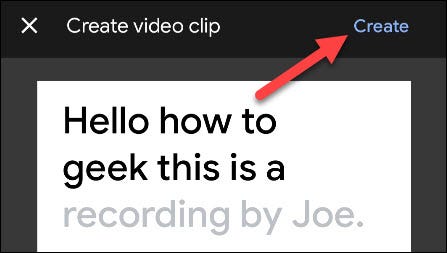
El video se procesará y, cuando esté listo, puede tocar «Guardar» para descargarlo en su Google Pixel o «Compartir» para compartirlo directamente a través de otra aplicación.
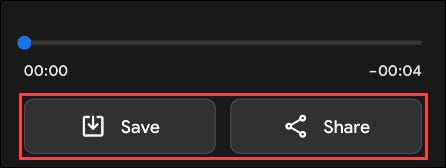
Eso es todo al respecto. Esta es una característica bastante ingeniosa para enviar clips de audio con un poco más de información que un simple archivo de audio.


