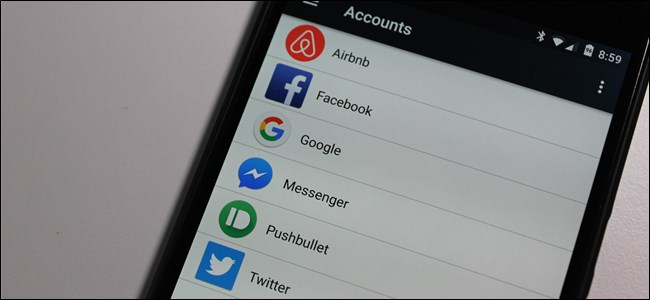
Para configurar un dispositivo Android, debe iniciar sesión con una cuenta de Google. Pero también puede agregar más de una cuenta de Google, como una cuenta de trabajo o una segunda cuenta personal.
La buena noticia es que agregar una segunda (o tercera, cuarta, etc.) cuenta de Google a su teléfono o tableta Android es un proceso simple y optimizado, independientemente del teléfono del fabricante que esté utilizando actualmente. Si bien usaré un dispositivo Nexus con Android estándar para este tutorial, debería poder seguirlo fácilmente en la mayoría de los teléfonos Android que existen hoy en día.
Agregar una cuenta desde la configuración de Android
Lo primero que deberá hacer es saltar al menú Configuración. Baje el tono de notificación y presione el ícono del engranaje (en los dispositivos Android estándar, deberá tirar del tono por segunda vez antes de que aparezca el engranaje).
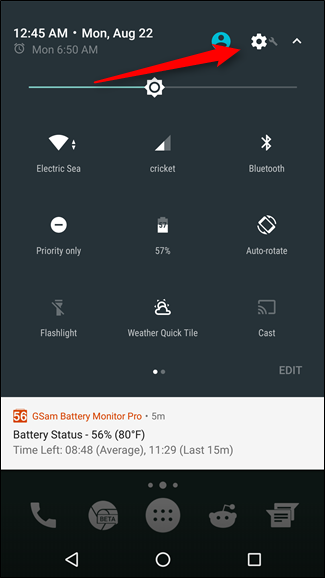
Desde allí, desplácese hacia abajo hasta que vea «Cuentas». En algunos dispositivos, puede llamarse «Cuentas y sincronización» o algo similar.
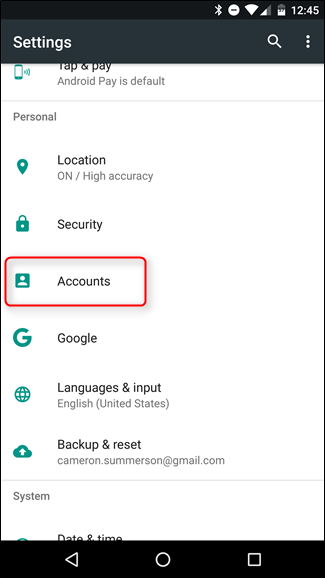
Dependiendo de la cantidad de cuentas en las que ya haya iniciado sesión en su dispositivo, la lista que aparece aquí puede ser bastante larga; simplemente desplácese hacia abajo hasta la parte inferior y aparecerá el enlace «Agregar cuenta». Toca eso.
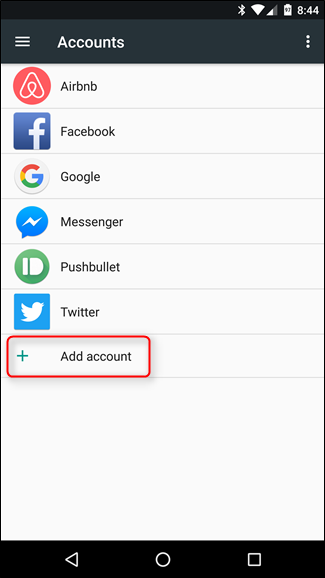
Nuevamente, dependiendo de su configuración exacta, muchas aplicaciones podrían aparecer aquí (¡cualquier cosa que le permita iniciar sesión!), Pero solo busque «Google». Una vez que lo hayas encontrado, dale a ese pequeño un tap-a-roo.
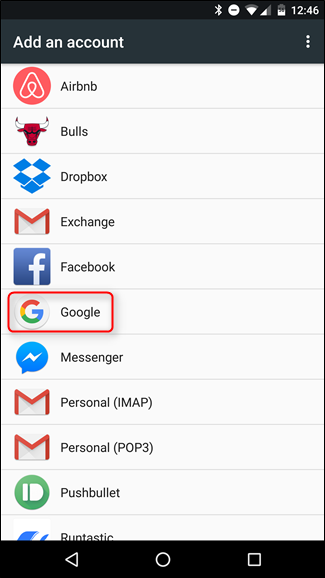
Si su dispositivo está protegido por un PIN, patrón o contraseña, deberá ingresarlo antes de poder continuar. Si el dispositivo lo admite, también puede usar una huella digital.
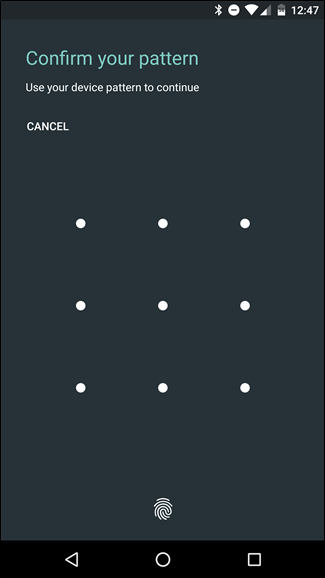
En la siguiente pantalla, ingrese la información de su cuenta de Google y luego la contraseña. Si la cuenta está configurada con autenticación de dos factores (¡ y debería estarlo! ), Entonces tendrás que esperar a que llegue el código. Una vez que eso suceda, estará listo para comenzar. Solo presiona «Aceptar».
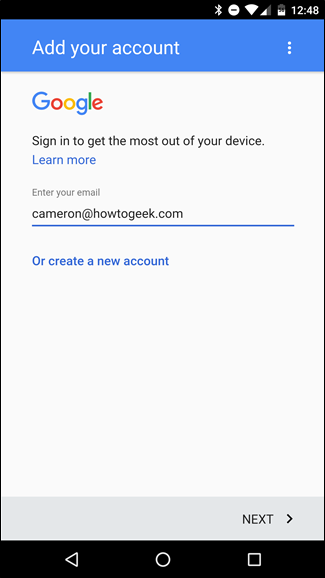
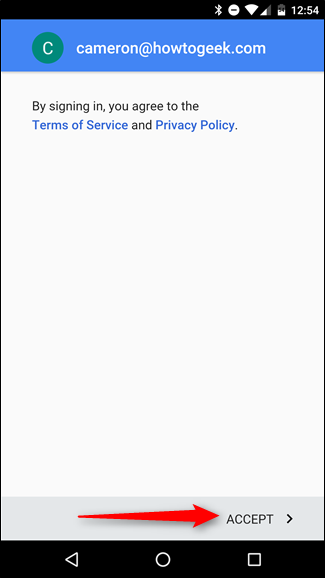
Desde allí, volverá a la pantalla de inicio, pero si desea configurar los datos sincronizados (como Gmail, datos de aplicaciones, contactos, etc.), deberá volver a Configuración> Cuentas> Google, luego seleccionar la cuenta que acaba de agregar.
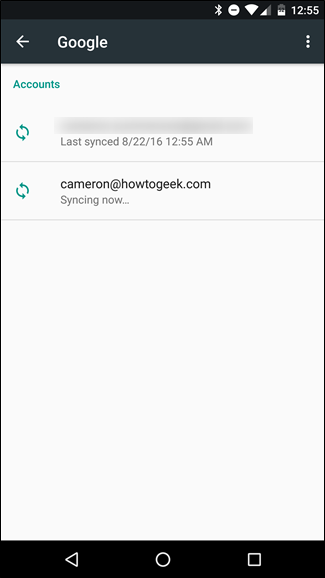
Ahora puede configurar completamente qué tipo de información le gustaría sincronizar. Por ejemplo, agregué mi cuenta de trabajo, donde no necesito cosas como App Data o Docs, pero necesito Gmail y Calendar.
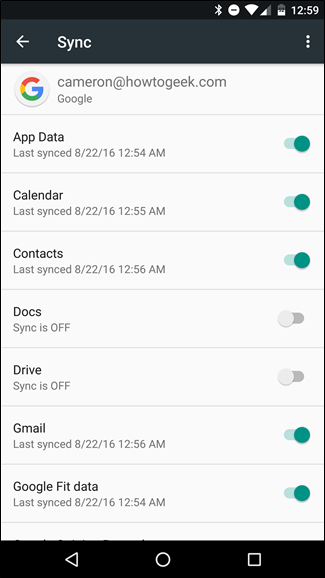
Agregar una cuenta de Gmail
También puede agregar una cuenta secundaria directamente desde la aplicación Gmail.
Desde cualquier lugar de la aplicación, deslice para abrir el menú en el lado izquierdo. También puede tocar las tres líneas en la parte superior izquierda.
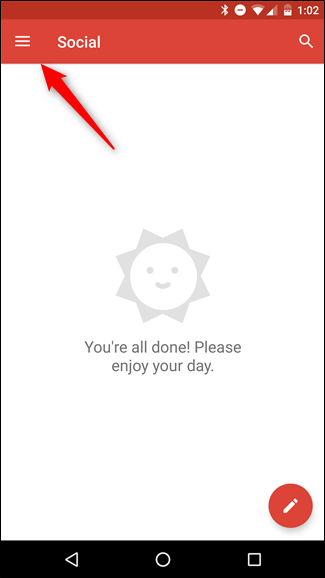
Con el menú abierto, toque su nombre y dirección de correo electrónico; hay una pequeña flecha al lado.
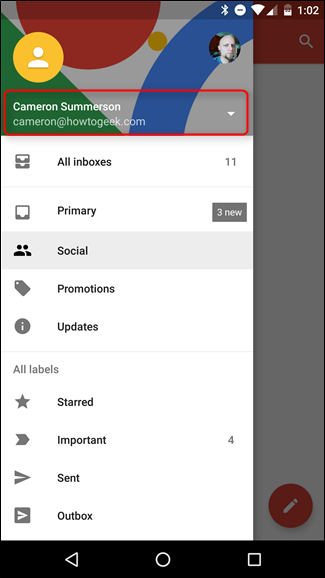
Cuando se abra ese menú, toque el botón «Agregar cuenta».

Desde aquí, simplemente toque el botón «Google».

El resto del proceso es idéntico al anterior, así que échale un vistazo.


