Tabla de contenidos
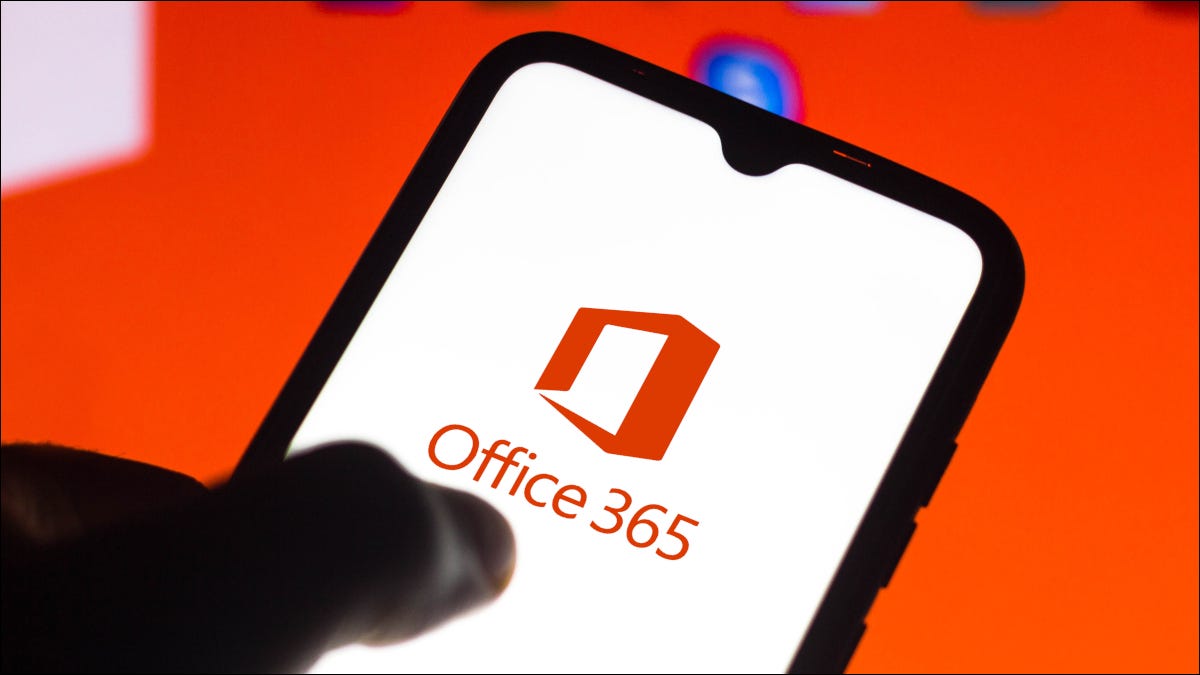
Los documentos de oficina a veces se utilizan como documentos legales y, a menudo, requieren una firma. O, a veces, es posible que desee agregar una firma invisible para proteger la integridad del documento. Puede hacerlo en determinadas aplicaciones de Office.
Agregar una firma visible en Word y Excel
Tanto Microsoft Word como Excel tienen una función incorporada que le permite insertar una línea de firma y una firma en el documento o la hoja de cálculo. También necesitará una firma digital para insertar en la línea de firma. Aquí tiene todo lo que necesita hacer.
Insertar una línea de firma
Primero, continúe y abra el documento de Word o la hoja de cálculo de Excel al que desea agregar la línea de firma, y luego coloque el cursor donde desea insertarlo. A continuación, haga clic en «Línea de firma», que se encuentra en el grupo «Texto» de la pestaña «Insertar».
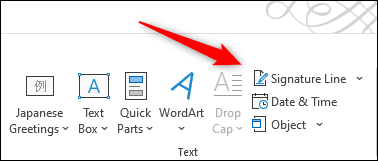
Aparecerá la ventana Signature Setup. Deberá completar estos campos:
- Firmante sugerido: el nombre de la persona que firma el documento.
- Título del firmante sugerido: el título del firmante.
- Dirección de correo electrónico del firmante sugerido: el correo electrónico del firmante.
- Instrucciones para el firmante: puede agregar las instrucciones especiales que le gustaría que el firmante supiera antes de firmar aquí.
También deberá marcar / desmarcar estas opciones:
- Permitir al firmante agregar comentarios en el cuadro de diálogo Firmar: el firmante del documento también puede agregar el propósito de su firma.
- Mostrar fecha de firma en la línea de firma: una vez que se firme el documento, aparecerá la fecha de cuando se firmó.
Una vez que complete todo, haga clic en el botón «Aceptar» en la parte inferior de la ventana.
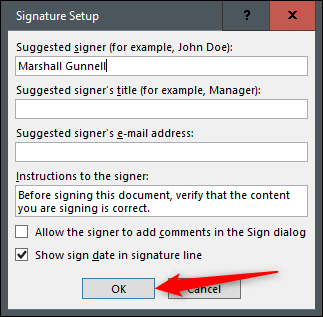
Entonces aparecerá la línea de la firma.
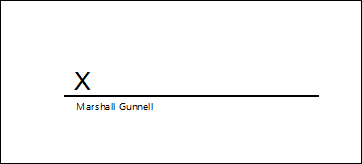
Envíe el archivo a la persona que necesita firmar el documento. O, si es usted quien firma el documento, siga leyendo.
Firme su archivo de Word o Excel con su firma digital
Si aún no tiene una firma digital, recibirá un mensaje de Office que le indicará que necesitará una para firmar el documento cada vez que haga doble clic en la línea de la firma. Office también le preguntará si desea obtener uno de un socio de Microsoft en el mensaje.

Si selecciona «Sí», lo llevará al sitio de soporte oficial , donde explica los beneficios de una identificación digital, junto con un par de autoridades certificadas recomendadas que están calificadas para emitir certificados digitales. En la documentación están GlobalSign e IdenTrust , pero hay muchos otros para elegir.
Una identificación digital de una autoridad certificada es diferente de una firma escrita a mano porque agrega un código al documento que muestra que en realidad fue usted, no alguien que finge ser usted, quien firmó el documento.
Nota: Puede crear su propio certificado digital ejecutando SELFCERT.EXE en la carpeta de instalación de Office. Sin embargo, esto no verifica su identidad como lo haría una firma de una autoridad certificada, ya que los estafadores también pueden crear este tipo de certificado con su nombre. Como forma de seguridad, si utiliza un certificado digital creado por usted mismo, se agregará un banner de advertencia al documento.
Para insertar esta firma digital, haga doble clic en la línea de la firma. Aparecerá un cuadro de diálogo emergente. Aquí, haga clic en «Firmar».
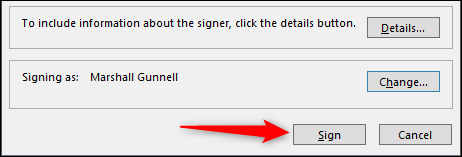
El documento ahora está firmado.
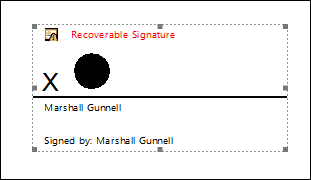
Para eliminar esa firma, simplemente edite el documento. Una vez que se ha editado el documento, la firma se elimina automáticamente. Esto es para proteger la autenticidad del documento y también para proteger a la persona que firmó el documento original.
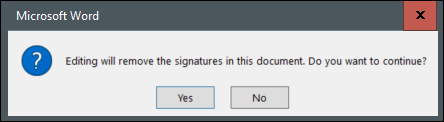
Si desea insertar una firma dibujada o mecanografiada, también puede hacerlo. Si bien no prueba la autenticidad de la firma, existen varios sitios que le permiten dibujar o escribir una firma y luego descargarla como una imagen. Desde allí, simplemente debe insertar la imagen en el documento con Insertar> Imagen y luego hacer clic y arrastrarla a la línea de la firma.
Para que funcione correctamente, asegúrese de hacer clic en el icono de Opciones de formato a la derecha de la imagen, y luego haga clic en la opción de ajuste de texto «Delante del texto».
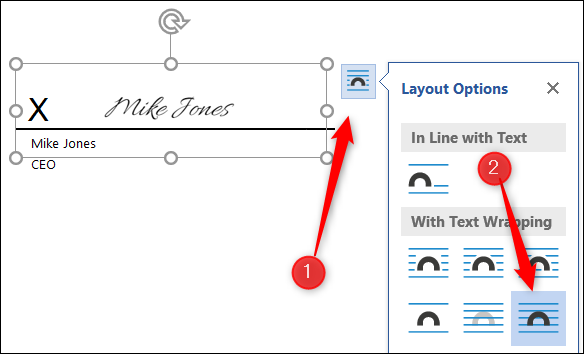
Para eliminar esta firma, simplemente seleccione la firma haciendo clic en ella con el mouse y luego presione la tecla Suprimir.
Agregar una firma invisible en Word, Excel y PowerPoint
También puede agregar una firma invisible a su documento. Esto protege la autenticidad del contenido dentro del documento. Y a diferencia de la función para insertar una línea de firma, puede agregar una firma invisible a sus presentaciones de PowerPoint.
Para hacer esto, debe tener una firma digital de una autoridad certificada .
Primero, abra el documento de Word, la hoja de cálculo de Excel o la presentación de PowerPoint a la que le gustaría agregar la firma invisible y luego haga clic en la pestaña «Archivo».
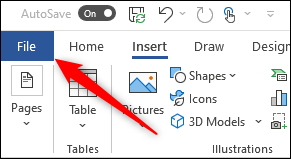
A continuación, haga clic en «Información» en el panel de la izquierda.
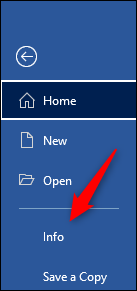
El texto será diferente para el siguiente paso según la aplicación que esté utilizando. Si está trabajando en Excel, haga clic en «Proteger libro de trabajo». Si usa PowerPoint, haga clic en «Proteger presentación». O, si está usando Word, haga clic en «Proteger documento».
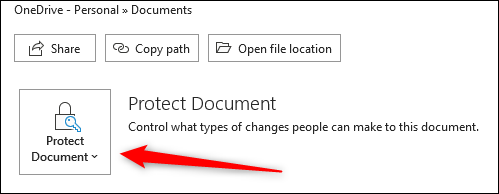
Ahora haga clic en «Agregar una firma digital» en el menú desplegable que aparece.
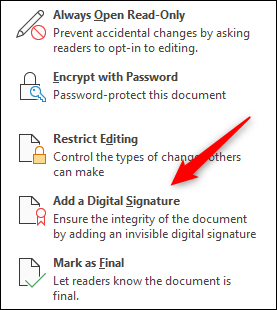
A partir de ahí, deberá utilizar la firma digital que adquirió de la autoridad certificada. Si ya tiene su firma digital, todo lo que necesita hacer ahora es hacer clic en «Firmar».
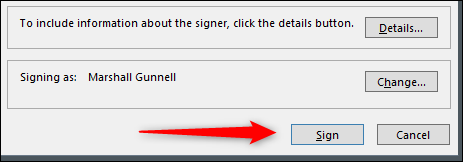
Una vez firmado, aparecerá un banner en la parte superior del documento diciendo que contiene una firma.
Para eliminar esta firma, todo lo que necesita hacer es editar el documento. Una vez que se edita el documento, la firma deja de ser válida. Aparecerá un mensaje que le informará que la firma se ha eliminado una vez que realice una edición.
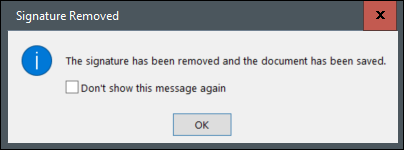
Esto protege tanto al firmante como a la integridad del contenido.
Eso es todo al respecto. Si bien firmar un documento no es necesariamente difícil, aquí hay un par de niveles de validez. Para eliminar todas las dudas sobre la autenticidad de la firma, obtenga su firma digital de una autoridad certificada.


