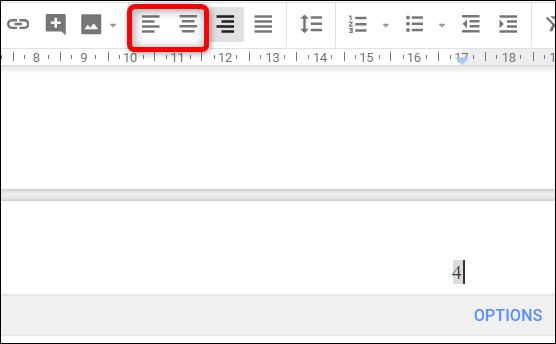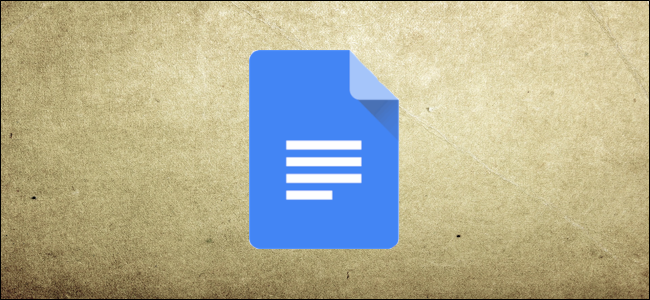
Google Docs no incluye automáticamente números de página para sus documentos, pero es bastante fácil agregarlos a su encabezado o pie de página. He aquí cómo hacerlo.
Nota: Agregar números de página solo está disponible para su uso en Documentos; ni Hojas de cálculo ni Presentaciones admiten esta función.
Cómo agregar números de página a Google Docs
Abra su documento y diríjase a Insertar> Encabezado y número de página> Número de página. Verá una ventana emergente donde puede elegir un estilo de número de página.
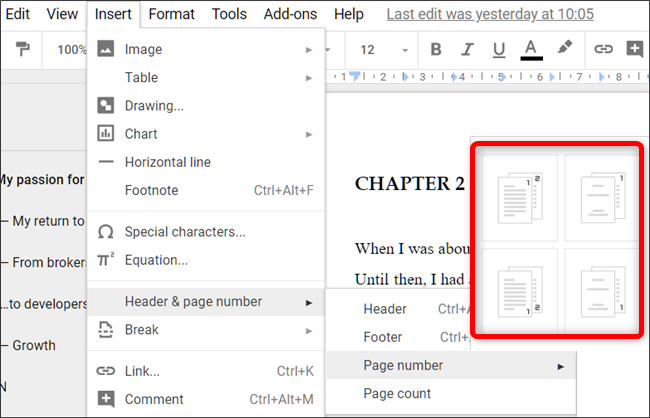
Tiene cuatro opciones sobre cómo pueden aparecer los números de página:
- Agregue números de página en la parte superior derecha de cada página.
- Agregue los números de página en la parte superior derecha, comenzando desde la segunda página. Utilizará esta opción si su documento tiene una página de título que no desea que esté numerada.
- Agregue números de página en la parte inferior derecha de cada página.
- Agregue los números de página en la parte inferior derecha, comenzando desde la segunda página.
Una advertencia del sistema de numeración de Google Docs es que solo puede omitir la primera página de un documento. No tiene el mismo tipo de opciones que ofrece un procesador de texto más completo como Microsoft Word, que le permite hacer cosas como cambiar la numeración con cada sección o tener números de página pares e impares en diferentes ubicaciones.
Si prefiere que la primera página tenga un número diferente, o incluso agregar un título en el encabezado / pie de página, haga clic en cualquier lugar del encabezado / pie de página y asegúrese de que la casilla de verificación «Primera página diferente» esté seleccionada. Ahora puede reemplazar el número de página con lo que quiera.

Aunque Google Docs solo agrega el número de página en el lado derecho, puede anular esto abriendo el área de encabezado / pie de página de una página y luego haciendo clic en los botones «Alinear a la izquierda» o «Alinear al centro» en la barra de herramientas.