Tabla de contenidos
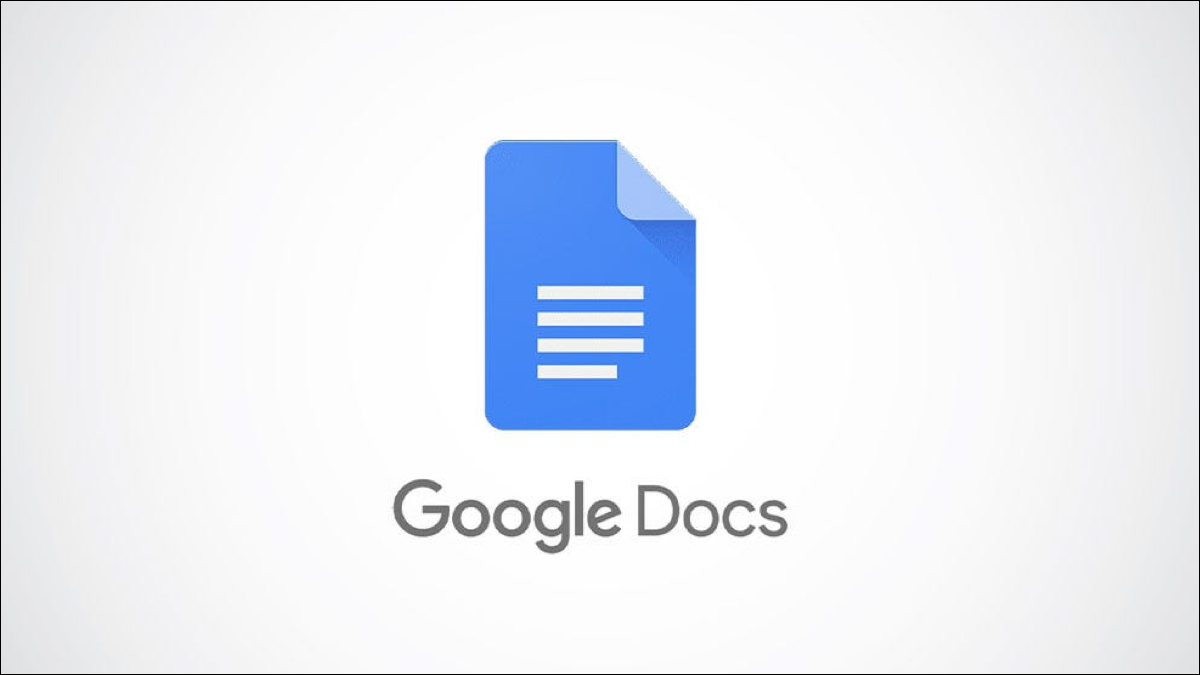
Cuando crea un documento, ¿considera su estructura? Similar a Microsoft Word , Google Docs proporciona saltos de página y sección. Estas herramientas te ayudan a espaciar tu contenido insertando páginas y creando secciones.
Si es nuevo en el uso de saltos de página y sección en Google Docs , lo guiaremos a través de los conceptos básicos. Explicaremos cómo insertarlos, ocultar o mostrar los saltos de sección y eliminar los saltos que ya no necesita.
Agregar un salto de página o sección en Google Docs
Agregar una pausa en Google Docs es más fácil de lo que piensa. Abra su documento y coloque el cursor donde desea insertar el salto. Luego, haga clic en Insertar> Romper en el menú. Elija «Salto de página» o «Salto de sección» en el menú emergente.
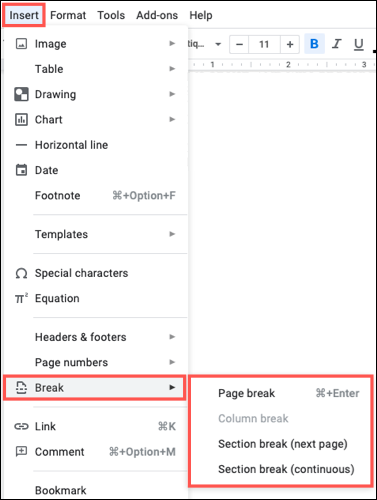
- Salto de página : coloca el texto después del cursor en una nueva página.
- Salto de sección (página siguiente) : inicia una nueva sección en la página siguiente.
- Salto de sección (continuo) : inicia una nueva sección en la misma página (actual).
Los saltos de página son ideales si tiene un encabezado o está comenzando un nuevo párrafo y está al final de una página o si desea una página separada para cada tema o categoría en su documento
Los saltos de sección son útiles para espaciar imágenes y otro contenido o si desea insertar columnas para un área pequeña en el documento.
Mostrar u ocultar saltos de sección
Dado que los saltos de página no muestran ningún tipo de indicador en su documento, no hay forma de mostrarlos u ocultarlos. Como aprendió anteriormente, un salto de página simplemente inicia una nueva página.
Los saltos de sección, por otro lado, tienen una línea punteada azul que indica el inicio de la sección.
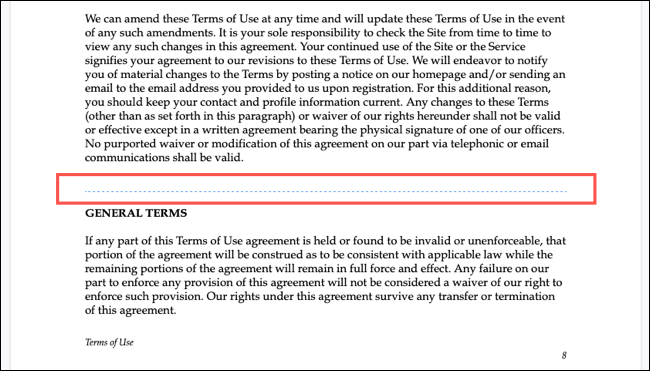
Si bien este indicador de sección es útil, puede distraerte. Afortunadamente, puedes ocultarlo. Haga clic en Ver> Mostrar saltos de sección en el menú.
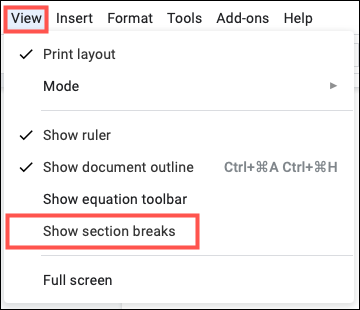
Esto lo deselecciona quitando la marca de verificación y la línea punteada azul desaparece.

Para mostrar los saltos de sección nuevamente más tarde, diríjase al mismo lugar en el menú y seleccione Mostrar saltos de sección para poner una marca de verificación junto a él. Luego, debería ver esas líneas de puntos para los saltos de sección una vez más.
Eliminar saltos de página y sección
Si inserta un salto de página o sección que ya no desea, puede eliminarlo. La forma en que lo hace difiere en Windows y Mac porque usará teclas específicas en su teclado .
Eliminar una interrupción en Windows
Para eliminar un salto de página en Google Docs en Windows, coloque el cursor frente al texto en la parte superior de la página. Luego, presione Retroceso. Esto mueve el contenido a la página anterior.
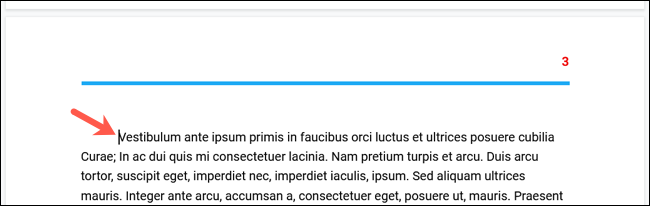
Para eliminar un salto de sección en Windows, coloque el cursor en la línea directamente encima del salto de sección. Esto es más fácil de hacer si tiene habilitado Mostrar saltos de sección. Luego, presione Eliminar.
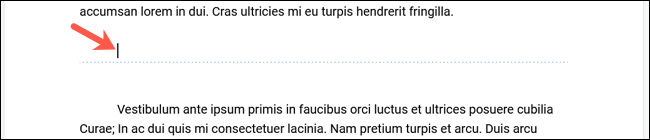
Eliminar una pausa en Mac
Para eliminar un salto de página en Google Docs en Mac, coloque el cursor frente al texto en la parte superior de la página. Luego, presione Eliminar. Esto mueve el contenido a la página anterior.
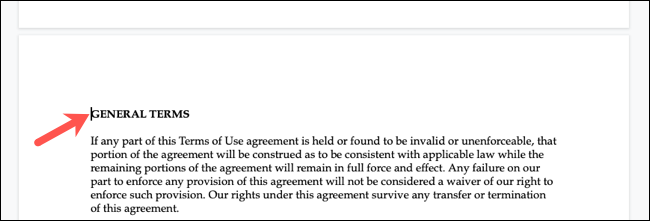
Para eliminar un salto de sección en Mac, coloque el cursor al principio de la línea con el salto de sección. Nuevamente, puede habilitar Mostrar saltos de sección para que esto sea más simple. Luego, presione Fn + Supr o Control + D.
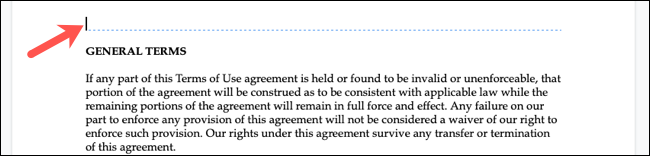
Para ver otra forma de estructurar su documento, especialmente si es un folleto o panfleto, eche un vistazo a cómo crear varias columnas en Google Docs .


