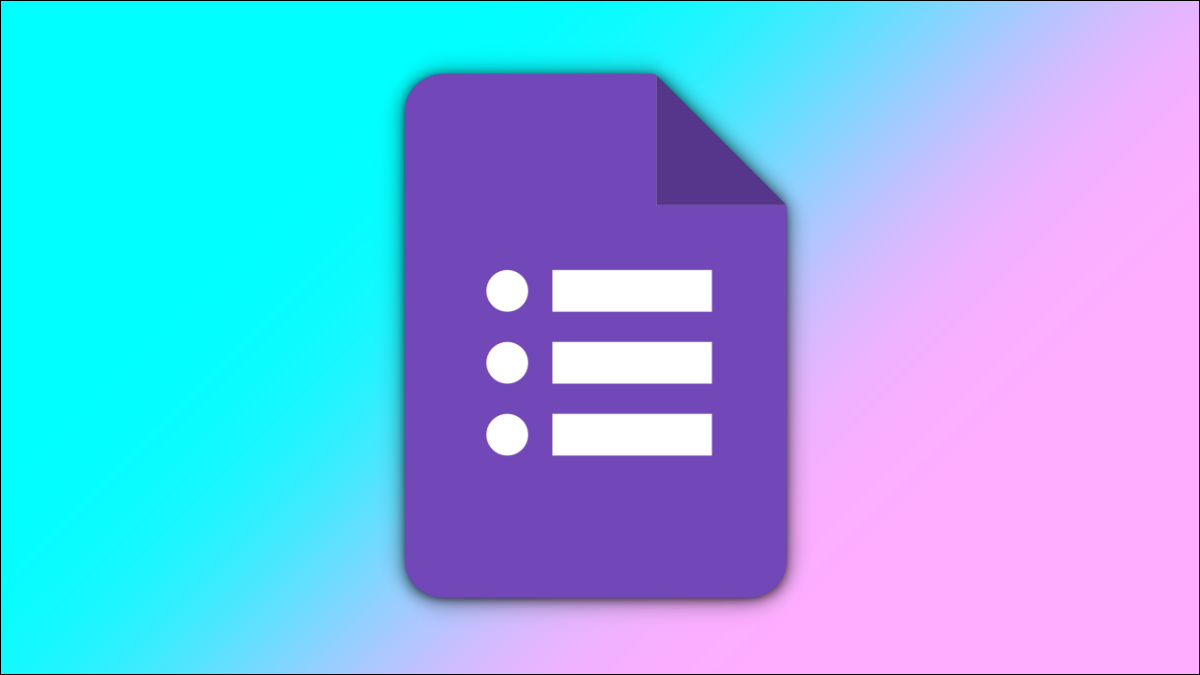
No tiene que ceñirse al texto de sus preguntas en Formularios de Google ; puede basar sus preguntas en imágenes. Ya sea que agregue una sola imagen como pregunta o varias imágenes como posibles respuestas, le explicaremos cómo aprovechar esta función.
Agregar una pregunta de imagen en Formularios de Google
Todos los tipos de preguntas, excepto Carga de archivos, ofrecen una opción de imagen para su pregunta. Por lo tanto, puede agregar una imagen a una pregunta de párrafo y pedir a los encuestados que la describan, o agregar una a una pregunta de opción múltiple y pedirles a los encuestados la descripción correcta.
Puede agregar una imagen antes, durante o después de configurar la pregunta. A la derecha del cuadro de texto Pregunta, haga clic en el icono Imagen.

Busque su imagen usando las pestañas en la parte superior de la ventana que aparece. Puede cargar uno, usar su cámara, ingresar una URL o elegir uno de Google Photos, Drive o una búsqueda de imágenes.
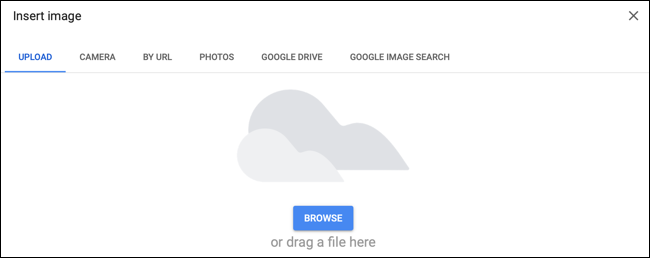
Cuando la imagen aparece en su pregunta, tiene algunas opciones haciendo clic en los tres puntos en la parte superior izquierda.
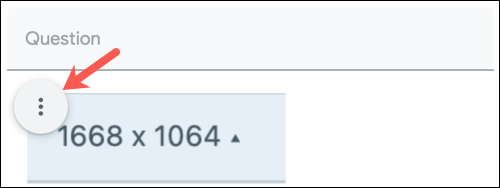
Puede alinear la imagen, agregar un título, reemplazarla o eliminarla.
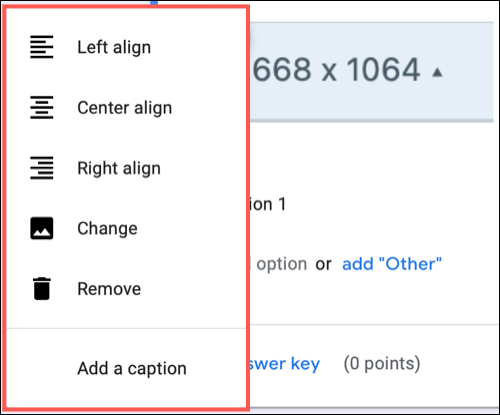
Una vez que termine de insertar y ajustar la imagen, puede completar la pregunta y hacer clic en el ícono Vista previa en la parte superior derecha para verlo como lo verán sus encuestados.
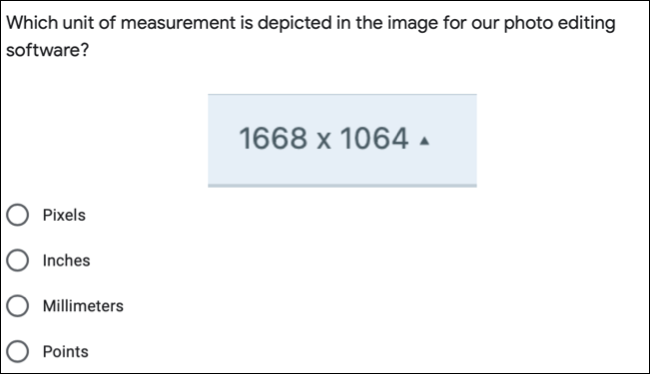
Agregar imágenes como opciones de respuesta en Formularios de Google
Además de basar una pregunta en una imagen en Google Forms , puede usar imágenes como opciones de respuesta para preguntas de opción múltiple y casilla de verificación.
Seleccione uno de estos tipos de preguntas en la parte superior derecha de la pregunta. Coloca el cursor sobre la primera respuesta posible y haz clic en el ícono de Imagen (montañas dentro de un cuadrado) que aparece.

Busque la imagen como se describió anteriormente desde su computadora, cámara, una URL, Fotos, Drive o una búsqueda de imágenes.
Continúe con los mismos pasos para las opciones de respuesta restantes y complete la pregunta.
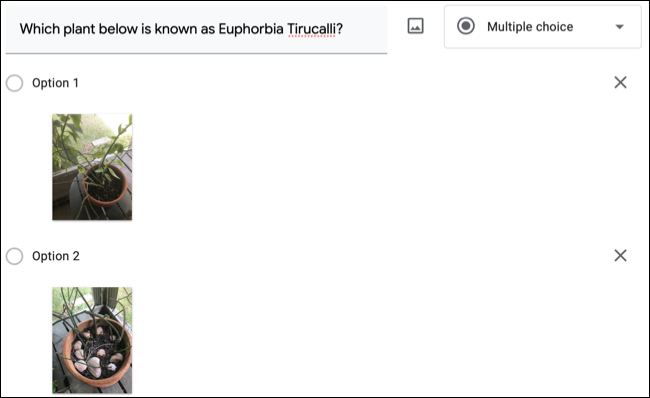
A continuación, puede hacer clic en el icono Vista previa para ver cómo se verán la pregunta y las respuestas a sus encuestados.
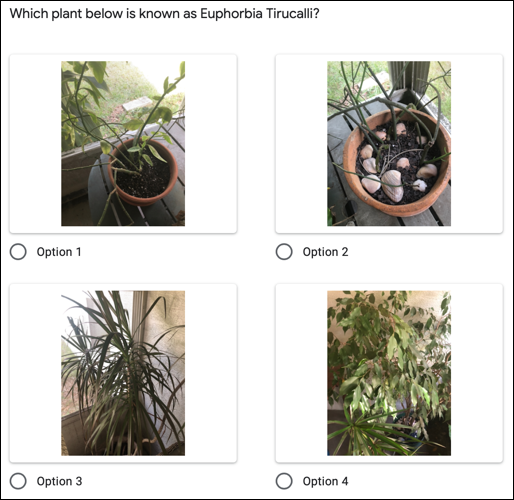
Cuando crea un formulario como un cuestionario de autoevaluación en Formularios de Google , las imágenes le brindan una forma más de hacer una pregunta o enumerar las posibles respuestas.
Si recién está comenzando con esta aplicación, eche un vistazo a nuestra guía para principiantes de Formularios de Google .


