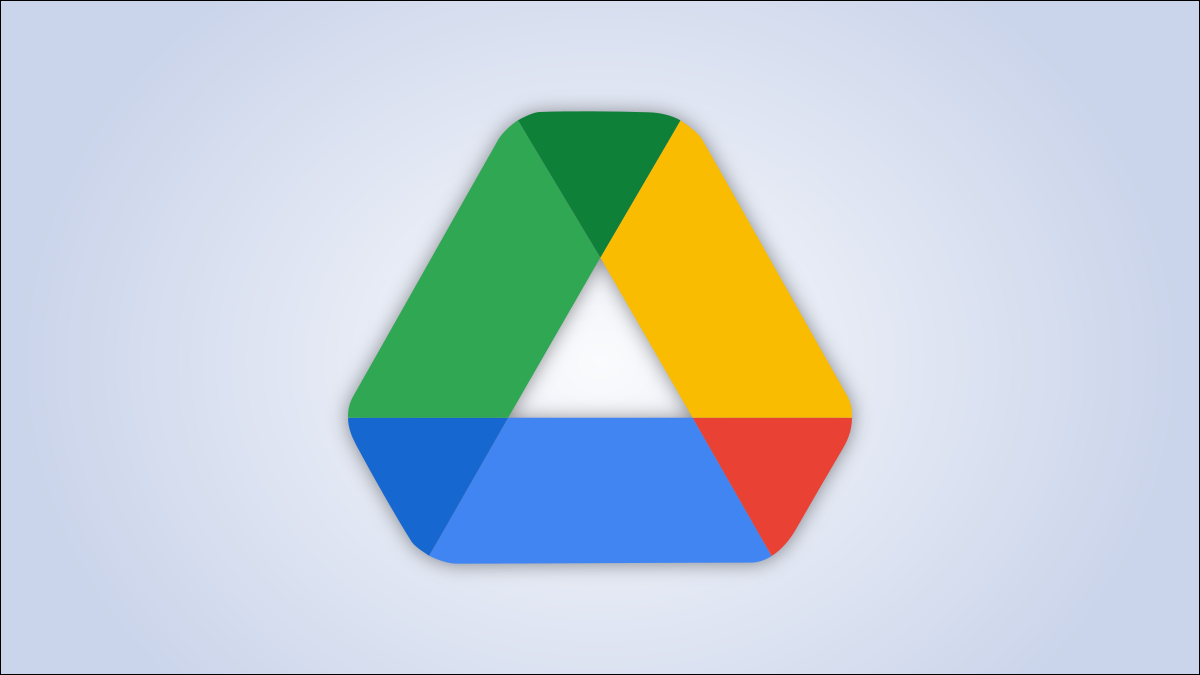
Agregar Google Drive al Explorador de archivos le permite acceder a sus archivos en la nube sin tener que abrir un navegador web. Luego puede administrar sus archivos en la nube como si fueran sus archivos locales. Aquí se explica cómo configurarlo en su PC con Windows.
Para agregar Google Drive al Explorador de archivos de Windows, utilizará la aplicación gratuita Google Drive. Esta aplicación integra sus archivos en la nube con su PC local, lo que le permite cargar nuevos archivos , descargar los existentes y habilitar y deshabilitar la sincronización de archivos.
Vincular Google Drive al Explorador de archivos de Windows
Para comenzar la integración, primero, inicie un navegador web en su PC y abra la página de descarga de Google Drive . Allí, haga clic en «Descargar Drive para escritorio» para descargar la aplicación a su computadora.
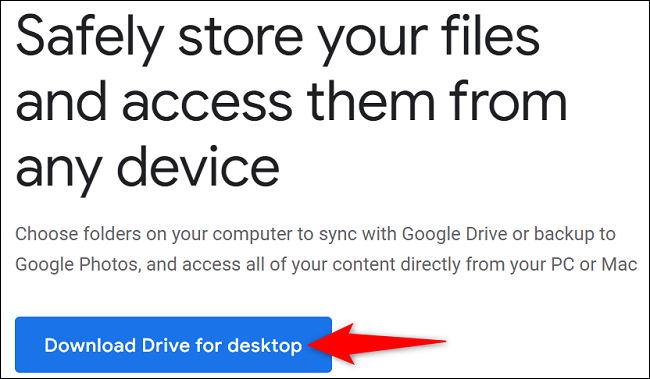
Cuando se descargue su archivo, haga doble clic en él para ejecutar el instalador. En el mensaje «Control de cuentas de usuario» que se abre, elija «Sí».
Ahora estás en el asistente de instalación de Drive. Aquí, en «¿Instalar Google Drive?» página, elija si desea agregar Drive y los accesos directos de la suite ofimática en línea de Google a su escritorio .
Luego haga clic en «Instalar».
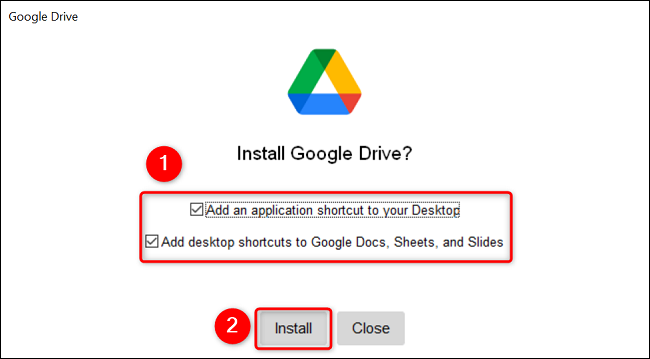
Cuando la aplicación esté instalada, verá la ventana «Iniciar sesión en Google Drive». Aquí, haga clic en «Iniciar sesión con el navegador».
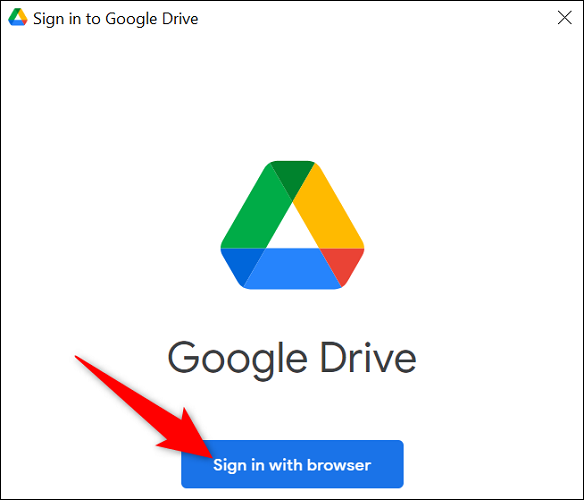
Se abrirá el navegador web predeterminado de su PC y lo llevará al sitio de Google. Aquí, Google le preguntará si desea permitir que su aplicación recién instalada acceda a sus archivos de Drive. Habilite este permiso haciendo clic en «Iniciar sesión».
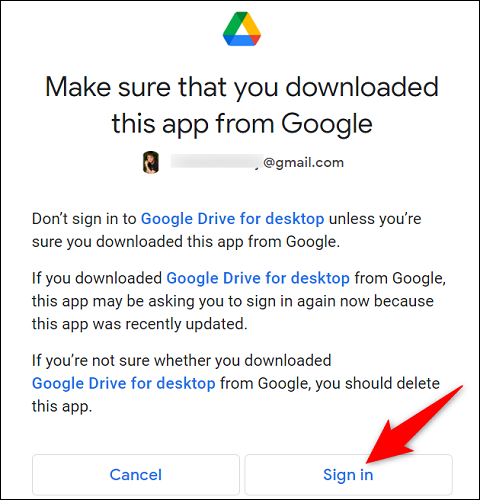
Google mostrará un mensaje que indica que ha iniciado sesión correctamente en su cuenta de Google en la aplicación Drive. Cierra la ventana del navegador ya que ya no lo necesitas.
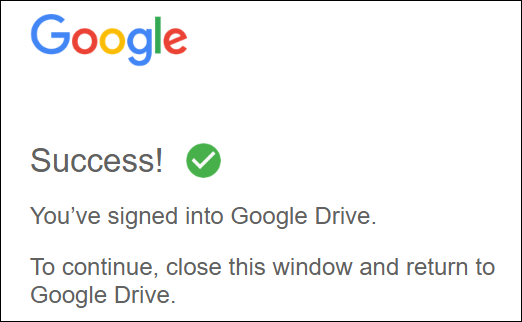
Y eso es. Google Drive ahora se ha agregado a su Explorador de archivos. Acceda a él abriendo la utilidad Explorador de archivos usando el atajo de teclado de Windows+E.
En la barra lateral izquierda del Explorador de archivos, verá un nuevo elemento llamado «Google Drive». Haga clic en él para acceder a sus archivos en la nube en su aplicación familiar de administrador de archivos.
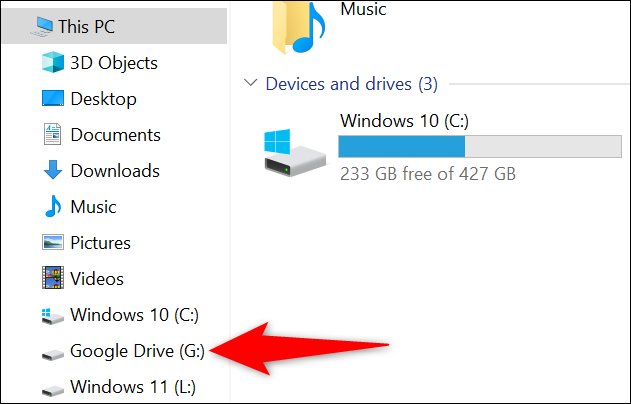
Estás listo.
Configure los ajustes de sincronización de Google Drive
Para ayudarlo a llevar sus archivos de Drive a su PC, Google Drive ofrece dos métodos de sincronización, cada uno con características únicas.
El primer método se llama «Transmisión», que le permite descargar archivos manualmente desde la nube a su PC. Si no desea llenar el almacenamiento de su PC con todos sus archivos de Drive, este es el método que debe habilitar.
El otro método se llama «Mirror», que mantiene los archivos de Drive tanto en su almacenamiento en la nube como en su PC. Dado que esto descarga una copia de todos sus archivos en la nube a su PC, el almacenamiento de su PC se llenará bastante rápido.
Una vez que haya decidido el método de sincronización que desea utilizar, configúrelo en la aplicación Google Drive. Haga esto haciendo clic primero en el ícono de la aplicación Google Drive en la bandeja del sistema de su PC (la barra ubicada en la parte inferior de su pantalla).
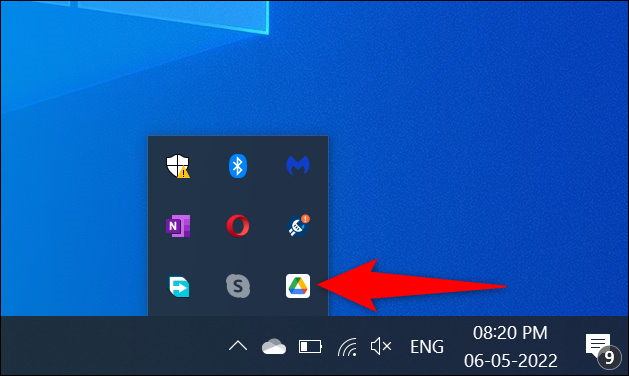
Verá un panel de Drive. Aquí, en la esquina superior derecha, haga clic en «Configuración» (un icono de engranaje) y seleccione «Preferencias».
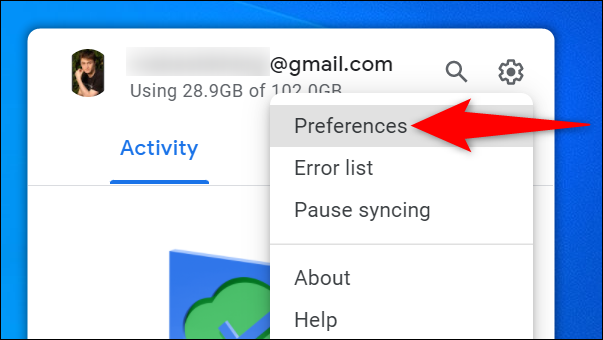
En la ventana que se abre, en la barra lateral izquierda, haga clic en «Google Drive».
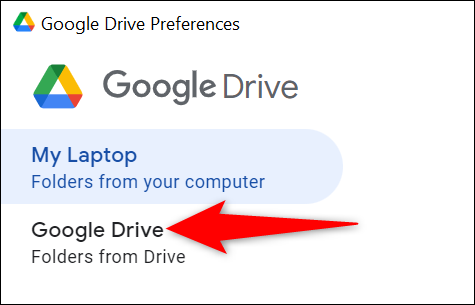
En el panel derecho, habilite «Stream Files» o «Mirror Files», según el método que haya decidido usar.
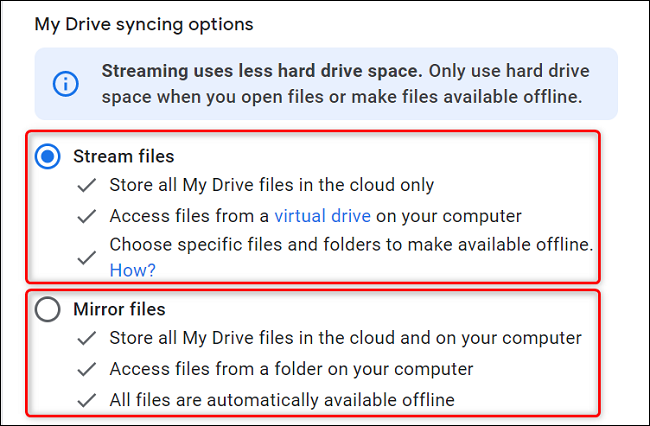
Y Google Drive sincronizará sus archivos en la nube en consecuencia. ¡Disfrutar!
Para acceder rápidamente al Explorador de archivos, ¿sabía que puede anclar la utilidad a su barra de tareas ?


