Tabla de contenidos
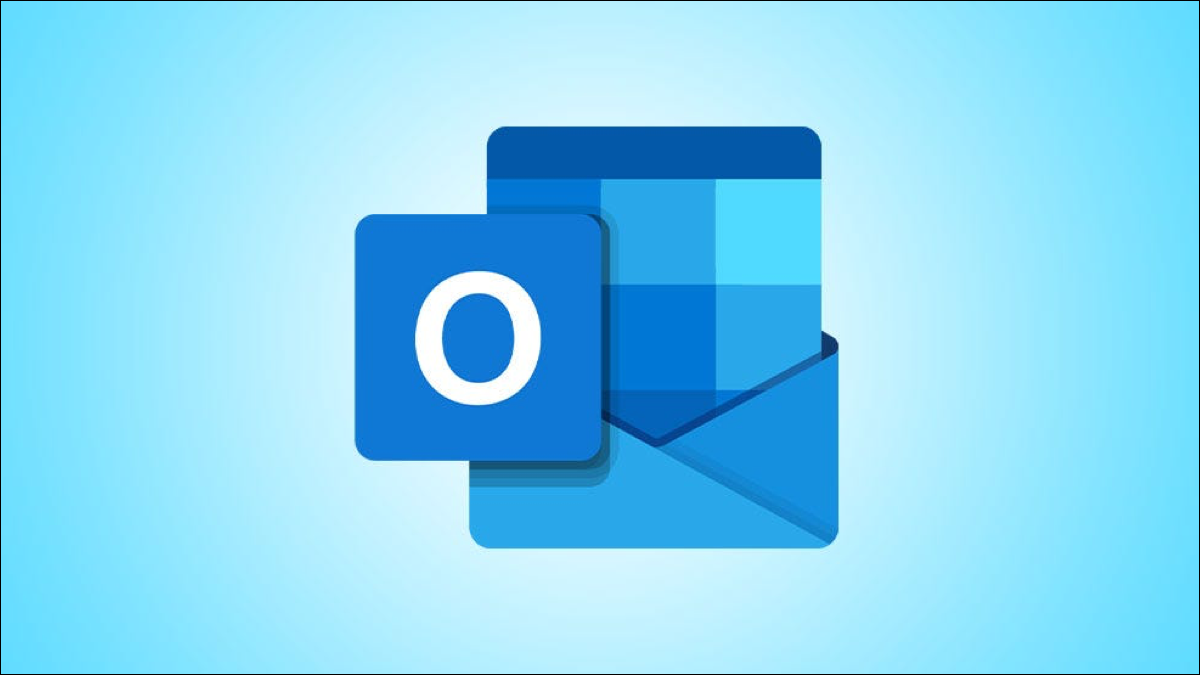
No todas las tablas que creamos o los cálculos que calculamos deben realizarse en Excel. Si está utilizando Microsoft Outlook y desea incluir una tabla con una fórmula en su correo electrónico, es más fácil de lo que piensa.
Hay muchos usos para fórmulas en tablas en sus correos electrónicos de Outlook. Es posible que esté enviando las calificaciones finales a un estudiante, las ventas totales a un empleado o un recuento de correos electrónicos recibidos de un cliente. Sea lo que sea para lo que tenga que llenar una tabla en Outlook, aquí le mostramos cómo agregar una fórmula o función para sus números.
Insertar una tabla en Outlook
Si ya tiene su tabla de datos configurada en su correo electrónico, puede pasar a la siguiente sección para agregar la fórmula. Pero si aún no ha insertado una tabla, puede hacerlo con un par de clics.
En la ventana de correo electrónico, diríjase a la pestaña Insertar y haga clic en el cuadro desplegable Tabla. Arrastre los cuadrados para establecer el número de columnas y filas que desea usar y luego haga clic para insertar la tabla.
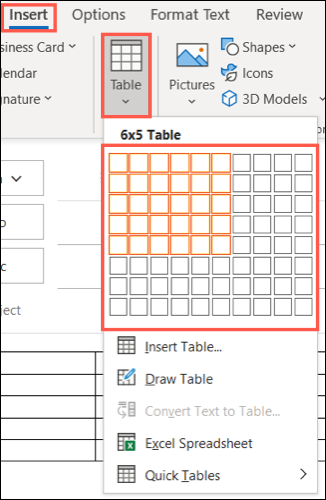
Alternativamente, puede seleccionar «Insertar tabla» en esa lista desplegable y luego ingresar el número de filas y columnas además de configurar la forma en que se ajusta la tabla. Haga clic en «Aceptar» para insertar la tabla.
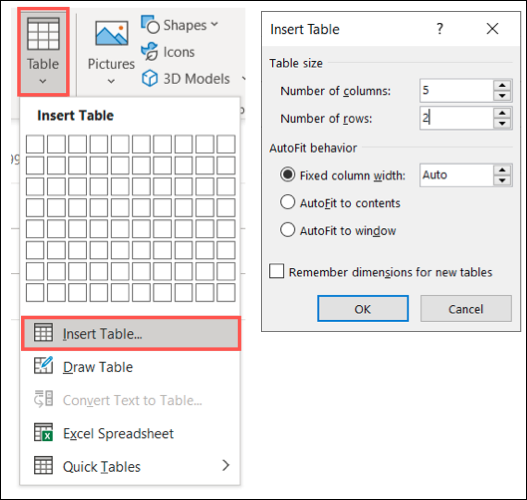
Agregar una fórmula a una celda de tabla
Una vez que tenga su tabla y su contenido en su correo electrónico y esté listo para agregar la fórmula, haga clic dentro de la celda donde desea que vaya la fórmula.
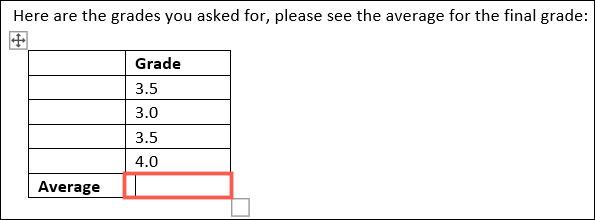
Verá que la pestaña Diseño aparece en la parte superior de la ventana. Vaya a Diseño y haga clic en «Datos». En el menú desplegable, seleccione «Fórmula».
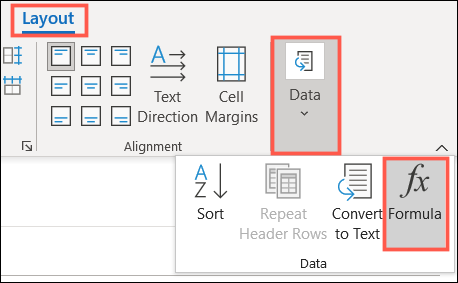
Ahora, verá que se abre la ventana Fórmula para crear su fórmula.
De forma predeterminada, es posible que vea una fórmula de uso común configurada para usted. Entre paréntesis, tiene el argumento posicional que se reconoce. En nuestro caso, Outlook cree que queremos SUMAR todas las celdas ARRIBA.
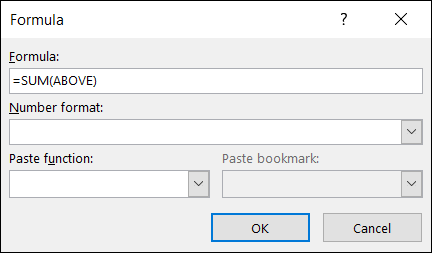
Si esta es la fórmula que desea utilizar, puede hacer clic en «Aceptar» e insertarla así de fácil.
Si desea utilizar una fórmula diferente o pegar una función de la lista, siga leyendo.
Fórmula
Al igual que cuando ingresa una fórmula en Excel , debe comenzar con un signo igual. Si conoce la fórmula que desea utilizar, como MIN, MAX o PROMEDIO, simplemente puede escribirla después del signo igual en el cuadro Fórmula.
Entre paréntesis, incluya la posición de las celdas de la fórmula. Puede utilizar posiciones como ARRIBA, ABAJO, IZQUIERDA o DERECHA. También puede usar aquellos como IZQUIERDA, DERECHA para las celdas a la izquierda y derecha, IZQUIERDA, ARRIBA para las celdas a la izquierda y arriba de la celda, y DERECHA, ABAJO para las celdas a la derecha y debajo de la celda.
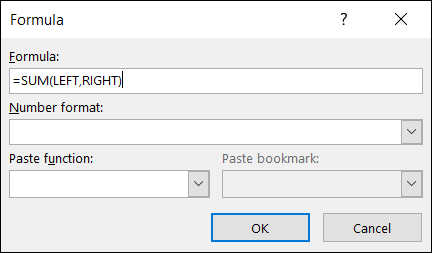
Formato numérico
Si desea utilizar un formato de número en particular, como porcentaje, moneda o decimales, selecciónelo en la lista desplegable.
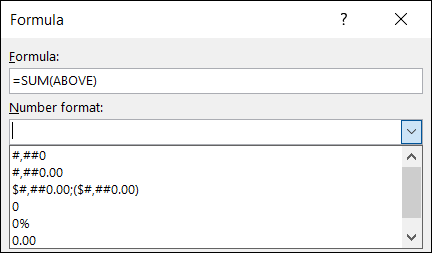
Pegar función
Si lo prefiere, puede utilizar una función de la lista desplegable en lugar de escribir una fórmula. Esto también le brinda opciones más sólidas, como ABS para valor absoluto y VERDADERO para evaluar un argumento.
Si elige usar una función, esta se completará dentro del cuadro Fórmula para usted. Luego, termine la fórmula con su argumento posicional.
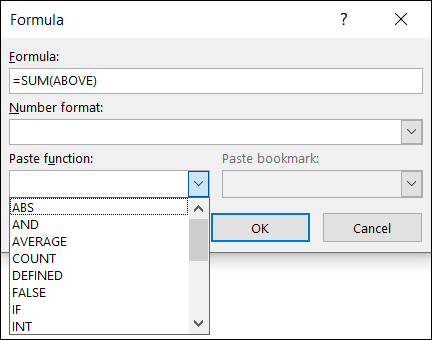
Cuando termine, haga clic en «Aceptar» y debería ver el resultado de su fórmula en la celda seleccionada.
Ejemplo de fórmula promedio
En nuestro correo electrónico, estamos enviando a nuestro estudiante su promedio de calificación final. Entonces, ingresamos PROMEDIO (ARRIBA) y hacemos clic en «Aceptar». Luego puede ver el promedio final de las celdas sobre la fórmula.
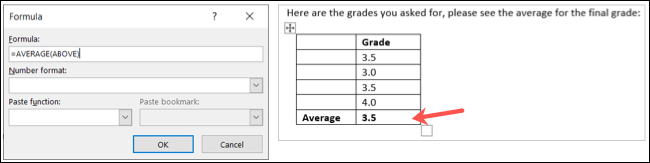
Ejemplo de fórmula de recuento
Para el siguiente ejemplo, contamos la cantidad de correos electrónicos que recibimos de un cliente. Entonces, ingresamos CONTAR (ABAJO) y hacemos clic en «Aceptar». Y tenemos nuestro resultado.
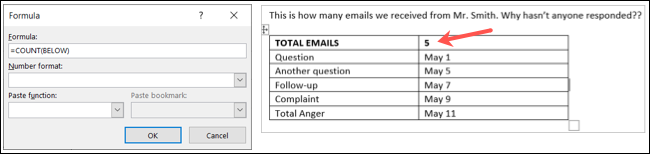
Actualizar la fórmula en Outlook
Si agrega una fórmula y luego cambia los datos en la tabla en Outlook, deberá actualizar manualmente la fórmula para incluir los nuevos datos. Esto es diferente a Excel, que recalcula automáticamente las fórmulas.
Seleccione el resultado de la fórmula, haga clic con el botón derecho y elija «Actualizar campo» en el menú.
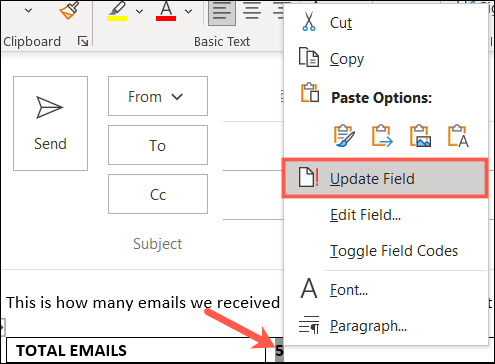
En nuestro ejemplo de fórmula COUNT, agregamos otra fila a nuestra tabla (en rojo), lo que aumenta el recuento. Entonces, actualizamos nuestra fórmula para incluir los nuevos datos.
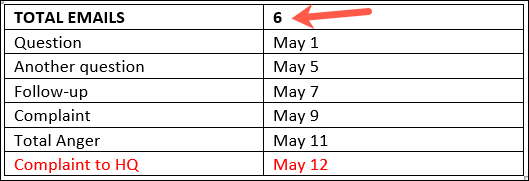
La próxima vez que necesite estructurar algunos datos en su correo electrónico de Outlook, recuerde que puede incluir una fórmula en una tabla en poco tiempo.


