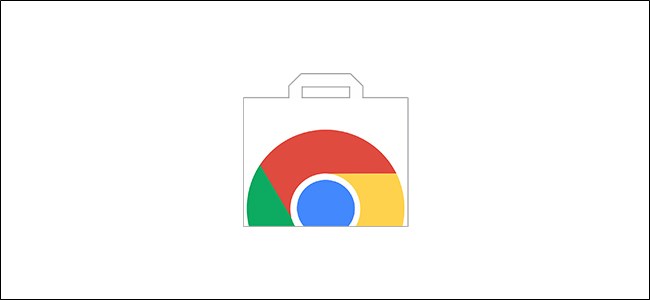
Si encuentra una extensión de Chrome mientras está en Android, puede agregarla a su navegador de escritorio para instalarla más tarde. La próxima vez que abra Chrome en un escritorio, la extensión le pedirá que lo instale.
No se puede acceder a Chrome Web Store desde dispositivos móviles. Cuando intenta ir al sitio web, se le redirige a una página que indica que no puede acceder a la tienda web. Su única opción es hacer clic en el botón «Enviarme un recordatorio» que le envía un correo electrónico con un enlace a la tienda web.
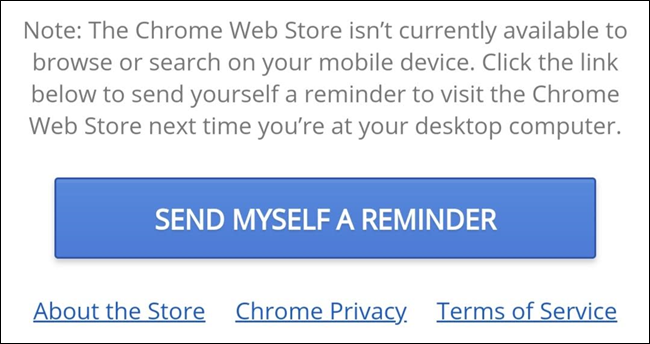
Si bien no puede acceder a la página de inicio de la tienda web de Chrome, puede abrir la página de una extensión directamente cuando hace clic en el enlace de los resultados de búsqueda o si alguien le envía el enlace.
Abra la aplicación Chrome en su dispositivo Android, busque la extensión que desea instalar y luego haga clic en el resultado de búsqueda de la extensión Chrome.
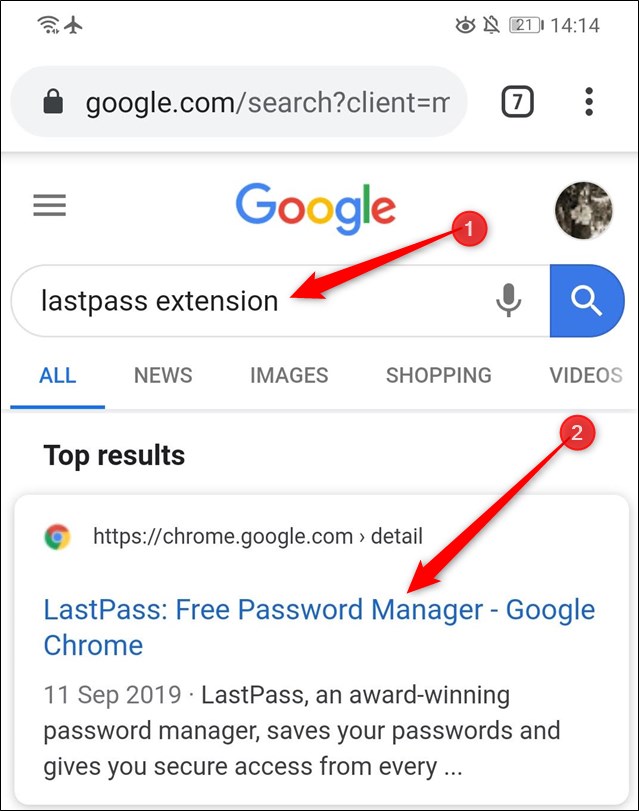
Una vez que se cargue la página de la extensión, haga clic en «Agregar al escritorio».
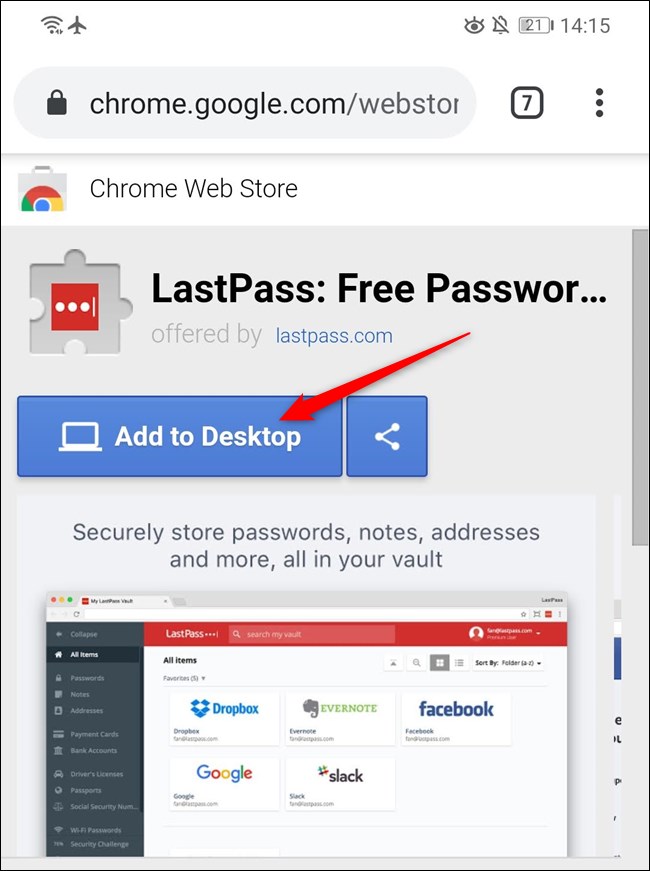
Haga clic en «Agregar al escritorio» una vez más para confirmar la acción.
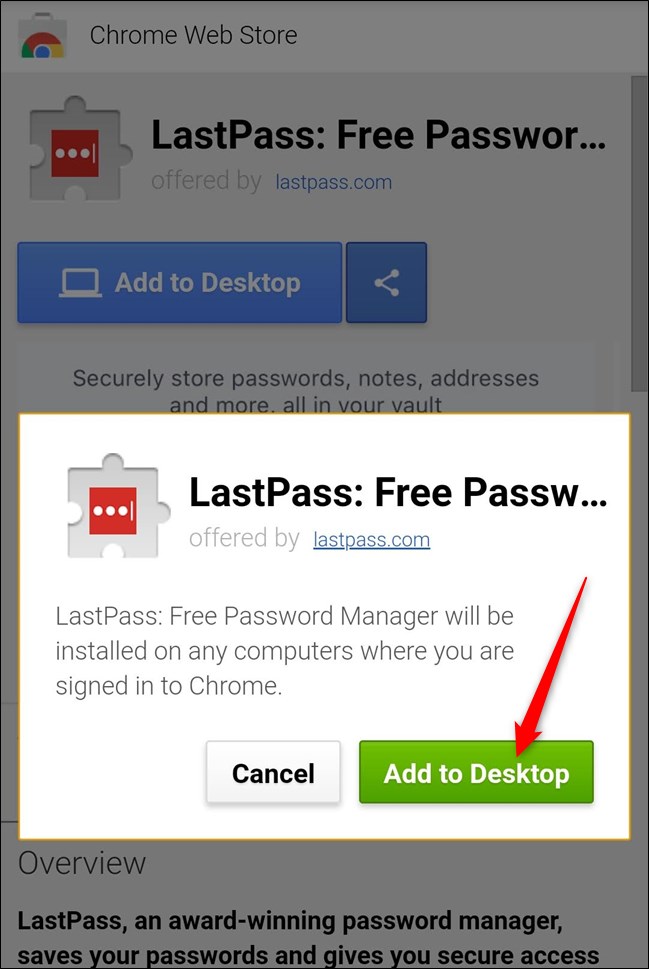
La próxima vez que abra Chrome en el escritorio, haga clic en el icono amarillo con un signo de exclamación que se encuentra en la esquina superior derecha y, a continuación, haga clic en el mensaje «Se agregó <Extensión> de forma remota».
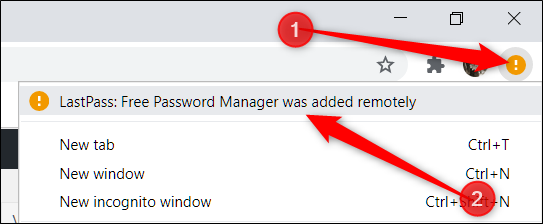
Finalmente, lea qué permisos requiere la extensión y luego haga clic en «Habilitar extensión».
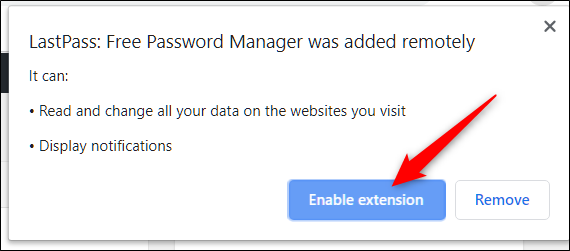
Y así, Chrome instala la extensión automáticamente. Ahora puede comenzar a usar la extensión inmediatamente, como cualquier otra extensión.


