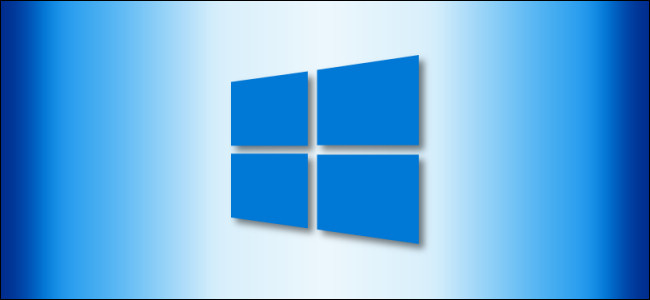
Windows Defender , integrado en Windows 10, se ejecuta en segundo plano y analiza sus archivos en busca de malware. Para mejorar el rendimiento de tareas como compilar código o ejecutar máquinas virtuales, puede agregar una exclusión y Windows Defender nunca analizará esos archivos.
Las exclusiones también pueden ayudar si se encuentra con falsos positivos en los que Windows Defender marca archivos legítimos como malware.
Advertencia: tenga cuidado con lo que excluye. Windows Defender no analizará sus archivos y directorios excluidos en busca de malware. ¡No querrá excluir todo en su carpeta de Descargas, por ejemplo!
Primero, necesitamos iniciar Seguridad de Windows para cambiar algunas configuraciones. Abra el menú Inicio y escriba «Seguridad de Windows». Luego, seleccione la aplicación «Seguridad de Windows».
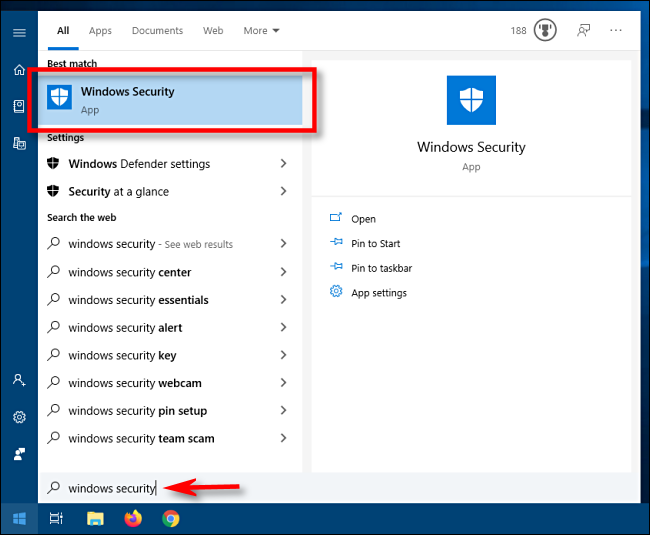
En Seguridad de Windows, vaya a «Protección contra virus y amenazas». Luego, haga clic en «Administrar configuración».
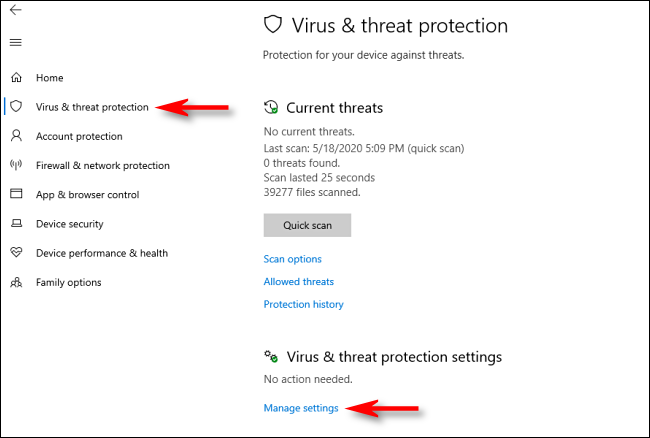
En «Configuración de protección contra virus y amenazas», desplácese hasta el final de la página y haga clic en «Agregar o quitar exclusiones».
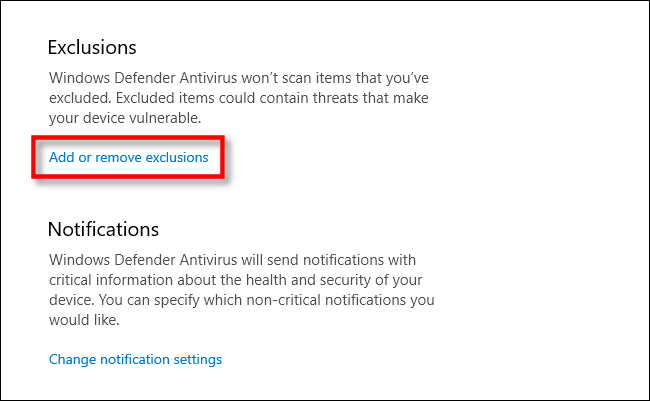
En la página Exclusiones, puede agregar o eliminar archivos que desea excluir de los análisis de Windows Defender. Para agregar una exclusión, haga clic en el botón «Agregar una exclusión» junto al símbolo más grande (+).
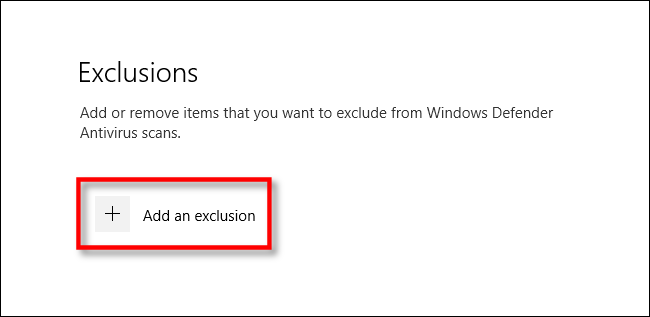
Aparecerá un pequeño menú que le permitirá definir su exclusión por Archivo, Carpeta, Tipo de archivo o Proceso.
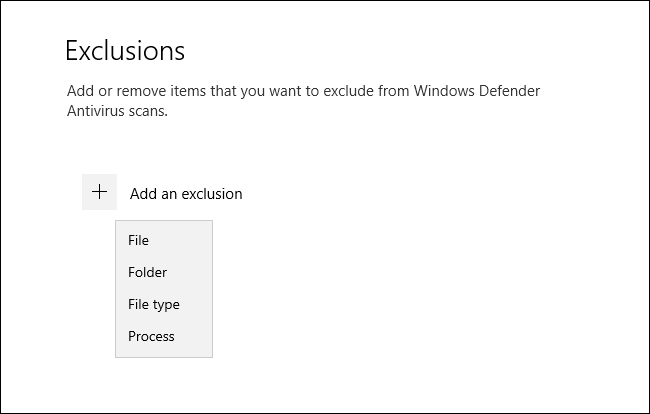
Lo que elija depende del tipo de exclusión que esté tratando de hacer. Esto es lo que hace cada elección.
- Archivo: si selecciona esta opción, aparecerá un cuadro que le permitirá examinar su computadora para seleccionar un solo archivo que se excluirá de los análisis futuros. Seleccione el archivo que desee y haga clic en «Abrir».
- Carpeta: al igual que la opción Archivo, esto le permitirá buscar en su computadora una carpeta específica para excluir de los escaneos. También se excluirán el contenido y las subcarpetas de la carpeta.
- Tipo de archivo: aparecerá un cuadro que le pedirá que ingrese una extensión de archivo (por ejemplo, «.MID») que represente el tipo de archivo que desea excluir. Todos los archivos de ese tipo se excluirán de análisis futuros. Este es peligroso porque podría excluir accidentalmente una gran clase de archivos potencialmente peligrosos, como archivos PDF o DOC .
- Proceso: una ventana emergente le pedirá que ingrese el nombre de un proceso (un programa en ejecución, es decir, «explorer.exe») para excluirlo de los análisis. Si un determinado programa que sabe que es seguro sigue siendo marcado por Defender, puede ingresarlo aquí.
Seleccione una de estas opciones y realice las selecciones necesarias en el cuadro de diálogo emergente que sigue.
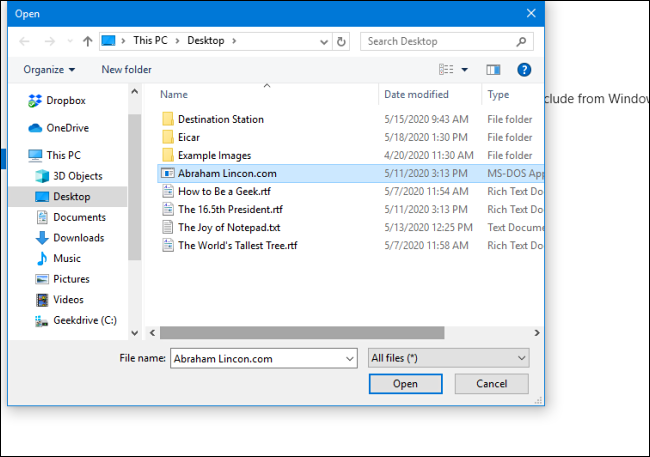
Una vez que agregue una exclusión, aparecerá en una lista en la página Exclusiones.
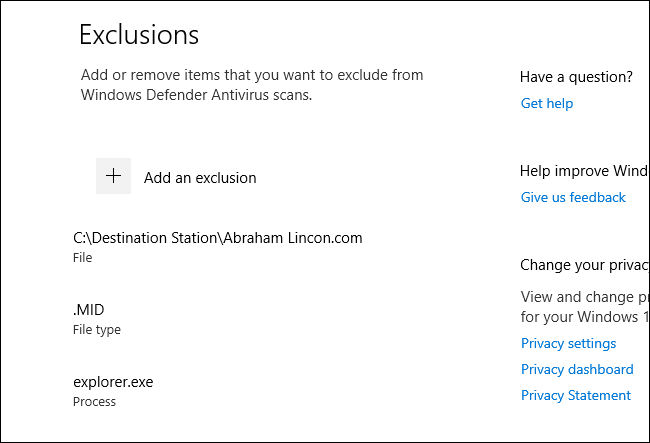
Si desea eliminar una exclusión que ya ha definido, coloque el cursor del mouse sobre el elemento hasta que aparezca la flecha de quilate que apunta hacia abajo, luego haga clic en el botón «Eliminar» que aparece.
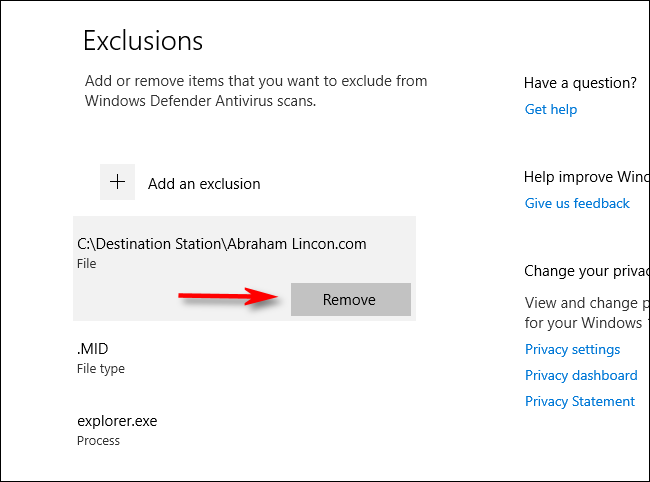
Cuando haya terminado, cierre Seguridad de Windows y se guardará su configuración. La próxima vez que su sistema realice un análisis de Defender, los elementos que agregó a la lista de exclusiones ya no causarán problemas.


