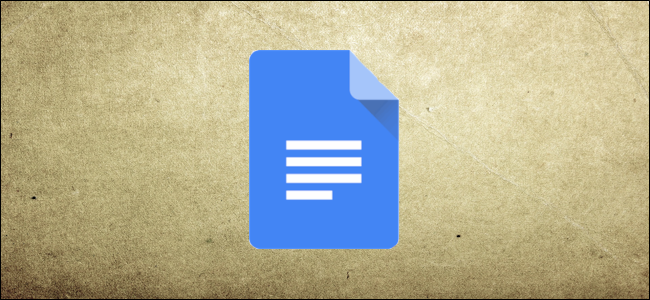
Los encabezados y pies de página son las secciones en la parte superior e inferior de un documento. Generalmente contienen información como números de página , la fecha, el nombre del autor o el nombre del archivo. Le mostraremos cómo agregarlos en Google Docs.
Primero, encienda su navegador y vaya a su página de inicio de Google Docs . Abra un documento nuevo o el existente al que desea agregar un encabezado o pie de página.
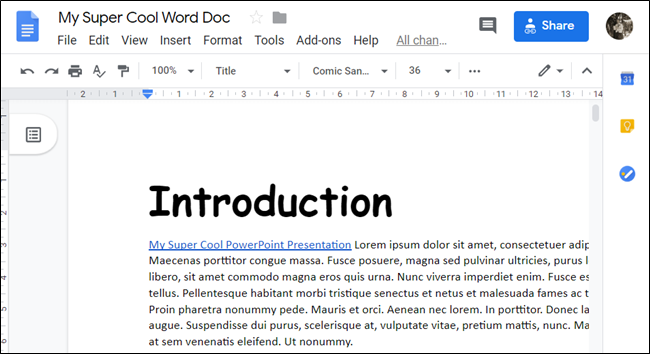
A continuación, haga clic en Insertar> Encabezado y número de página, y luego haga clic en «Encabezado» o «Pie de página» para insertarlo en su documento.
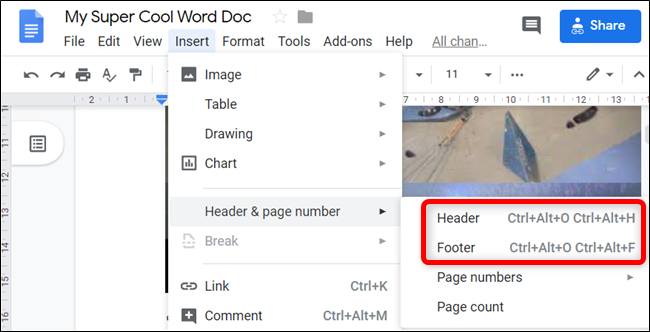
También puede usar atajos de teclado para agregar encabezados y pies de página. Para agregar un encabezado en una máquina con Windows o ChromeOS, presione y mantenga presionadas las teclas Ctrl + Alt y presione la tecla O y luego la tecla H. En una Mac, mantenga presionadas las teclas Ctrl + Cmd y presione la tecla O y luego la tecla H.
Si desea agregar un pie de página en una máquina con Windows o ChromeOS, presione nuevamente Ctrl + Alt y presione la tecla O y luego la tecla F. En una Mac, mantenga presionadas las teclas Ctrl + Cmd y presione la tecla O y luego la tecla F.
Para esta guía, usaremos encabezados en todas partes. Los pies de página funcionan esencialmente de la misma manera, pero generalmente se reservan para números de página o notas al pie.
Después de habilitar el encabezado, el cursor se mueve a la sección del encabezado para que pueda escribir su texto.
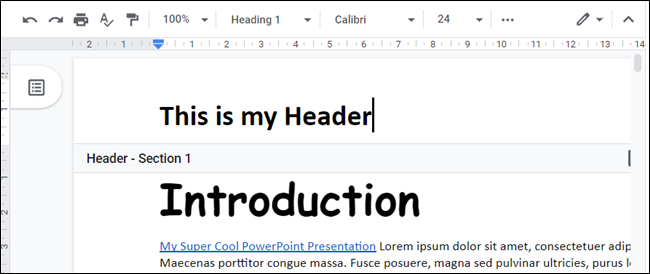
El encabezado que escribe en la primera página también aparece en todas las páginas siguientes, a menos que marque la casilla de verificación junto a «Primera página diferente» en la parte inferior del encabezado.
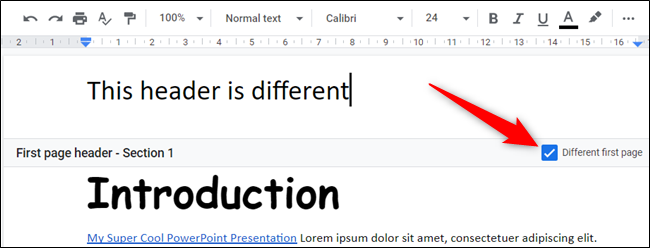
Si desea cambiar los márgenes del encabezado y pie de página, haga clic en «Opciones».
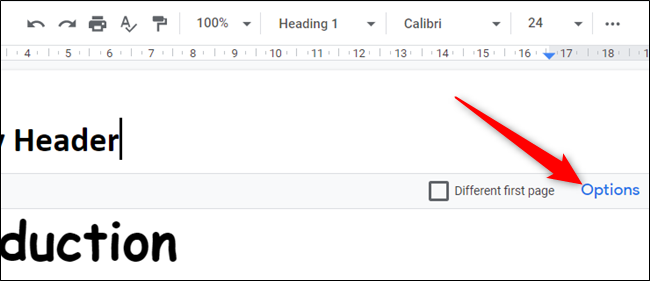
En la ventana Opciones, haga clic en el campo de texto de «Encabezado» o «Pie de página» y luego escriba el tamaño de margen que desee para cada uno.
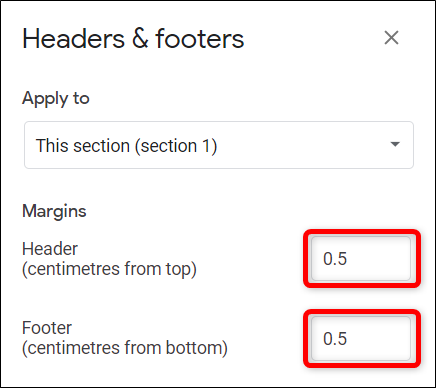
De forma predeterminada, este cambio solo afecta a la página actual. Si desea aplicarlo a todo el documento o a todas las páginas posteriores a este, haga clic en el menú desplegable debajo de «Aplicar a» y luego seleccione «Todo el documento» o «Este punto hacia adelante».
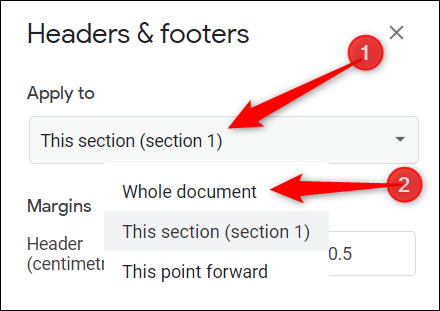
Haga clic en «Aplicar» para guardar sus cambios y volver al documento.
Si desea encabezados o pies de página completamente diferentes para cada página, debe usar una solución alternativa y crear saltos de sección separados para cada página. Después de insertar un salto de sección, debe romper el enlace a las secciones sucesivas que Google Docs aplica de forma predeterminada.
Para hacer esto, coloque el cursor al final de la página y luego haga clic en Insertar> Salto> Salto de sección (página siguiente).
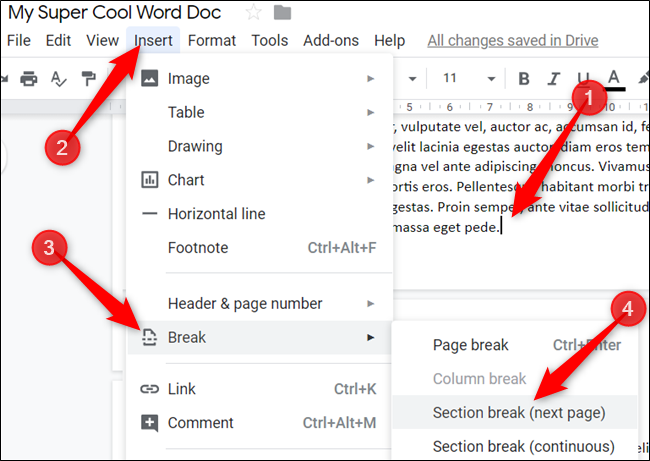
El cursor desciende a la página siguiente inmediatamente después de insertar el salto de sección. Haga clic dentro del encabezado y luego desmarque la casilla junto a «Vincular al anterior» para habilitar encabezados independientes en cada página.
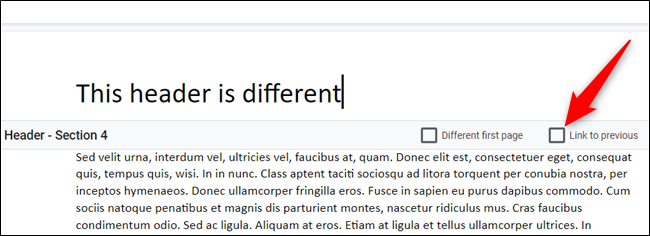
Repita este proceso para cada página de su documento si desea que cada una sea diferente.
Cuando haya terminado de editar el encabezado, puede hacer clic en cualquier lugar fuera de él o presionar Esc para guardar los cambios y volver al cuerpo de su documento.


