Tabla de contenidos
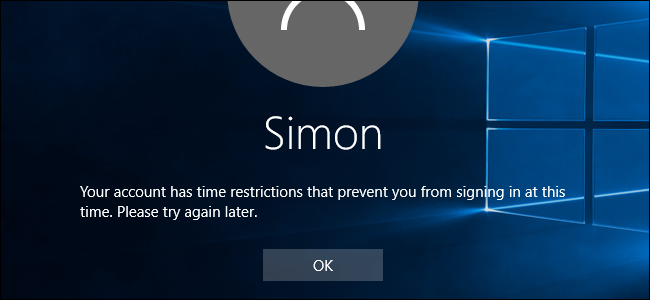
Arrancar en modo seguro ha sido durante mucho tiempo un elemento básico al solucionar problemas de computadoras con Windows. El Modo seguro inicia Windows con solo un conjunto limitado de archivos y controladores para que pueda averiguar qué le pasa a su PC. Pero por alguna razón, Windows 8 y 10 hacen que sea difícil acceder al Modo seguro. Aquí hay una solución para eso.
Antes de que apareciera Windows 8, podía presionar F8 justo antes de que Windows comenzara a cargarse para abrir un menú de Opciones de arranque avanzadas basado en texto. Ese menú presentaba útiles herramientas de resolución de problemas, como iniciar en modo seguro e iniciar Windows con la última configuración buena conocida. A partir de Windows 8, ese menú se eliminó en favor de un menú gráfico al que se podía acceder de diferentes formas, todas más engorrosas que el acceso directo F8 original.
Afortunadamente, con un poco de asistente de símbolo del sistema, puede volver a agregar el modo seguro a un menú de inicio que siempre está disponible al iniciar. Por supuesto, si solo desea volver a acceder al menú clásico con la tecla F8 , también lo cubrimos allí.
¿Qué es una entrada de arranque?
Una entrada de arranque es realmente un archivo que contiene parámetros que definen cómo se carga un sistema operativo. Cuando instala Windows, crea una entrada de inicio predeterminada estándar que se carga cada vez que inicia su computadora. Si esa entrada de arranque es la única en su computadora, se carga automáticamente. Si tiene entradas de arranque adicionales (tal vez tenga un arranque dual con un sistema operativo diferente, por ejemplo), Windows le muestra un menú de opciones de arranque cuando inicia su computadora donde puede elegir qué sistema operativo cargar.
Agregar una opción de Modo seguro a Windows 8 o 10 implica crear una nueva entrada de inicio y luego configurarla para que haga lo que desee. Esto requiere dos pasos. Primero, usará el símbolo del sistema para hacer una copia de la entrada de inicio predeterminada de Windows existente. Luego, usará la herramienta Configuración del sistema para modificar las opciones para esa entrada de arranque.
Paso uno: agregue opciones de modo seguro al menú de inicio con el símbolo del sistema
Primero, deberá crear una o más entradas de inicio nuevas haciendo copias de la entrada de inicio existente utilizando un símbolo del sistema elevado. Presione Windows + X para abrir el menú Herramientas administrativas y luego haga clic en «Símbolo del sistema (Administrador)». También puede utilizar este ingenioso atajo de teclado .
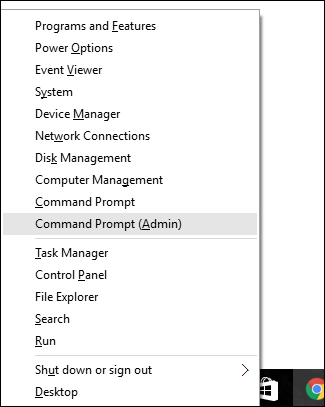
En el símbolo del sistema, escriba (o copie y pegue) el siguiente comando y luego presione Enter. Esto copia la entrada de inicio actual y nombra la copia «Modo seguro:»
bcdedit / copy {current} / d "Modo seguro de Windows 10"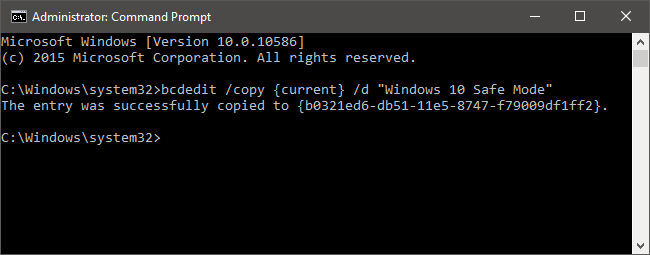
Si lo desea, también puede crear nuevas entradas de inicio para otras opciones que solían estar en el menú de inicio de Windows. Cree una entrada para ejecutar el Modo seguro con soporte de red usando este comando:
bcdedit / copy {current} / d "Modo seguro con funciones de red"Cree una entrada para ejecutar el Modo seguro con un símbolo del sistema (en lugar de cargar la GUI) usando este comando:
bcdedit / copy {current} / d "Modo seguro con símbolo del sistema"Tenga en cuenta que realmente no importa el nombre de las nuevas entradas de inicio, siempre que le ayude a reconocerlas. Por lo tanto, si en lugar de «Modo seguro de Windows 10», desea nombrar su entrada «Modo seguro» o incluso «Dorothy», no juzgaremos.
Paso dos: configure sus nuevas opciones de arranque con la herramienta de configuración del sistema
Lo que ha hecho hasta ahora es crear una o más copias de la entrada de inicio actual. Aún no ha realizado ninguna configuración, por lo que si tuviera que iniciar su computadora con uno de ellos, sería lo mismo que su inicio normal de Windows. Para modificar esas entradas para hacer lo que desee, utilizará la herramienta Configuración del sistema. Presione Inicio, escriba msconfig y luego seleccione Configuración del sistema.
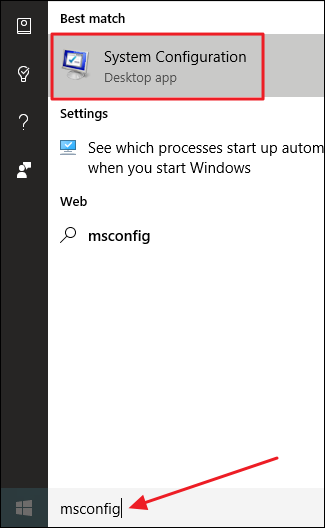
En la ventana Configuración del sistema, cambie a la pestaña Arranque. Verá el sistema operativo predeterminado, además de las nuevas entradas que creó.
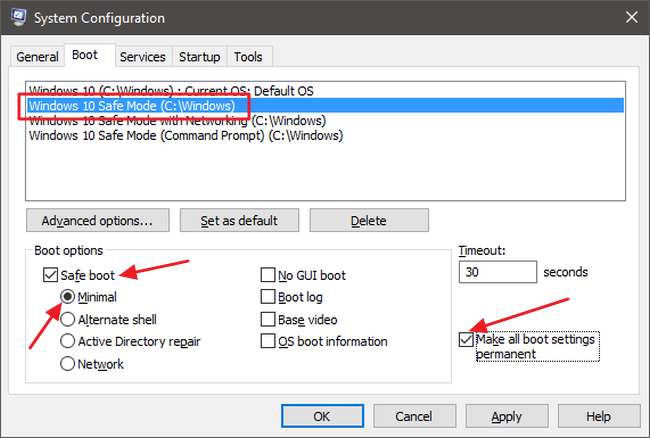
Haga clic en la nueva entrada que creó para el Modo seguro de Windows 10 (o como lo haya llamado). Active la casilla de verificación «Arranque seguro» y asegúrese de que la opción Mínimo esté seleccionada debajo de ella. Habilite la opción «Hacer que todas las configuraciones de arranque sean permanentes» si aún no lo está. Y, si lo desea, puede modificar el valor de Tiempo de espera para especificar cuánto tiempo tiene que elegir una opción de arranque antes de que se inicie el sistema operativo predeterminado. De forma predeterminada, el tiempo de espera siempre se establece en 30 segundos, pero puede cambiarlo a cualquier valor entre 0 y 9999 segundos. También puede establecer el valor en -1 si desea que la pantalla Opciones de arranque permanezca hasta que elija un sistema operativo. Cuando haya seleccionado sus opciones, haga clic en Aceptar.
Se le pedirá que confirme los cambios con una advertencia aterradora acerca de que todo lo que ha hecho es permanente. Continúe y haga clic en Sí.
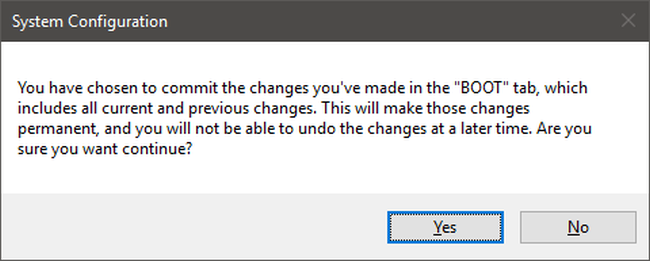
Cuando se le pregunte si desea reiniciar su computadora, continúe y elija «Salir sin reiniciar». De esa manera, puede continuar y configurar cualquier otra entrada de arranque que haya realizado.
- Si creó un modo seguro con entrada de red, siga esas mismas instrucciones para modificarlo, pero después de habilitar el «arranque seguro» seleccione la red en lugar de la opción mínima.
- Si creó un modo seguro con entrada de símbolo del sistema, active la opción «Shell alternativo» en lugar de la opción Mínimo.
Una vez que haya configurado todo, continúe y reinicie su computadora para probarlo. En el arranque, debería ver la pantalla «Elija un sistema operativo» con sus nuevas opciones.
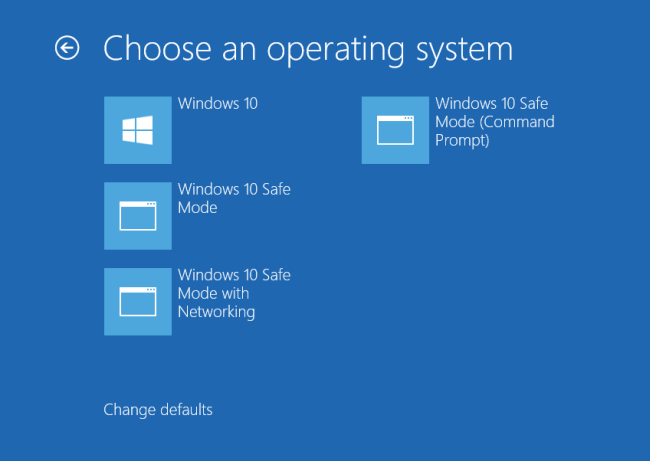
Cómo eliminar las opciones del modo seguro del menú de inicio
Si decide que ya no necesita una entrada de inicio, es muy fácil de eliminar. Simplemente ejecute la herramienta de configuración del sistema nuevamente escribiendo msconfig en el menú Inicio. Seleccione cualquiera de sus entradas de arranque adicionales y luego haga clic en Eliminar. Solo asegúrese de seleccionar una entrada que realmente desee eliminar. Eliminar la entrada para el sistema operativo predeterminado puede hacer que su computadora no pueda iniciarse.
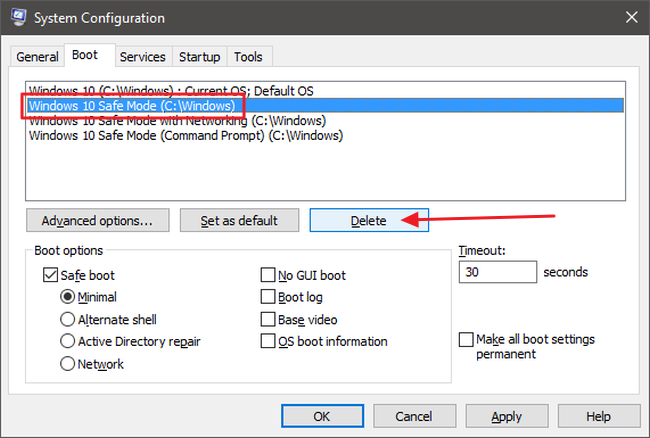
Y eso es todo. Se necesita un poco de configuración para recuperar el Modo seguro en la pantalla de inicio, pero hacerlo facilitará mucho las cosas la próxima vez que necesite solucionar problemas de su computadora.


