Tabla de contenidos
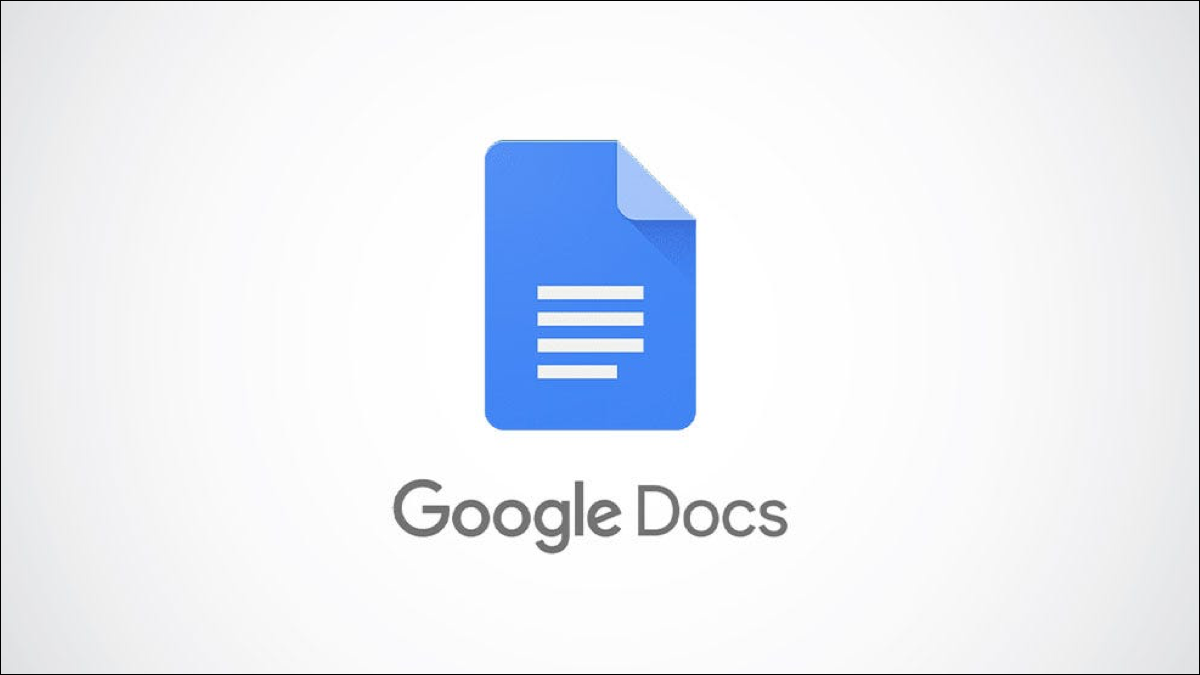
Mucha gente subestima la importancia de las tabulaciones. La configuración de las tabulaciones en Google Docs primero le permite concentrarse en el contenido de su documento en lugar de cómo se va a formatear.
Una tabulación es exactamente lo que parece. Es el lugar donde se detiene el cursor cuando presiona la tecla Tab en su teclado. La mayoría de las aplicaciones como Google Docs y Microsoft Word tienen tabulaciones predeterminadas configuradas y listas para usar. Si bien estos son convenientes para sangrar párrafos y demás, es posible que no siempre se ajusten al tipo de documento que está creando.
Echemos un vistazo a cómo agregar sus propias tabulaciones en Google Docs, así como editarlas y eliminarlas.
Mostrar la regla en Google Docs
Para trabajar con tabulaciones en Google Docs, deberá mostrar la regla. Si ya ve y usa la Regla para cosas como controlar los márgenes , puede pasar a la siguiente sección para agregar una tabulación.
Si no ve la regla, vaya a Ver en el menú y seleccione «Mostrar regla».
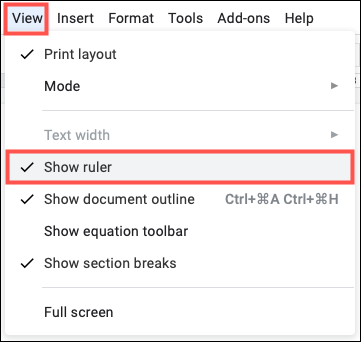
Esto coloca una marca de verificación junto a él y muestra la Regla alrededor de su documento.
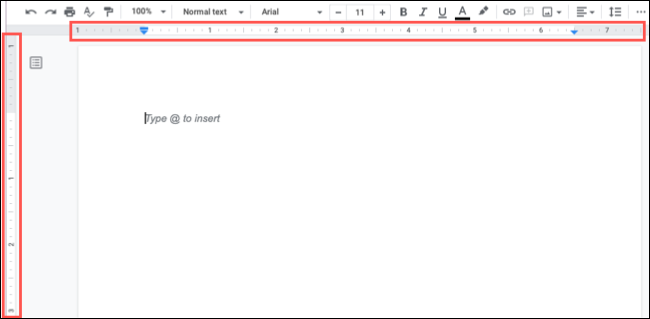
Después de agregar tabulaciones como se explica a continuación, puede volver al menú Ver y anular la selección de «Mostrar regla» para ocultarla nuevamente si lo desea. Aunque no verá las ubicaciones de las tabulaciones en la regla, seguirán funcionando tanto si muestra la regla como si no .
Agregar una tabulación
Con un documento abierto en Google Docs, puede presionar la tecla Tabulador para ver las paradas de tabulación predeterminadas. Notará que su cursor se mueve 0.5 pulgadas a la derecha. Si continúa presionando Tab, su cursor se moverá otras 0.5 pulgadas con cada presión.
Para agregar su propia tabulación , vaya al lugar de la Regla donde lo desee y haga clic. Verá una pequeña ventana emergente con opciones para Agregar tabulación izquierda, central o derecha.
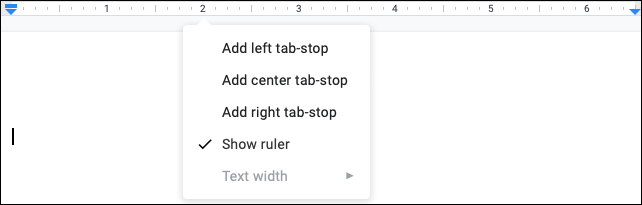
Después de seleccionar una de estas opciones de tabulación, verá un pequeño indicador azul en la regla. Para una parada a la izquierda, tiene un triángulo que apunta a la derecha, para una parada central, tiene un diamante y para una parada a la derecha, tiene un triángulo que apunta a la izquierda.
![]()
Cuando presiona la tecla Tab después de agregar una tabulación, las paradas predeterminadas ya no se aplican en el lado izquierdo de la suya. Sin embargo, se aplican a la derecha de cualquier tabulación que agregue.
Editar una tabulación
Puede configurar sus tabulaciones y decidir que desea cambiar sus ubicaciones. Simplemente seleccione el indicador de la parada que desea mover, arrástrelo a su nueva ubicación en la regla y suéltelo.
Verá una línea vertical junto con la medida exacta en la Regla mientras arrastra. Esto le permite colocar la parada en un lugar preciso si es necesario.
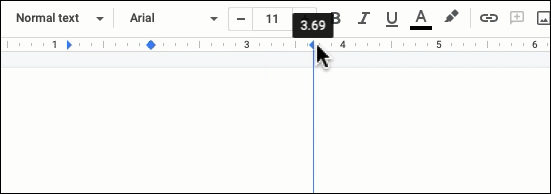
Eliminar una tabulación
Tal vez agregó una tabulación que decide que ya no desea. O tal vez desee reemplazar una tabulación izquierda con una tabulación central, por ejemplo.
Para eliminar una tabulación, seleccione el indicador en la Regla y arrástrelo hacia abajo fuera (alejándolo) de la Regla.
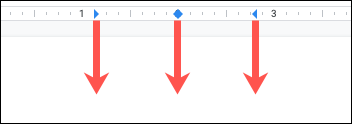
Si elimina todas las tabulaciones que agregó, Google Docs lo devuelve al movimiento de cursor predeterminado de 0,5 pulgadas cuando presiona la tecla Tabulador.
Para obtener ayuda adicional con el diseño de su documento, eche un vistazo a cómo cambiar la configuración de formato predeterminada o cómo copiar el formato en Google Docs .


