Tabla de contenidos
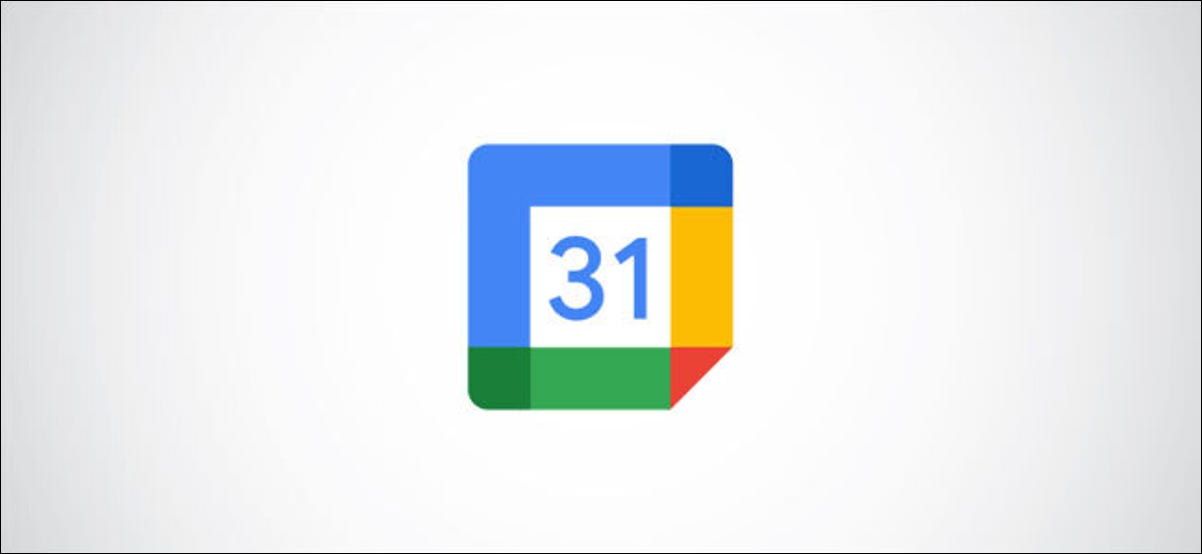
Si tiene que planificar reuniones periódicas, realice un seguimiento de ellas programando eventos recurrentes en Google Calendar. A continuación, le mostramos cómo agregar, editar y eliminar eventos recurrentes de su calendario personal o laboral.
Cómo agregar un evento recurrente en Google Calendar
Si desea agregar un evento recurrente en Google Calendar, puede hacerlo utilizando el sitio web o la aplicación móvil.
Uso de Google Calendar en un navegador web
Para agregar un evento recurrente usando el sitio web de Google Calendar , seleccione el botón «Crear» en la esquina superior izquierda.
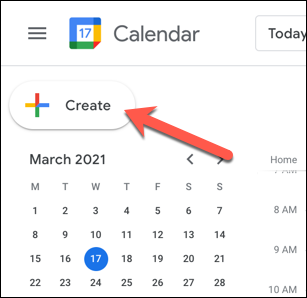
Complete los detalles de su evento usando el cuadro provisto, agregando un título, descripción y ubicación del evento, junto con cualquier otro detalle relevante.
Alternativamente, seleccione «Más opciones» para ver el menú completo de opciones del evento.
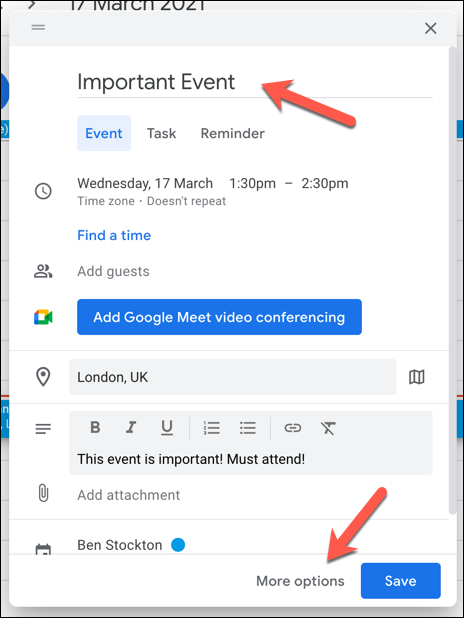
A continuación, deberá seleccionar una fecha y hora adecuadas para su evento.
Para hacer esto, elija la fecha correcta para su evento usando el calendario emergente. Repita este proceso para la hora del evento.
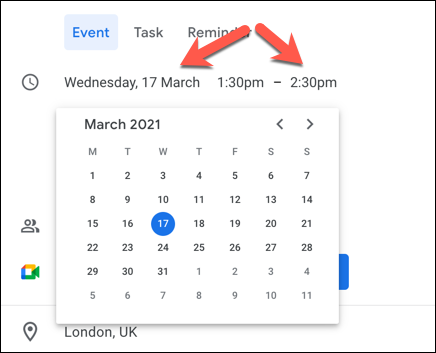
Al seleccionar una nueva hora y fecha para su evento, se mostrarán otras opciones, incluido si su evento debe repetirse o no.
Para configurar su evento como un evento recurrente, seleccione el menú desplegable «No se repite».
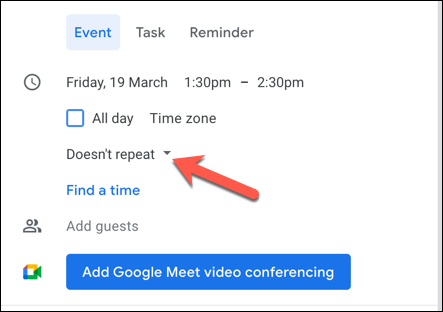
Seleccione la frecuencia con la que prefiere que su evento se repita de las opciones proporcionadas. Por ejemplo, si desea que el evento se repita todos los días, seleccione «Diariamente» en el menú desplegable.
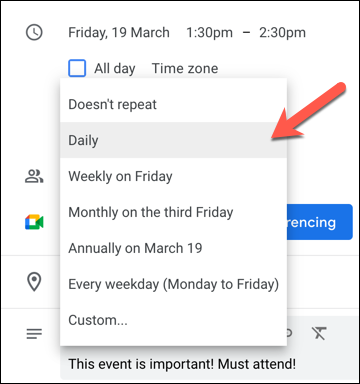
También puede establecer un horario personalizado seleccionando la opción «Personalizado».
En el menú emergente «Recurrencia personalizada», puede determinar con qué frecuencia se repetirá el evento y en qué días, y cuándo terminarán los eventos recurrentes. seleccione «Listo» para guardar sus elecciones.
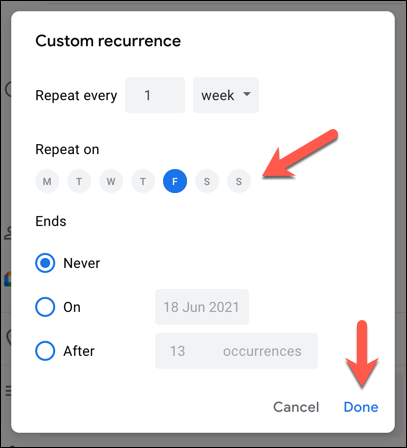
Si está listo para guardar su evento recurrente, seleccione la opción «Guardar».
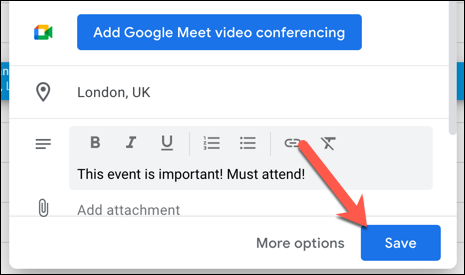
Una vez que se agrega, el evento recurrente llenará su calendario, siguiendo el horario y el patrón que ha especificado. Por ejemplo, si ha configurado el evento para que se repita semanalmente en un día determinado, el evento aparecerá ese día cada semana hasta que se cancele.
Uso de Google Calendar en dispositivos móviles
Si está utilizando la aplicación Google Calendar en Android , iPhone o iPad , puede agregar un nuevo evento recurrente tocando el botón «+» en la esquina inferior derecha del menú de la aplicación.
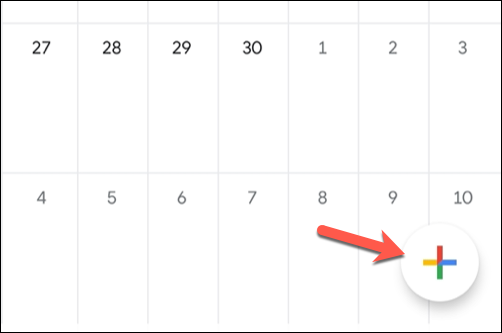
En el menú emergente, seleccione la opción «Evento».
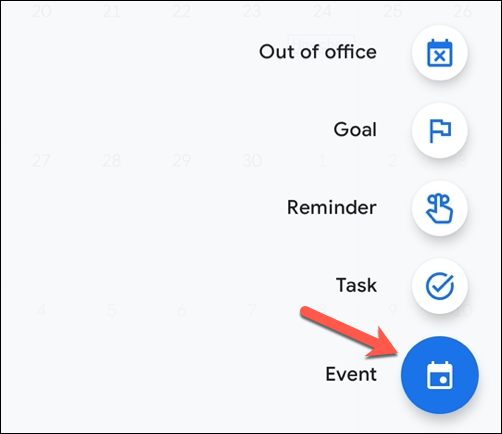
En el menú del evento, agregue los detalles relevantes para su evento, incluido el título, la fecha y la hora. Si desea que el evento se repita, seleccione la opción «No se repite».
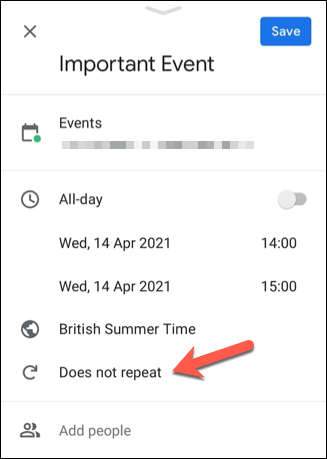
En el menú emergente, elija una de las opciones predeterminadas disponibles, como diario, semanal, mensual o anual.
Alternativamente, toque «Personalizado» para establecer un horario personalizado para que su evento se repita.
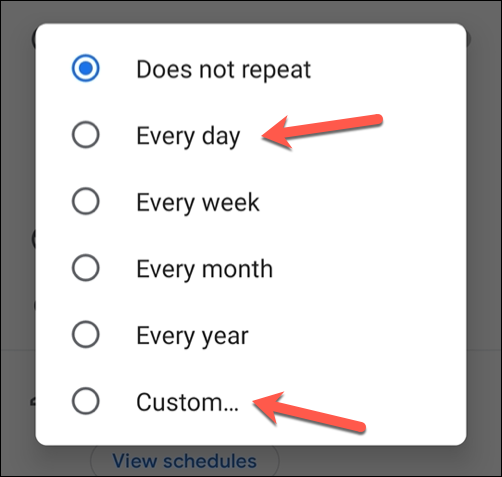
Si elige la opción «Personalizado», aparecerá el menú «Recurrencia personalizada». Con las opciones proporcionadas, establezca la frecuencia con la que desea que se repita su evento, así como una posible fecha de finalización.
Toque «Listo» para guardar su configuración.
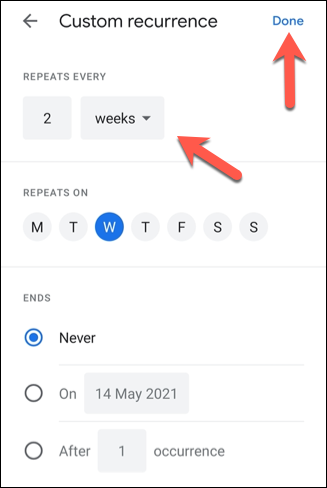
Una vez que esté listo para guardar su evento, toque el botón «Guardar» en la esquina superior derecha de la aplicación.
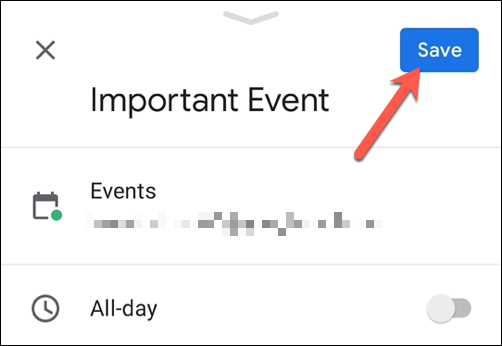
Una vez agregado, el evento ahora se repetirá en su calendario, siguiendo el horario que especificó.
Cómo editar o eliminar un evento recurrente en Google Calendar
Un evento recurrente en Google Calendar es como cualquier otro y puede modificarse o eliminarse si cambian sus planes. Por ejemplo, es posible que desee proponer una nueva hora de evento , cambiar la ubicación o finalizar una serie de eventos regulares por completo.
Puede cambiar o eliminar cualquier evento recurrente utilizando el sitio web o la aplicación móvil.
Uso de Google Calendar en un navegador web
Si está utilizando Google Calendar en su navegador web, puede editar o eliminar cualquier evento existente seleccionando el título del evento en el calendario.
En el cuadro de detalles del evento emergente, seleccione el botón Editar evento para editarlo.
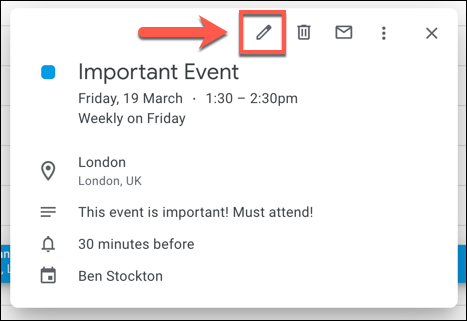
Realice los cambios necesarios en el menú del evento, incluido el cambio de hora, título o ubicación. Una vez que esté listo para guardar los cambios, seleccione el botón «Guardar».
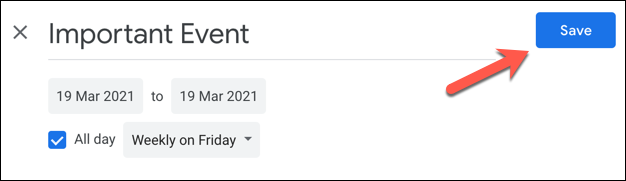
Google Calendar le dará opciones para guardar sus cambios en su evento seleccionado o en eventos recurrentes futuros (o pasados).
Elija una de las opciones enumeradas, luego seleccione «Aceptar» para guardar su elección.
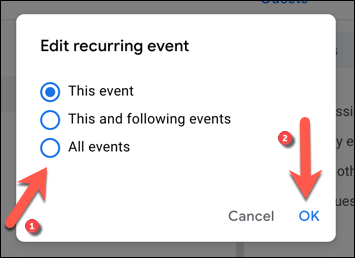
Si desea eliminar el evento (ya sea de forma individual o para todos los eventos recurrentes pasados o para todos), seleccione el título del evento en su calendario y, a continuación, seleccione el botón Eliminar.
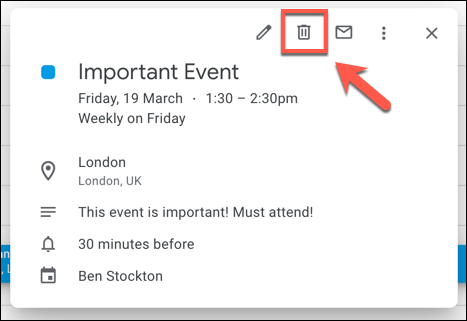
Se le darán opciones para eliminar un solo evento, o todos los eventos recurrentes pasados. Seleccione una de las opciones disponibles, luego seleccione «Aceptar» para confirmar.
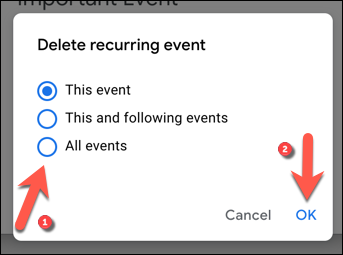
Una vez confirmado, el evento (o eventos) se eliminará de su calendario.
Uso de Google Calendar en dispositivos móviles
Si está utilizando Google Calendar en un Android, iPhone o iPad, puede cambiar o eliminar un evento recurrente de manera similar. Para comenzar, abra la aplicación Google Calendar y toque el título del evento que desea editar o eliminar en la vista del calendario.
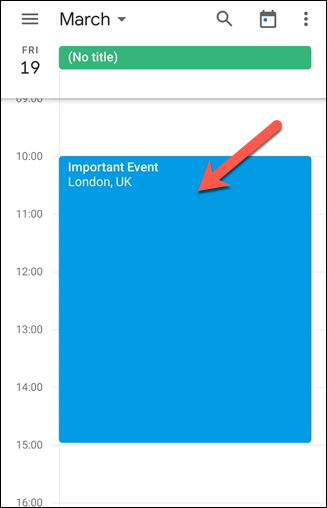
En el menú de detalles del evento, toque el botón Editar para realizar cambios.
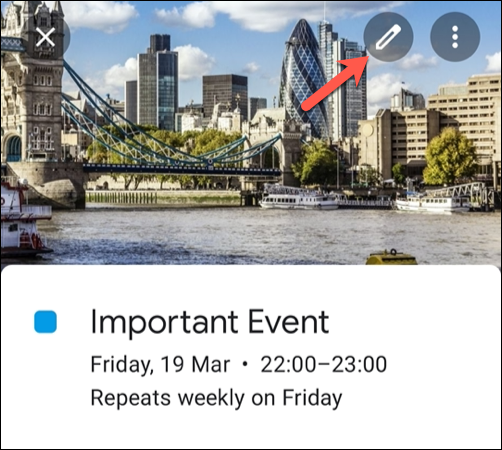
Puede realizar cualquier cambio en su evento, incluido el cambio de título, ubicación, hora y más. Toque «Guardar» para guardar sus cambios.
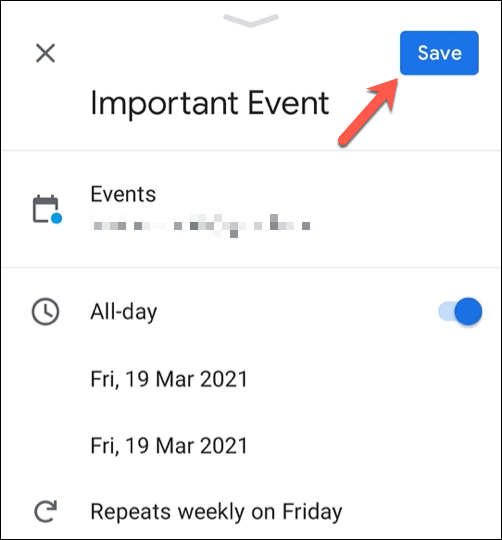
Google Calendar le pedirá que confirme si desea aplicar los cambios a su evento seleccionado, a todos los eventos futuros o a todos los eventos recurrentes guardados (pasados, presentes y futuros).
Seleccione una de las opciones enumeradas, luego toque «Guardar» para confirmar.
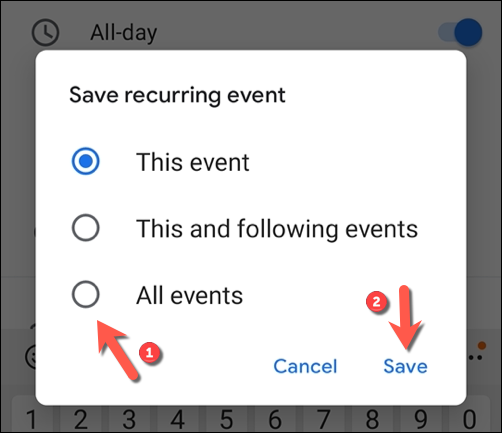
Si desea eliminar el evento (ya sea una vez o para todos los eventos recurrentes), seleccione el título del evento en la vista del calendario. En el menú de detalles del evento, toca el ícono del menú de hamburguesas en la esquina superior derecha.
En el menú emergente, toque la opción «Eliminar».
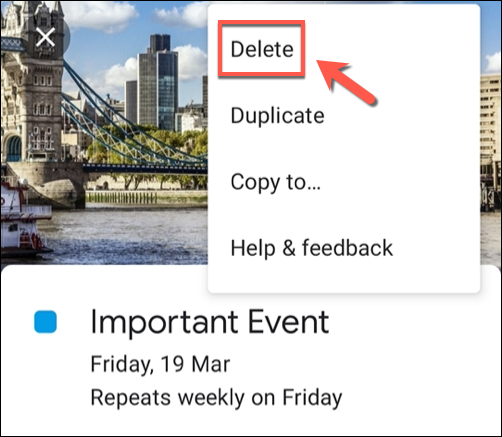
Tendrá que elegir si eliminar ese evento en particular, eliminar ese evento más todos los eventos recurrentes futuros o eliminar todos los ejemplos de ese evento recurrente de su calendario (pasado, presente y futuro).
Seleccione una de las opciones disponibles, luego toque «Eliminar» para confirmar.
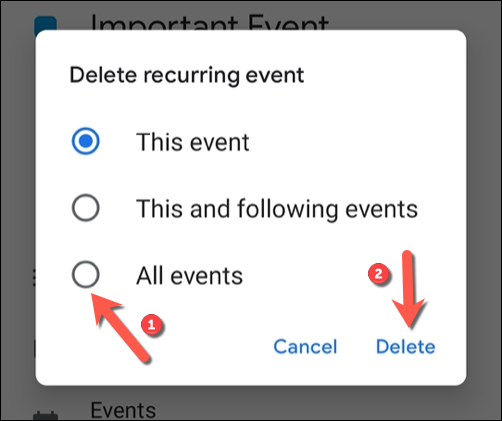
Una vez que se elimina, el evento se eliminará de su calendario y los cambios se sincronizarán en todos sus dispositivos.


