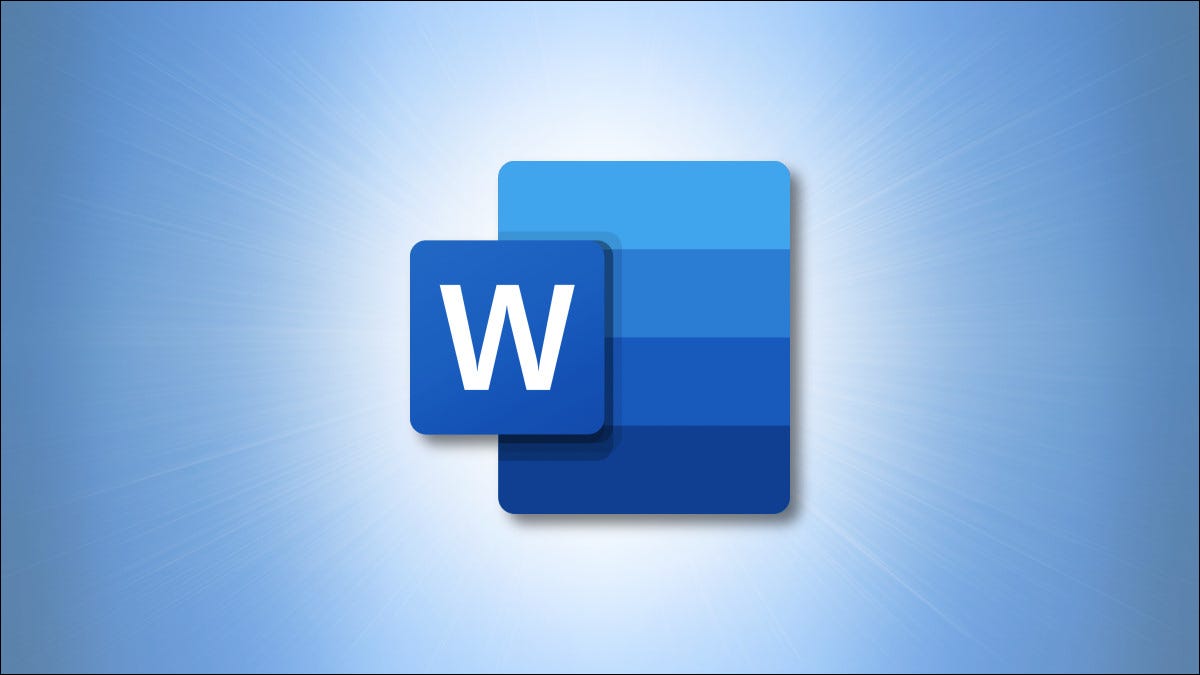
Al colocar texto sobre un gráfico en Microsoft Word, es posible que deba realizar un paso adicional. Al agregar un poco de desenfoque o transparencia, sus lectores aún pueden ver la imagen, pero su texto será más legible.
Afortunadamente, Word ofrece algunas herramientas de edición de imágenes integradas que pueden ayudar. Con uno o dos retoques, puedes darle a esa imagen una apariencia más sutil. Ya sea que desee difuminar la imagen o hacerla más transparente, lo tenemos cubierto.
Agregar desenfoque a una imagen en Word
Agregar desenfoque a una imagen en Word suavizará su apariencia. Seleccione la imagen y abra las opciones de corrección de imagen utilizando uno de estos dos métodos.
- Haga clic con el botón derecho, seleccione «Formato de imagen» y elija el icono de Imagen en la barra lateral.
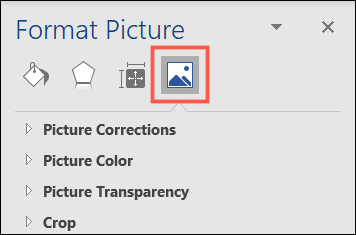
- Vaya a la pestaña Formato de imagen, haga clic en «Correcciones» y seleccione «Opciones de corrección de imagen».
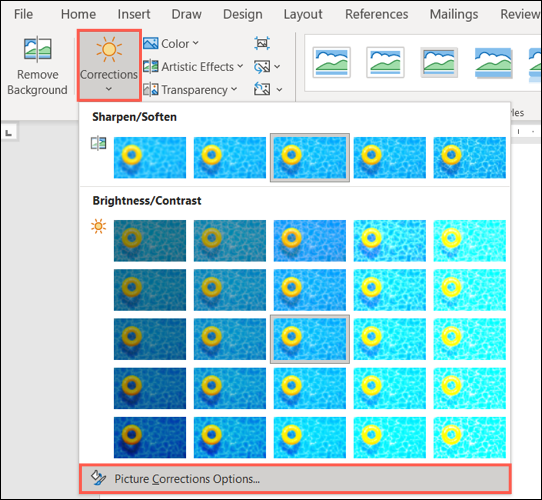
Si es necesario, expanda Correcciones de imagen en la barra lateral Formato de imagen. Luego, debajo de Nitidez / Suavizar, use el control deslizante Nitidez o el cuadro de porcentaje para disminuir la nitidez.
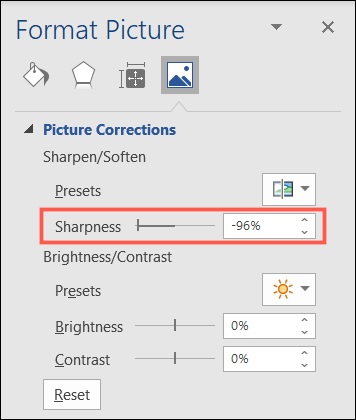
Verá el ajuste de la nitidez de inmediato. Por lo tanto, puede continuar moviendo el control deslizante o usar las flechas si es necesario.
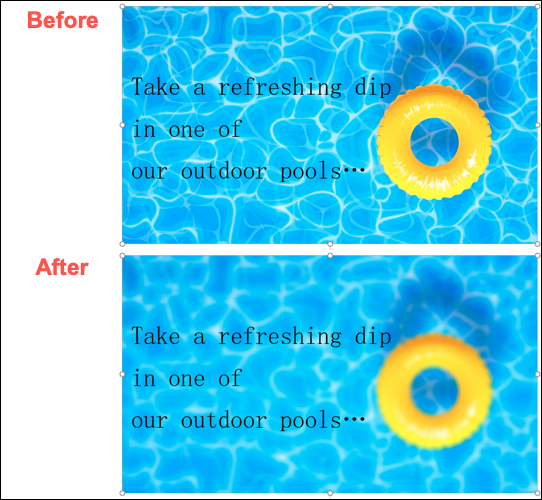
Si desea revertir la imagen a su apariencia original, haga clic en «Restablecer» en la parte inferior de la sección Correcciones de imagen de la barra lateral.
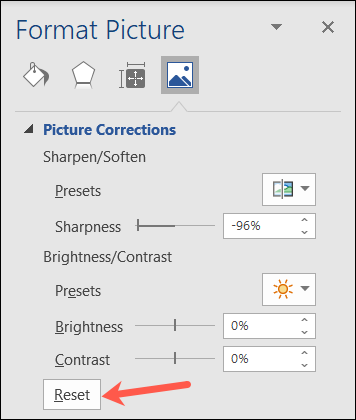
Agregar transparencia a una imagen en Word
Tal vez prefiera hacer que su imagen sea más transparente en lugar de desenfocarla para su documento en particular. Puede hacer esto en la misma área que arriba.
Abra la barra lateral Formato de imagen usando uno de los métodos anteriores y expanda Transparencia de imagen.
Puede utilizar uno de los ajustes preestablecidos para una aplicación transparente rápida. Alternativamente, use el control deslizante o el cuadro de porcentaje para realizar pequeños ajustes.
Para usar un ajuste preestablecido, haga clic en la flecha Ajustes preestablecidos y elija una opción. Verá opciones desde el 95 por ciento hasta cero.
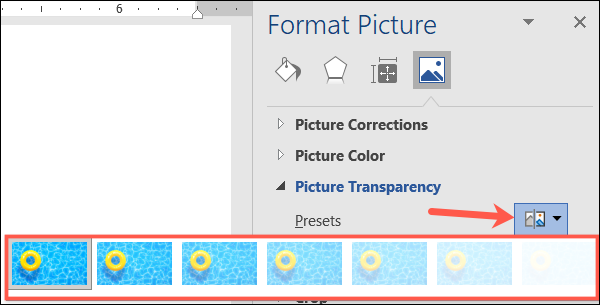
Si desea hacer un ajuste exacto o agregar transparencia poco a poco, use el control deslizante o el cuadro de porcentaje. En el cuadro, puede ingresar un porcentaje específico o usar las flechas hacia arriba y hacia abajo.
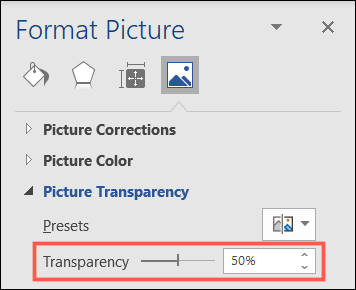
Al igual que cuando agrega desenfoque a una imagen, verá los cambios de inmediato. Esto le permite seguir ajustando según sea necesario.
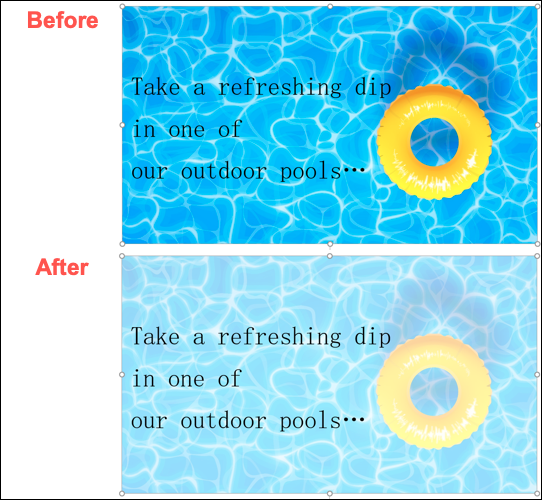
Para revertir la imagen a su transparencia total, mueva el control deslizante a cero por ciento o seleccione «Transparencia: 0%» en la lista de Ajustes preestablecidos.
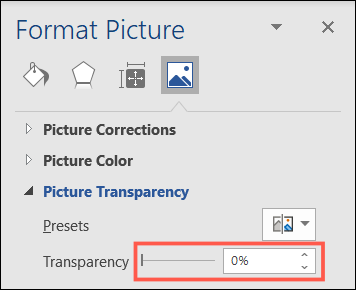
Cuando esté usando PowerPoint en lugar de Word, será útil saber cómo desenfocar una imagen o hacer que una imagen sea transparente en PowerPoint.


