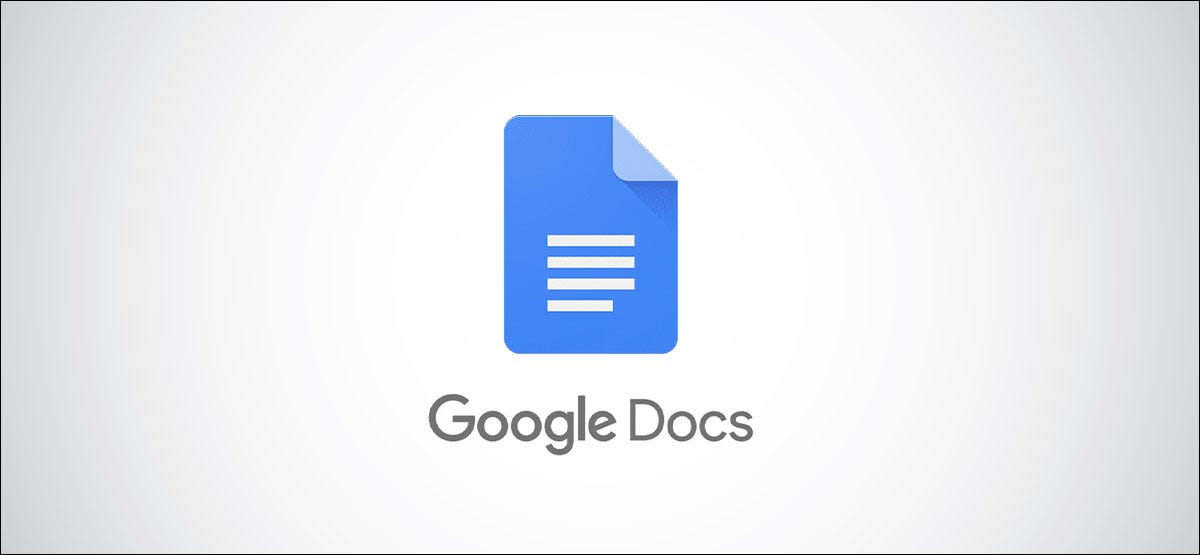
Google Docs tiene una función para asegurarse de que no se pierda los detalles necesarios al citar fuentes en su documento. Puede agregar citas para los conceptos básicos, como artículos y libros, pero también para películas, series de televisión y más con una herramienta incorporada.
A diferencia de buscar citas para agregar directamente en Google Docs, necesitará los detalles de su fuente con esta herramienta. Entonces, si tiene la información lista, pasemos a cómo se hace.
Agregar una cita en Google Docs
Para comenzar, abra el documento que desea editar en Google Docs y luego haga clic en Herramientas> Citas en el menú.
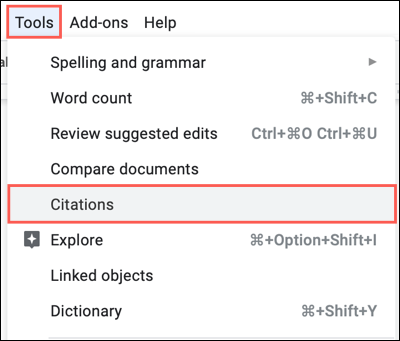
Esto abrirá la barra lateral de Citas para que agregue una o más citas. En la parte superior, elija el formato que desea utilizar en la lista desplegable. Puede elegir MLA, APA o Chicago. Luego, haga clic en «Agregar fuente de cita».
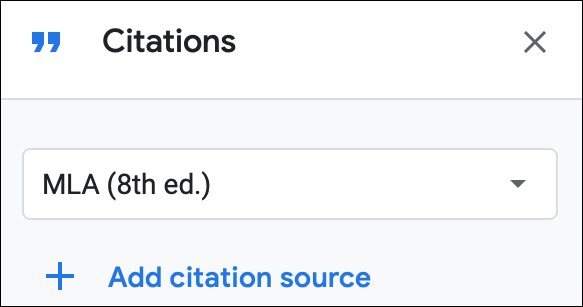
A continuación, seleccione un tipo de fuente de la lista desplegable. En el momento de escribir este artículo, puede elegir entre un libro, una sección de libros, un sitio web, un artículo de revista, un artículo de periódico, una película, una serie de televisión, un episodio de televisión o varios.
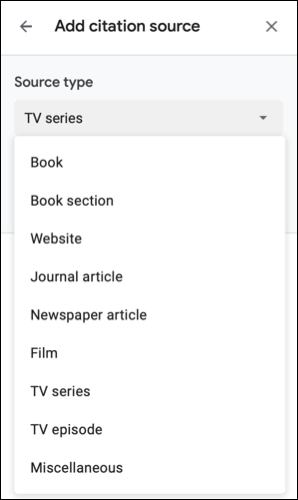
En el menú desplegable Accedido por, elija una opción para la fuente. Estos varían según el tipo de fuente que seleccione. Por ejemplo, si selecciona un libro, puede elegir Imprimir, y si selecciona un episodio de TV, puede elegir En TV.
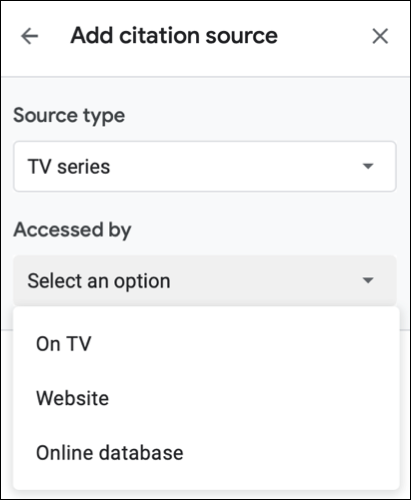
Ahora, verá todos los detalles recomendados para agregar para su formato de cita y tipo de fuente. Ingrese toda la información que pueda.
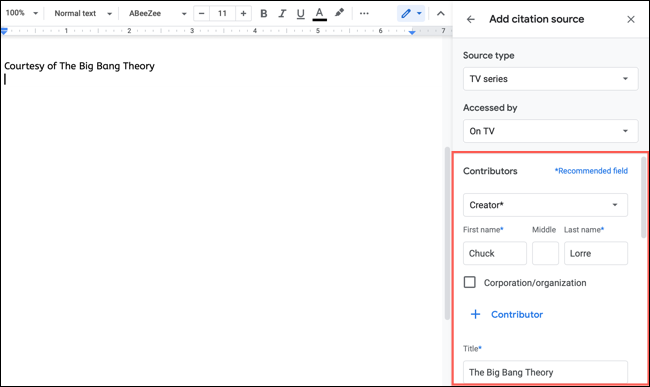
Cuando termine, haga clic en «Agregar fuente de cita».
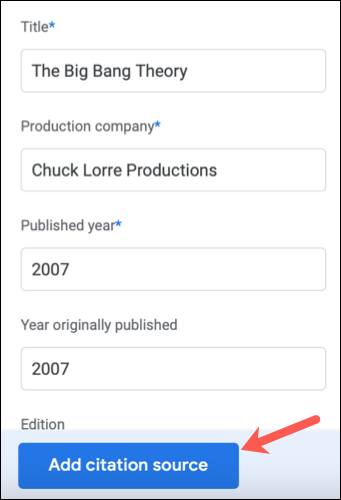
Luego verá la fuente agregada a la lista de Citas en la barra lateral. Puede continuar agregando más fuentes de la misma manera. Cada uno que agregue reside en la lista para que pueda citarlo dentro de su documento.
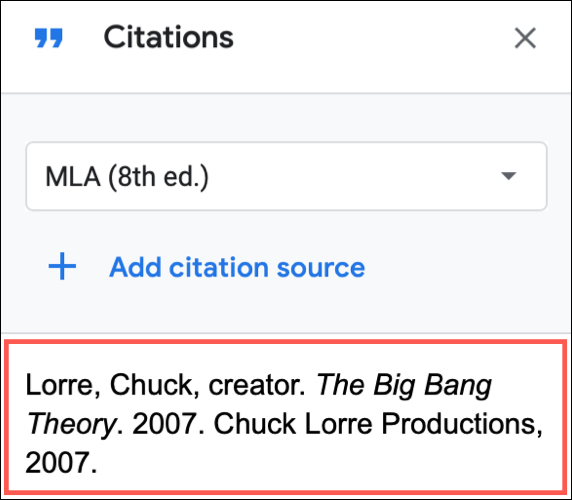
Si cierra la barra lateral de Citas, vuelva a abrirla para usarla con Herramientas> Citas.
Use una cita en su texto
Una gran característica de la herramienta Google Docs Citations es que puede insertar una cita para una fuente directamente en su texto. Asegúrese de tener abierta la barra lateral de Citas y coloque el cursor donde desee la cita en su documento.
Vaya a la fuente en la barra lateral y verá aparecer un botón Citar en la parte superior derecha. Haga clic en «Citar».
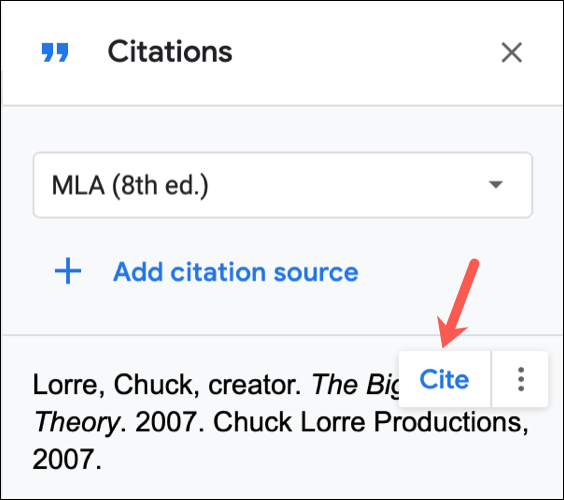
La cita aparecerá exactamente donde la desea en su documento.
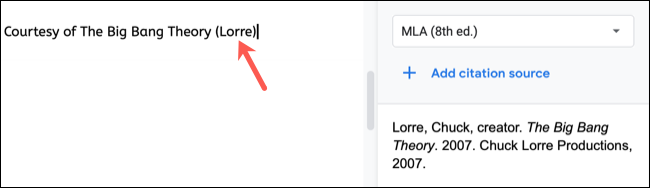
Editar o eliminar citas
Administrar las citas en su lista es muy fácil. Nuevamente, asegúrese de tener abierta la barra lateral de Citas. Haga clic en el icono de menú de tres puntos en la parte superior derecha de la fuente. Puede elegir «Editar» o «Eliminar».
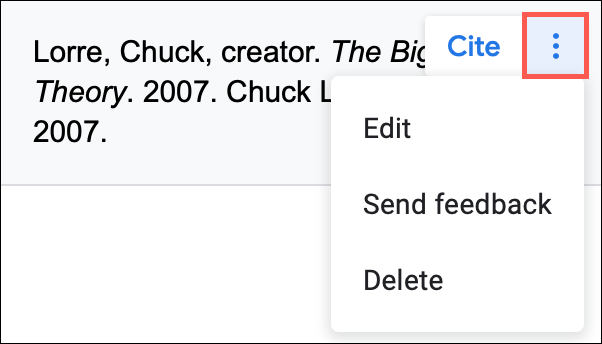
Si elige «Editar», verá los mismos campos que cuando agregó inicialmente la fuente. Realice sus cambios y luego haga clic en «Guardar fuente».
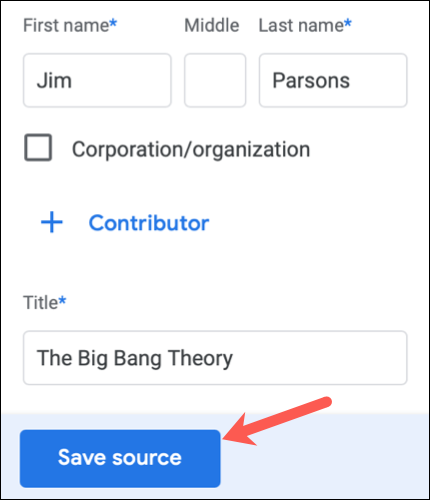
Si elige «Eliminar», la fuente se eliminará de la lista. No se le pedirá que confirme la eliminación, así que asegúrese de que realmente desea eliminarlo antes de hacer clic en «Eliminar».
Sugerencia: si elimina accidentalmente una fuente que necesita, haga clic inmediatamente en «Deshacer» en la barra de herramientas y la fuente volverá a la lista de la barra lateral de Citas.
Cuando necesite incluir fuentes para su ensayo, tesis o trabajo de investigación, recuerde lo fácil que es agregar citas en Google Docs. Si desea ayuda adicional con su investigación, también puede utilizar la función Explorar de Google Docs .


