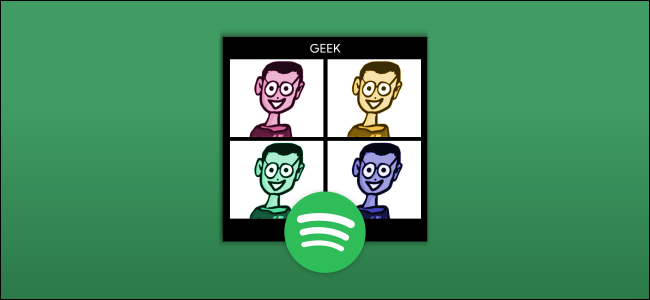
Hay literalmente miles de listas de reproducción de podcasts y música prefabricadas de Spotify y usuarios de la comunidad. Si desea crear sus propias listas de reproducción, puede personalizarlas aún más con carátulas personalizadas. Te mostraremos cómo.
Se puede cambiar la portada de la lista de reproducción utilizando las aplicaciones de escritorio y móviles de Spotify. Eso incluye Windows 10, Mac, iPhone, iPad, Android y el reproductor web. Spotify Premium no es necesario para esta función.
Agregue cubiertas personalizadas a las listas de reproducción de Spotify en el escritorio
Primero, abra la aplicación Spotify en su PC con Windows , Mac o en la web . Seleccione una de sus listas de reproducción personales de la barra lateral.
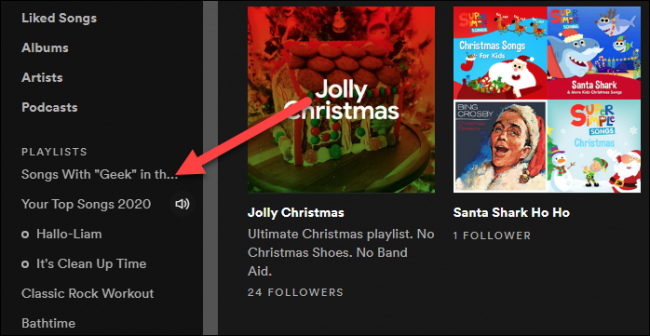
A continuación, coloque el cursor sobre la portada de la lista de reproducción y haga clic en el ícono de lápiz.
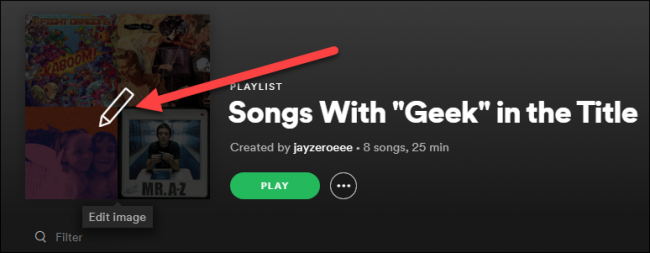
Esto abrirá un menú para editar los detalles de la lista de reproducción. Haz clic en el ícono de menú de tres puntos en la esquina de la portada y selecciona «Reemplazar imagen».
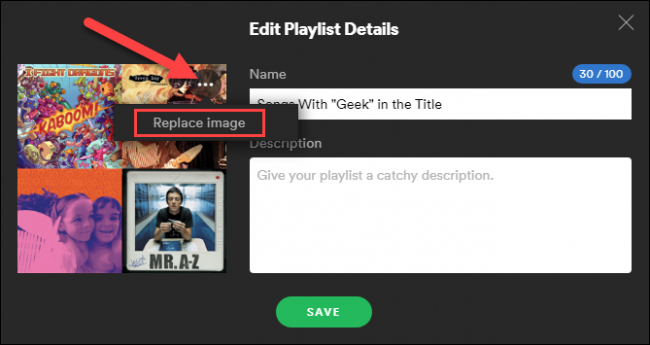
Se abrirá una ventana del explorador de archivos (Finder en Mac) y podrá seleccionar una imagen de su computadora.
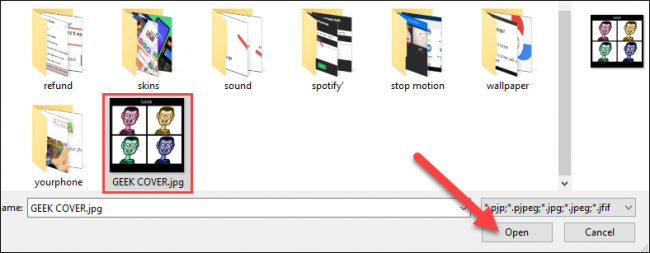
Nota: Las cubiertas de las listas de reproducción deben ser archivos jpeg y un tamaño máximo de archivo de 4 MB.
Por último, seleccione «Guardar» para finalizar.
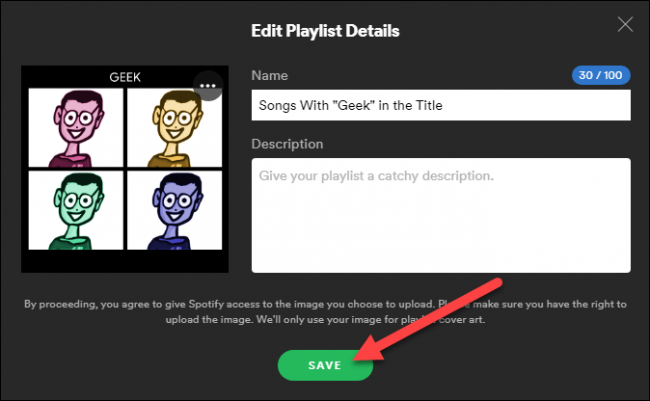
¡Listo! La portada personalizada aparecerá en todos sus dispositivos con la aplicación Spotify instalada y será visible para aquellos con los que haya compartido la lista de reproducción.
Agregue cubiertas personalizadas a las listas de reproducción de Spotify en dispositivos móviles
Primero, abra la aplicación Spotify en su iPhone , iPad o dispositivo Android . Seleccione una de sus listas de reproducción personales de la pestaña «Biblioteca».
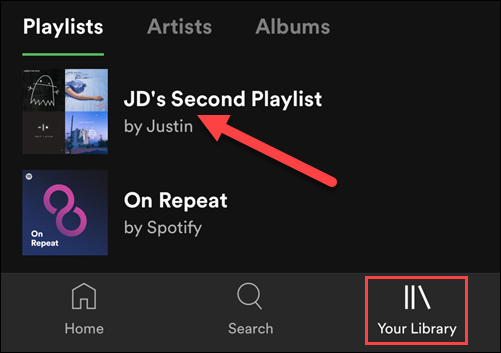
A continuación, toque el icono de menú de tres puntos para que aparezca la configuración de la lista de reproducción. La ubicación de este icono variará según la plataforma.
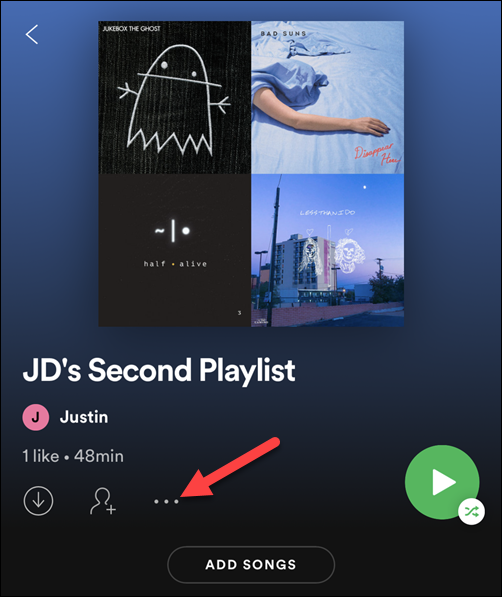
Seleccione «Editar» o «Editar lista de reproducción».
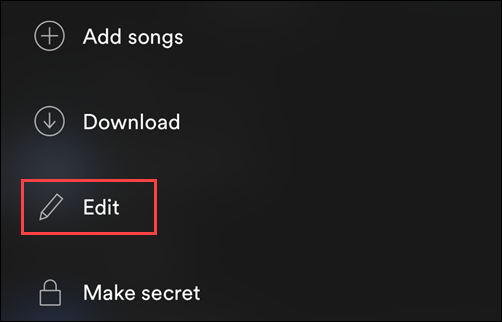
Debajo de la portada de la lista de reproducción, toca «Cambiar imagen».
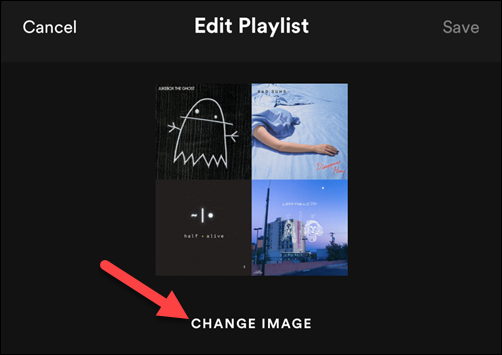
Tendrá la opción de seleccionar una imagen de la galería de su dispositivo o tomar una nueva foto.
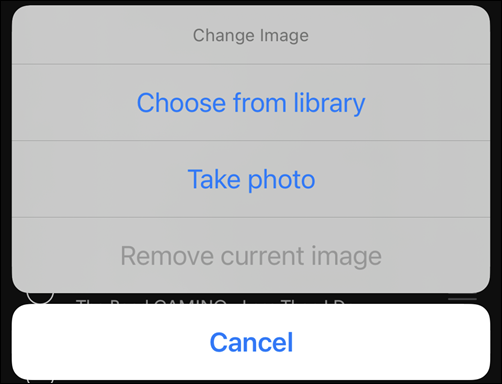
Una vez que hayas seleccionado una imagen, Spotify te permitirá recortarla en un cuadrado. Toque «Elegir» cuando haya terminado.
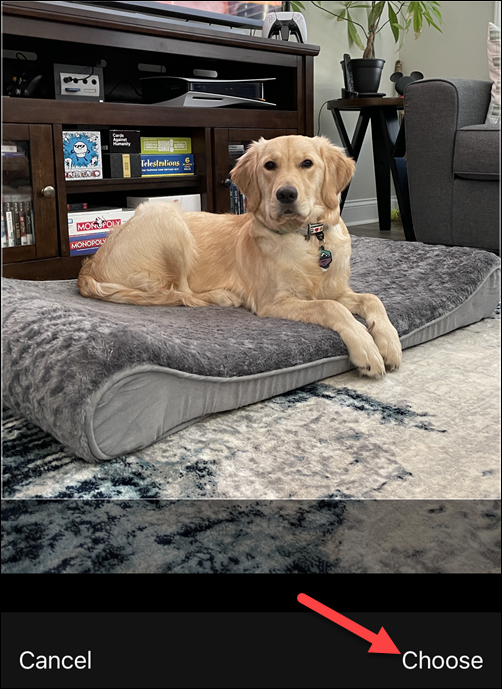
Toque «Guardar» para finalizar sus cambios.
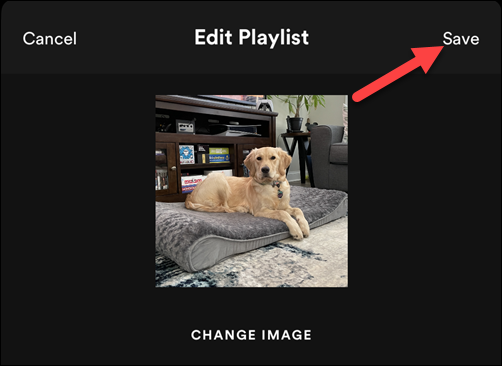
¡Eso es! Ahora puede personalizar fácilmente sus listas de reproducción y hacer que se vean un poco más pulidas.


