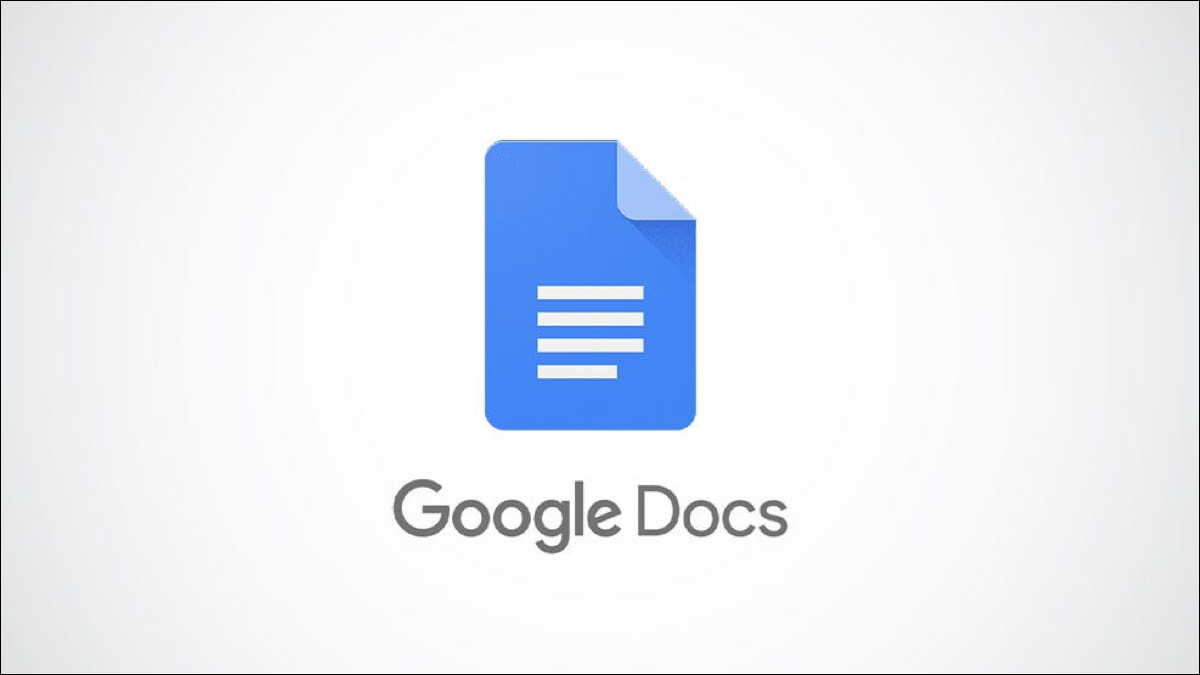
Hay muchas maneras de hacer que el texto se destaque en Google Docs. Puede usar un estilo de fuente específico , formato o resaltar texto con color . Otra opción es agregar bordes o sombreado a sus párrafos.
Tal vez tenga un informe en el que desee colocar un cuadro alrededor de un bloque de texto . O tal vez tiene un documento instructivo en el que desea colorear un párrafo de texto esencial. Cualquiera que sea el caso, le mostraremos cómo agregar bordes y sombreado a sus párrafos.
Agregar un borde o color a un párrafo
Dirígete a Google Docs , abre tu documento y selecciona el párrafo arrastrando el cursor por el texto. Esto lo resalta en azul.
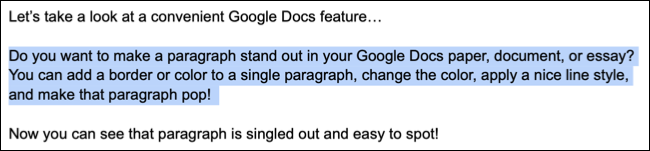
Vaya a Formato en el menú, mueva el cursor a Estilos de párrafo y seleccione «Bordes y sombreado» en el menú emergente.
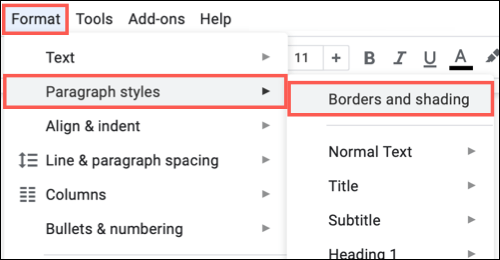
Cuando aparezca la ventana Bordes y sombreado, puede realizar sus selecciones.
Para agregar un borde, comience eligiendo el ancho del borde. Luego verá las ubicaciones de las líneas resaltadas en la parte superior. Haga clic para seleccionar o anular la selección de las posiciones de borde que desea utilizar.
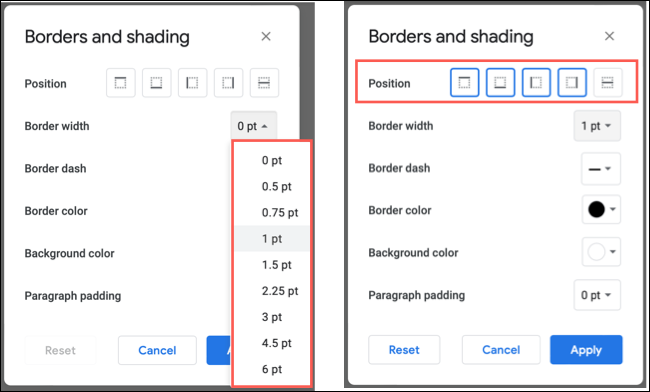
Luego puede usar los cuadros desplegables para Border Dash para elegir un estilo de línea y Border Color para elegir una opción de la paleta de colores.
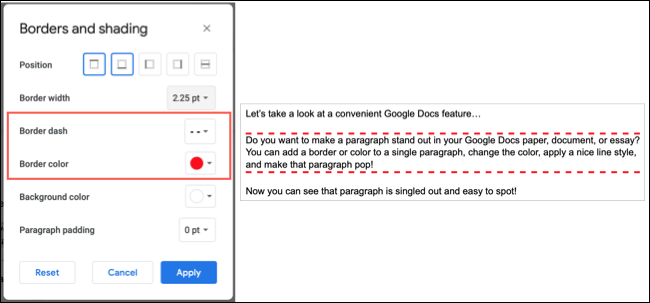
Para aplicar sombreado al párrafo, utilice el cuadro desplegable Color de fondo. Puede usar sombreado con o sin borde.
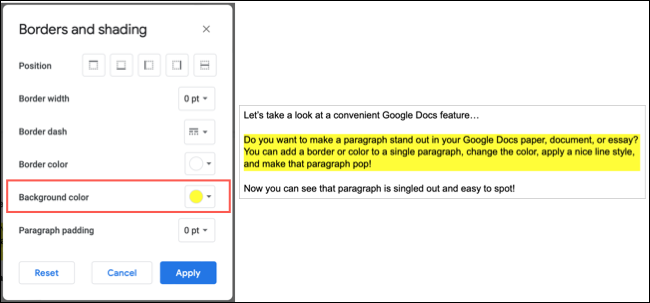
Una opción más es el relleno de párrafo en la parte inferior de la ventana. Esto le permite agregar más o menos espacio entre el texto y el borde o para el color de fondo.
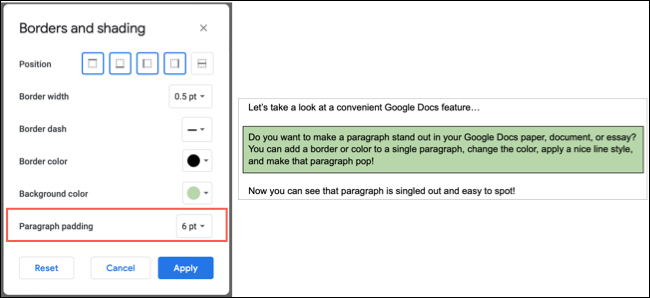
Cuando termine de configurar el borde o el sombreado, haga clic en «Aplicar».
Si decide eliminar un borde o un color que agrega a su párrafo, puede restablecer fácilmente los cambios realizados. Seleccione el párrafo y regrese a Formato > Estilos de párrafo > Bordes y sombreado. Haga clic en «Restablecer» en la ventana emergente.
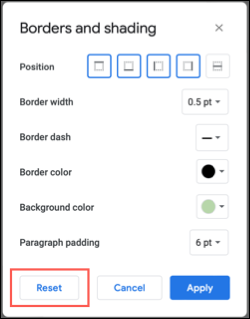
Hacer que una sección de texto en su Documento de Google se destaque es fácil con bordes y sombreado. Y si desea aplicar esos mismos formatos a párrafos adicionales en su documento, aprenda cómo copiar formato en Google Docs .


