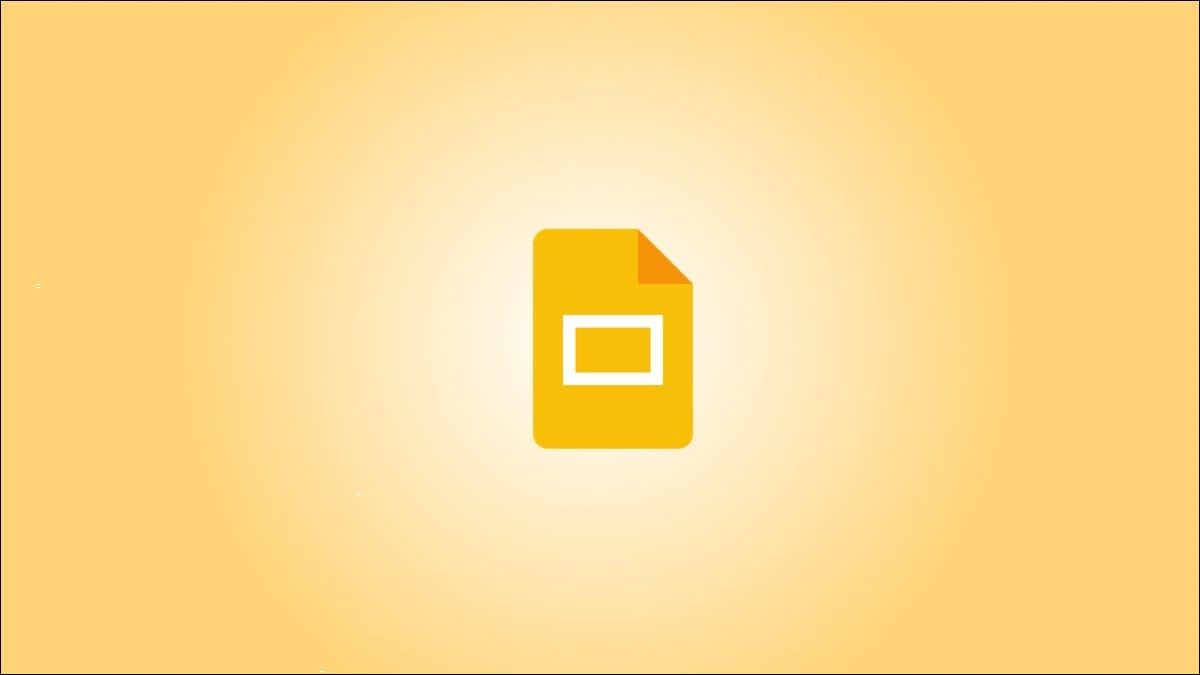
Agregar audio a su presentación, ya sea música de fondo suave para una presentación de diapositivas de boda o una grabación de voz para una sesión de aprendizaje remoto, puede mantener a su audiencia interesada, comprometida y entretenida. A continuación, le indicamos cómo hacerlo con Presentaciones de Google.
Cómo funciona la inserción de audio en Presentaciones de Google
Aunque es una función aparentemente simple, insertar audio en Presentaciones de Google no siempre ha sido una opción. Anteriormente, la única forma de insertar audio en su presentación de Google Slides era insertando un video o vinculando a un sitio como Spotify; no era posible insertar el archivo de audio por sí solo. Afortunadamente, ahora puedes.
La advertencia aquí es que no puede cargar los archivos directamente desde su máquina local. Solo puede cargarlos desde Google Drive. Entonces, a diferencia de PowerPoint, donde puede grabar su audio directamente en la aplicación , deberá grabar su audio por separado para Presentaciones de Google, cargar el audio en Google Drive y luego agregarlo a su presentación desde allí.
Obviamente, esto no se limita a las grabaciones de audio. Siempre que los archivos de audio sean MP3 o WAV , puede cargar cualquier tipo de audio que desee, incluida la música.
Subiendo audio a Google Drive
Si aún no ha subido su archivo de audio a Google Drive, diríjase a su cuenta de Google Drive y haga clic en el botón «Nuevo» en la esquina superior izquierda de la ventana.
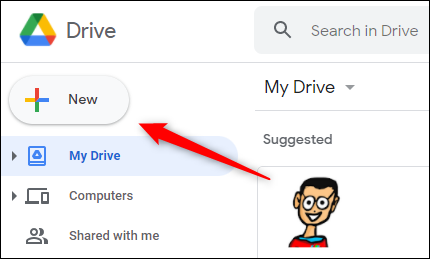
A continuación, haga clic en «Subir archivo» en el menú que aparece.
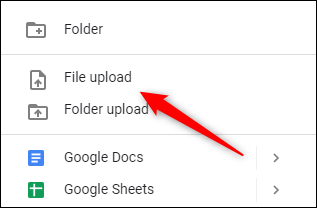
Se abrirá el Explorador de archivos (o Finder en Mac). Busque y seleccione el archivo que desea cargar y luego haga clic en «Abrir».
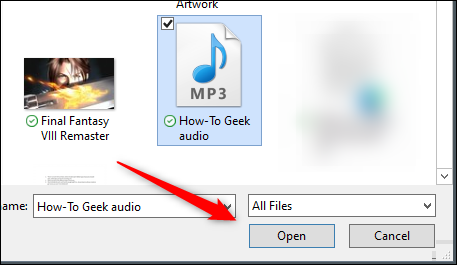
Cómo importar audio a diapositivas de Google
Una vez que se cargó el archivo de audio, abra la presentación de Google Slides a la que desea agregar el audio, haga clic en «Insertar» en la barra de menú y luego haga clic en «Audio».
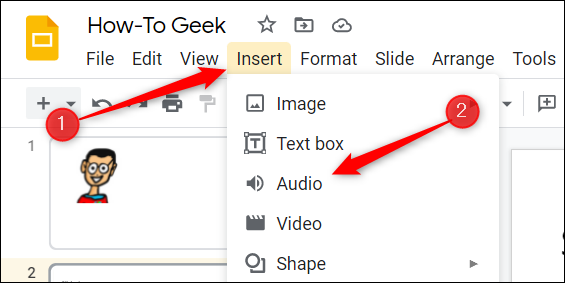
Aparecerá la ventana «Insertar audio». En la pestaña «Mi unidad», seleccione el archivo que desea cargar haciendo clic en él.
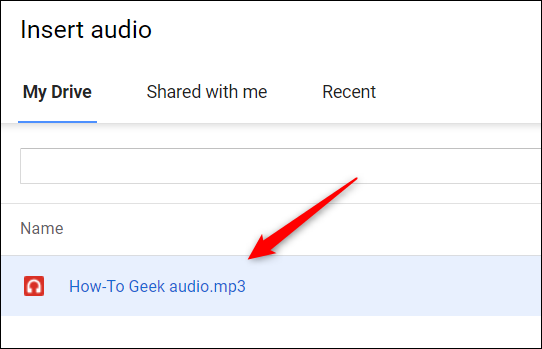
A continuación, haga clic en el botón azul «Seleccionar» en la esquina inferior izquierda de la ventana.
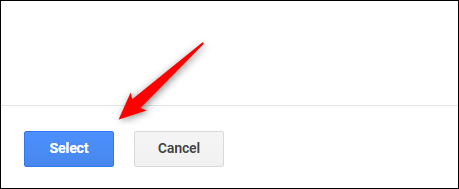
Aparecerá un icono de altavoz en un círculo gris en la diapositiva. Puede cambiar el tamaño del icono haciendo clic y arrastrando los controladores que aparecen cuando se selecciona. También puede reorganizar la posición del icono haciendo clic y arrastrándolo a la nueva ubicación.
Debajo del icono, encontrará las opciones de reproducción / pausa y volumen.
![]()
También puede elegir cómo y cuándo se reproduce el audio durante la presentación. Al hacer clic en el icono, aparece el panel «Opciones de formato» en el lado derecho de la ventana. Automáticamente estarás en el grupo «Reproducción de audio».
En «Comenzar a reproducir», puede decidir si desea que se reproduzca el audio cuando haga clic en el icono de audio o si desea que se reproduzca automáticamente cuando llegue a la diapositiva.
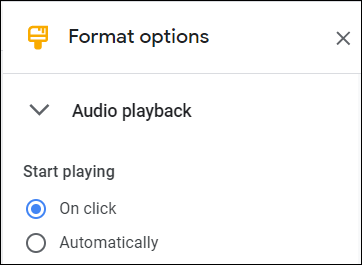
También puede preestablecer el volumen del audio durante la presentación. Haga clic y arrastre el control deslizante debajo de «Volumen al presentar» para ajustarlo.
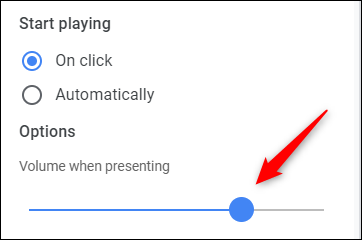
Debajo del control deslizante, verá estas tres opciones:
- Ocultar icono al presentar : esta opción, como su nombre lo indica, oculta el icono cuando está presentando. Esta opción solo está disponible si seleccionó la opción para que el audio comience a reproducirse automáticamente.
- Bucle de audio : una vez que el audio llegue al final, comenzará de nuevo. Esto es ideal para la música de fondo durante una boda o ceremonia de graduación.
- Detener al cambiar de diapositiva : una vez que pase a la siguiente diapositiva, el audio terminará.
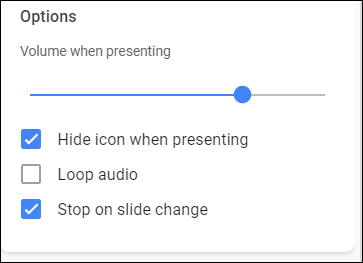
Eso es todo al respecto. Ajuste las opciones de reproducción para que se adapten a la atmósfera de su presentación.
Ahora que sabe cómo agregar audio, intente dominar otras funciones básicas para crear la mejor presentación de diapositivas.


