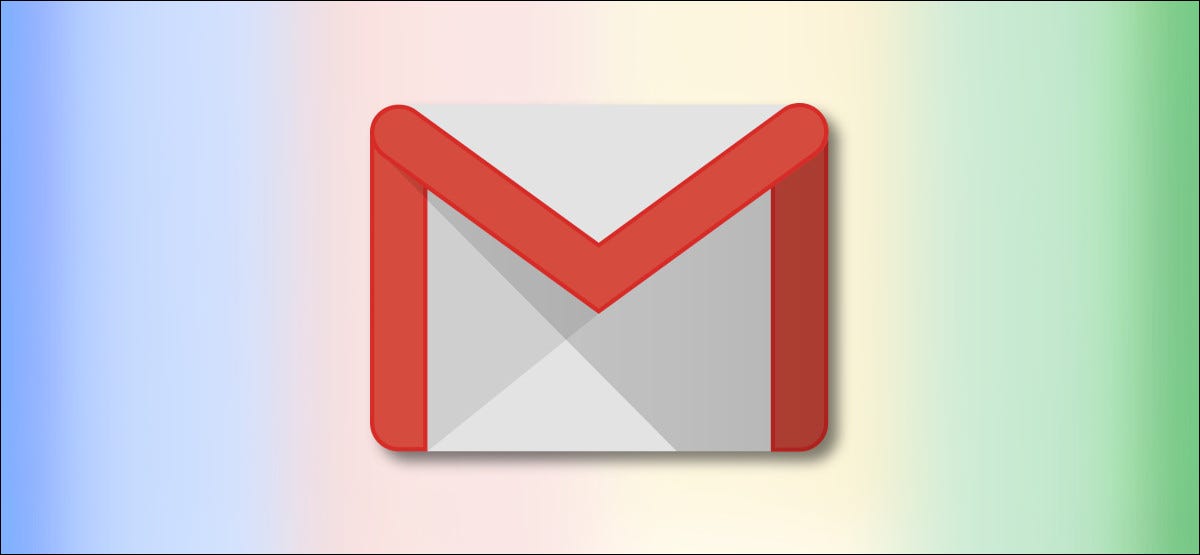
En Google Chrome 90 y versiones posteriores, puede adjuntar archivos a un correo electrónico en Gmail copiando el archivo en su administrador de archivos en Windows, Mac, Linux o Chrome OS y pegándolo en la ventana de correo electrónico. He aquí cómo hacerlo.
Cómo funciona
Chrome 90 incluye una marca experimental llamada «Nombres de archivo del portapapeles». Cuando esta marca está habilitada, puede adjuntar archivos a su correo electrónico en Gmail con solo pegar el archivo (como al pegar un archivo en su administrador de archivos usando Ctrl + V o Comando + V).
Se supone que esta bandera funciona en Windows, Mac, Linux, Chrome OS y Android. Lo probamos en nuestras máquinas Windows y Mac y funcionó bien en Windows. Por alguna razón, no funcionó en nuestra Mac en particular. Dado que esta función aún es experimental, cualquier problema actual con la función puede cambiar en futuras actualizaciones de Chrome.
Cómo pegar rápidamente archivos adjuntos en Gmail
Si desea probar esta función, deberá actualizar Chrome para asegurarse de tener la versión 90 o posterior. Entonces ejecútalo.
En la ventana de Chrome, haga clic en la barra de direcciones en la parte superior. Escriba lo siguiente y presione Entrar:
chrome: // banderas
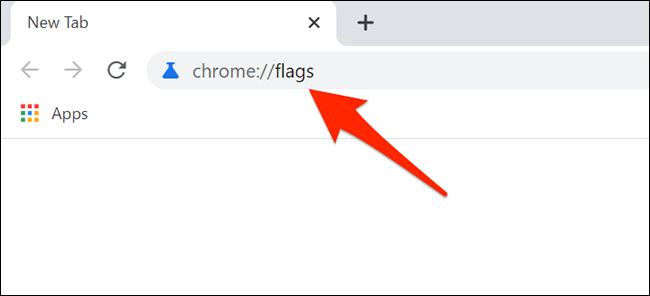
Se abrirá la pestaña «Experimentos». En el cuadro de búsqueda en la parte superior de la página, escriba esto:
Nombres de archivo del portapapeles
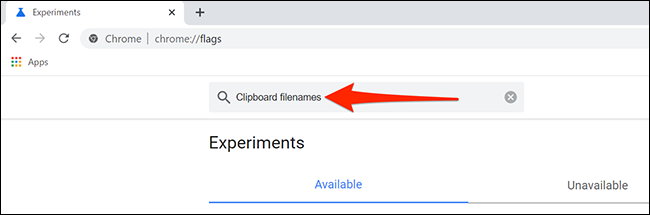
En los resultados de la búsqueda, haga clic en el menú desplegable junto a «Nombres de archivo del portapapeles» y seleccione «Habilitado».
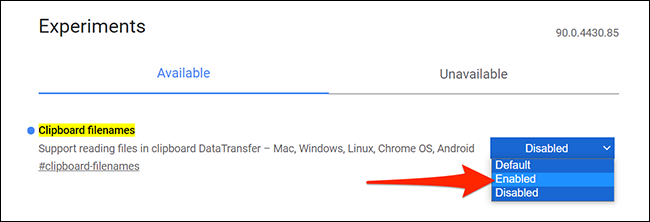
Para que este cambio surta efecto, deberá reiniciar Chrome. Haga clic en «Relanzar» en la parte inferior de la ventana de Chrome.
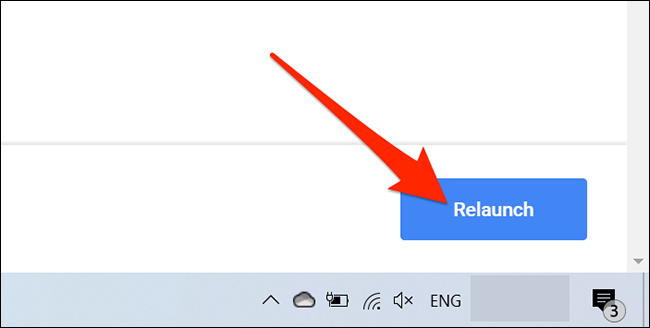
Chrome se reiniciará rápidamente. En cualquier pestaña de Chrome, visite el sitio de Gmail . Haga clic en «Redactar» en Gmail para redactar un nuevo correo electrónico.
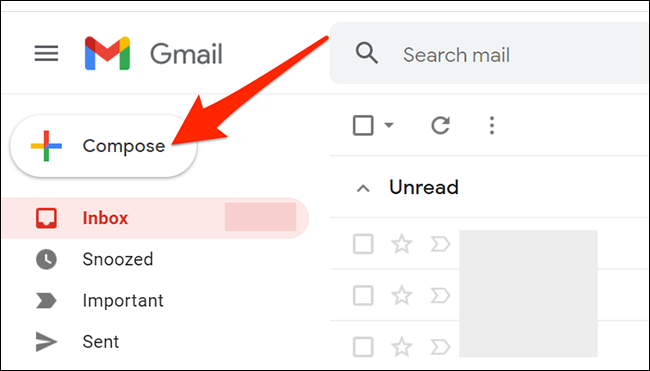
A continuación, abra el administrador de archivos de su computadora y busque el archivo que desea agregar como archivo adjunto a su correo electrónico. Utilice el Explorador de archivos en Windows o Finder en Mac para hacer esto.
Haz clic derecho en tu archivo y selecciona «Copiar».
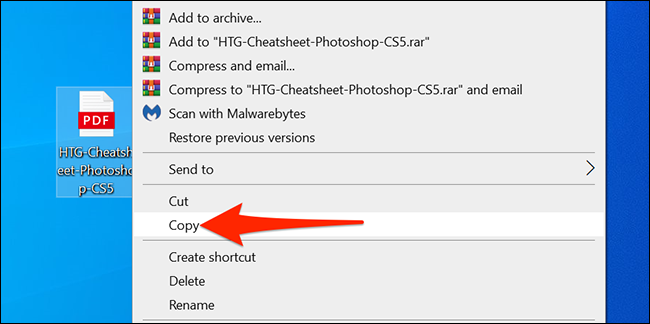
Ahora, vuelve a Chrome. En la ventana «Mensaje nuevo», haga clic con el botón derecho en el área donde escribe el cuerpo de su mensaje de correo electrónico y seleccione «Pegar» en el menú. Alternativamente, puede hacer clic en el área del cuerpo y presionar Ctrl + V (en Windows, Linux o Chrome OS) o Comando + V (en Mac) para pegar el archivo adjunto.
Después de pegar, verá el archivo adjunto en la parte inferior de la ventana emergente «Mensaje nuevo».
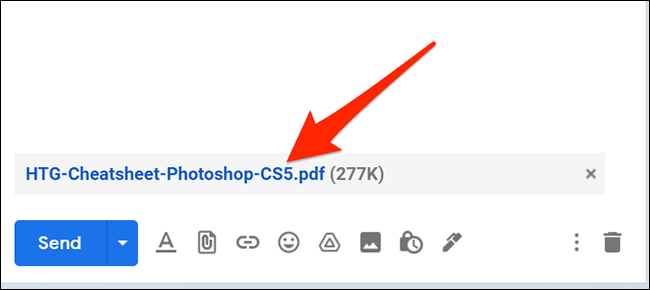
Si pega un archivo de imagen, aparecerá en línea. Esto significa que la imagen se mostrará dentro del texto del correo electrónico y no se tratará como un archivo adjunto. Si esto es un problema, haga clic en el icono del clip en la ventana «Mensaje nuevo» y adjunte el archivo usando el método tradicional.
¡Y eso es! Adjunte tantos archivos como desee utilizando este método. Hablando de archivos adjuntos de Gmail, ¿sabía que puede guardar sus archivos adjuntos de Gmail en Google Drive ? De esa manera, puede acceder a ellos desde cualquier dispositivo compatible.


