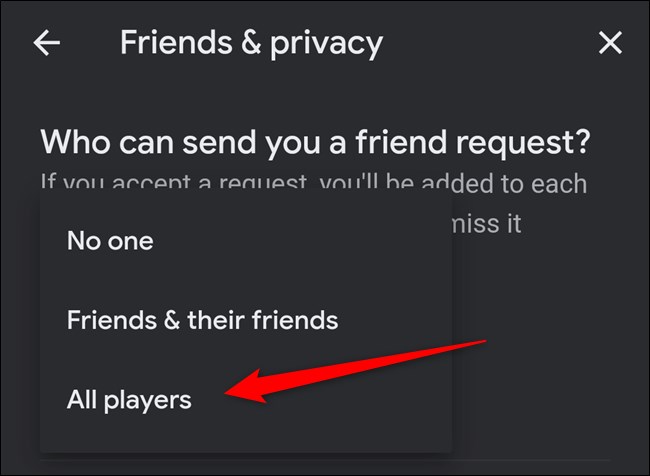Ahora que ha terminado de configurar su cuenta de Google Stadia , es hora de agregar a sus amigos. Dependiendo de tu configuración de privacidad, puedes encontrar a otros por nombre de usuario y ellos pueden buscarte usando tu nombre de Stadia. Así es cómo.
Las siguientes capturas de pantalla se tomaron en un teléfono inteligente Android, pero las instrucciones funcionarán en la aplicación de iPhone y el sitio web de escritorio.
Cómo buscar y agregar amigos en Stadia
Comience abriendo la aplicación Stadia o visitando el sitio web de Stadia . Después de iniciar sesión en su cuenta, toque o haga clic en el icono de Amigos en la esquina superior derecha.
![]()
A continuación, seleccione el icono de la lupa.
![]()
Ahora puede escribir el nombre de usuario de su amigo. Una vez que aparezca el jugador de Stadia, puede tocar o hacer clic en su perfil o seleccionar el botón Agregar para enviar una solicitud de amistad de inmediato. Si elige la última opción, puede tocar o hacer clic en el botón Atrás varias veces para regresar a casa.
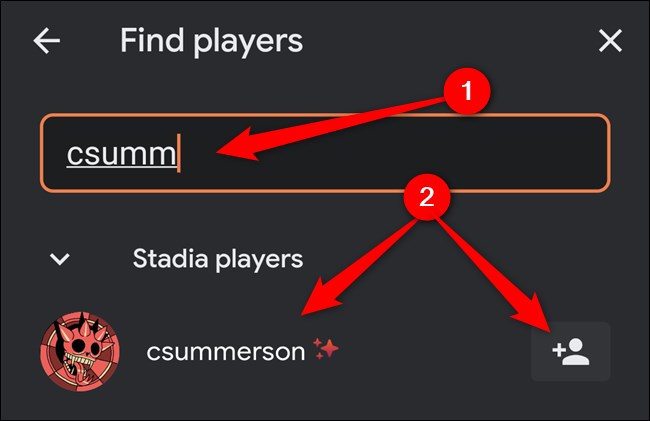
Si seleccionó el perfil de la persona, puede tocar o hacer clic en el botón «Agregar amigo» para enviarle una solicitud de amistad. Pulsa el botón Atrás varias veces para volver a la página de inicio.
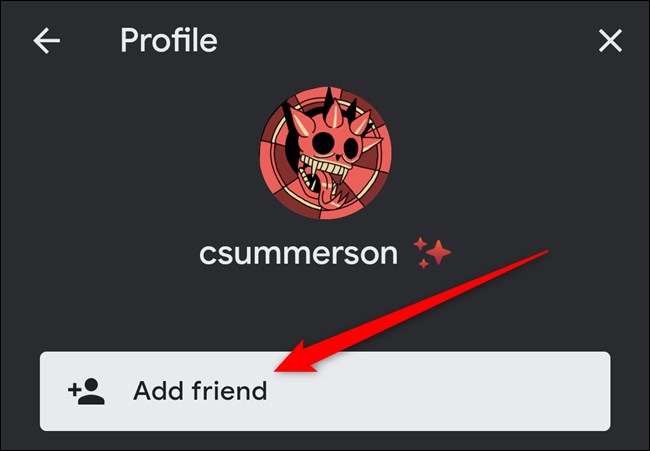
Cómo aceptar solicitudes de amistad en Stadia
Si alguien ya te ha enviado una solicitud de amistad, aceptarla es incluso más fácil que enviar una.
Comience abriendo la aplicación Stadia en su iPhone o teléfono inteligente Android o el sitio web de Stadia en su computadora. Desde la pantalla de inicio, toque o haga clic en el icono de Amigos que se encuentra en la esquina superior derecha.
![]()
Debería ver todas las solicitudes de amistad inmediatamente debajo de su nombre de usuario. Selecciónelo para ver el perfil del jugador.
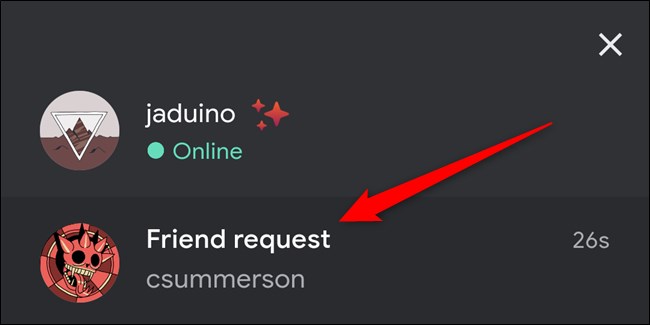
Por último, toque o haga clic en el botón «Aceptar» para aceptar la solicitud de amistad. Si no conoce a la persona, puede elegir la opción «Descartar» para eliminar la solicitud.
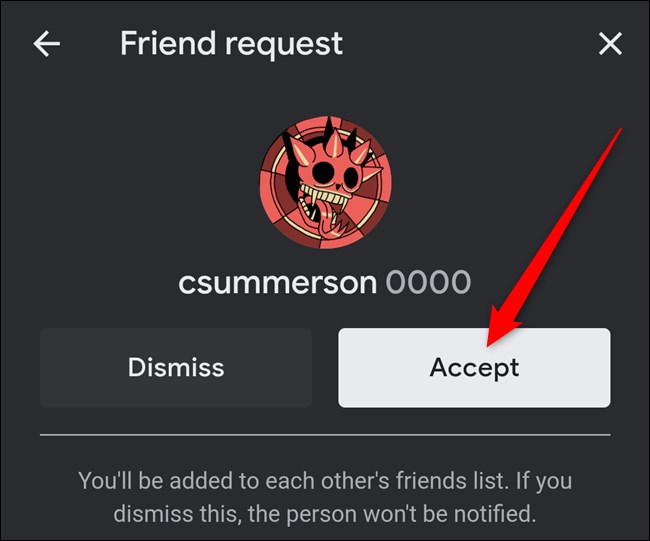
Cómo ajustar la configuración de privacidad en Stadia
Si sus amigos y familiares no pueden encontrar su nombre de usuario en Google Stadia , es posible que deba cambiar su configuración de privacidad.
Comience abriendo la aplicación Stadia o el sitio web de Stadia . Desde allí, toque o haga clic en su avatar en la esquina superior derecha.
![]()
Si está en el sitio web, deberá hacer clic en el botón «Configuración de Stadia». Omita este paso si está utilizando la aplicación Stadia.
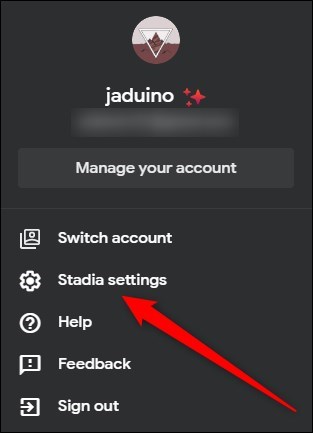
A continuación, seleccione la opción «Amigos y privacidad».
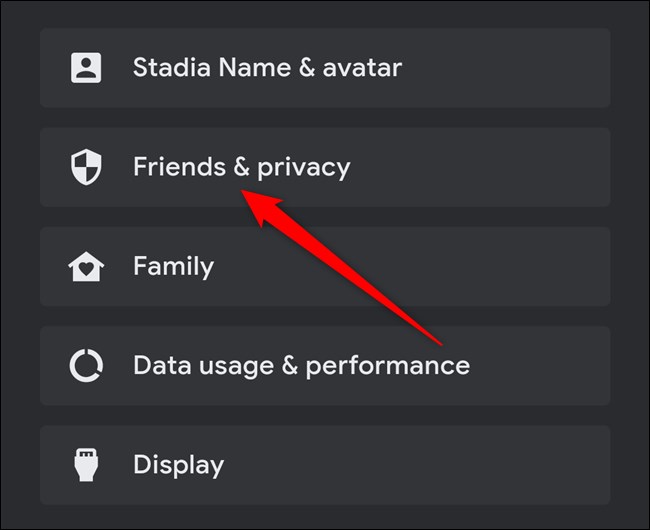
Ahora debería ver una sección sobre quién puede enviarle solicitudes de amistad en la parte superior de la pantalla. Toque o haga clic en el menú desplegable para ver las opciones de privacidad disponibles.
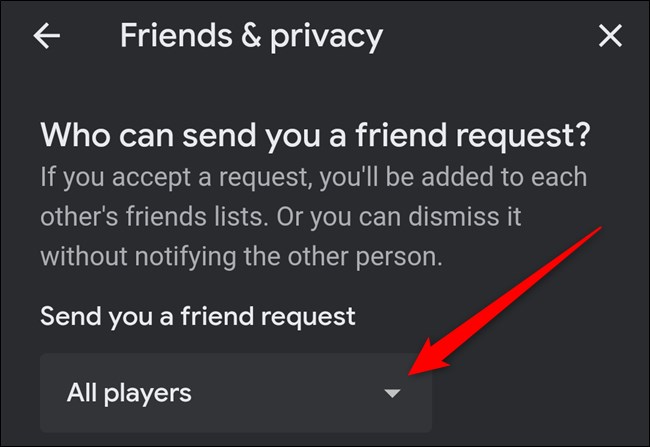
Desde aquí, puede elegir «Nadie», «Amigos y sus amigos» o «Todos los jugadores». Seleccionar la última de las tres opciones asegurará que todos puedan encontrarle y enviarle una solicitud de amistad. Si sabe que solo agregará personas con amigos en común, puede elegir «Amigos y sus amigos».