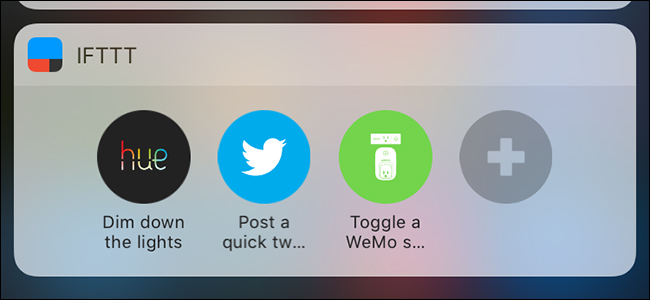
IFTTT le permite automatizar una gran cantidad de sus servicios web favoritos , pero también puede crear accesos directos convenientes en la pantalla de inicio para una gran cantidad de tareas diferentes. Aquí se explica cómo configurarlos.
Además de aplicar reglas que funcionan automáticamente en segundo plano, como la mayoría de los subprogramas IFTTT, IFTTT también tiene «widgets de botón» que simplifican los subprogramas con solo presionar un botón. Puede colocar estos botones en la página principal de la aplicación móvil, en el Centro de notificaciones de su iPhone o directamente en la pantalla de inicio de su dispositivo Android.
En el pasado, IFTTT tenía una aplicación separada para esto, llamada DO, pero la funcionalidad ahora está integrada en la aplicación principal de IFTTT. Y aunque estos widgets de botones todavía son un poco limitados en comparación con lo que puede hacer con IFTTT en su conjunto, la conveniencia de acceder a los applets desde una única ubicación no puede ser exagerada. A continuación, se explica cómo configurar estos widgets.
Cómo configurar widgets de botón IFTTT en el iPhone
Comience abriendo la aplicación IFTTT y tocando la pestaña «Mis Applets» en la esquina inferior derecha de la pantalla.
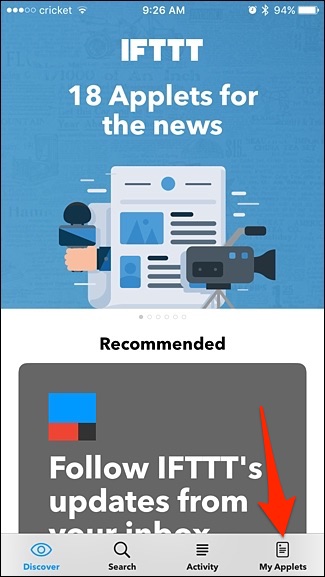
Toque el icono de engranaje de configuración en la esquina superior izquierda.
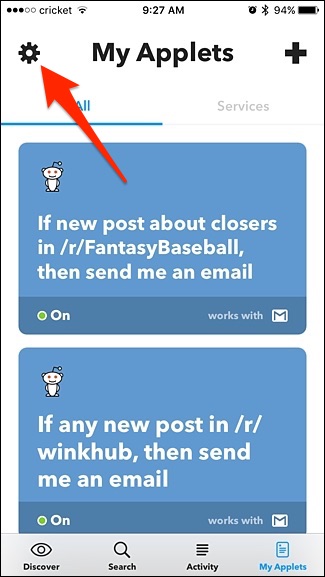
Seleccione «Widgets» de la lista.
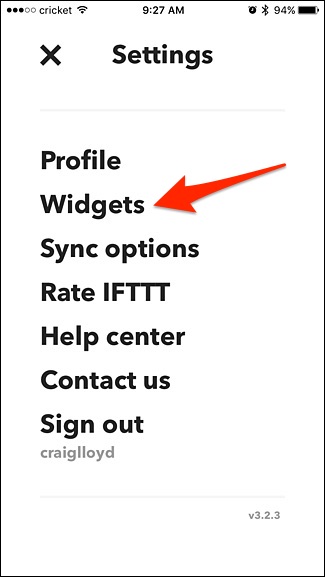
Toca «Obtener widgets».
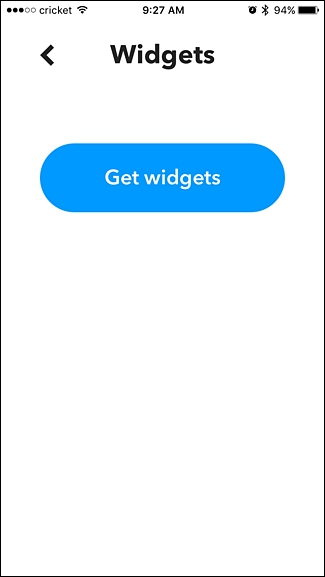
A continuación, desplácese por los widgets casi infinitos que puede habilitar. Sin embargo, desafortunadamente, no hay función de búsqueda ni forma de crear su propio widget personalizado. Sin embargo, los widgets que aparecen se basan en los servicios IFTTT que ha habilitado.
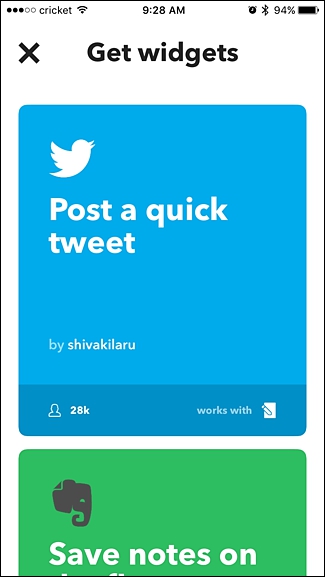
Una vez que encuentre un widget que desee habilitar, tóquelo y luego toque «Activar».
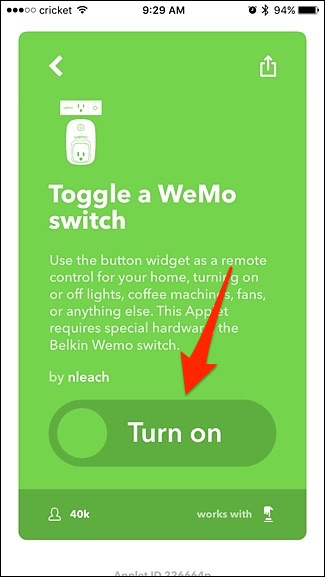
A continuación, es probable que deba configurar el widget. En este caso, debemos seleccionar qué interruptor de Belkin WeMo queremos poder controlar, así que toque el menú desplegable en la parte inferior.
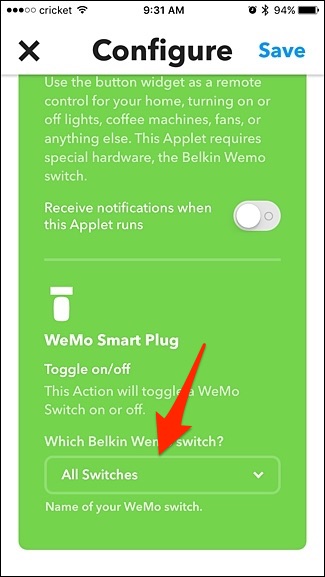
Seleccione qué interruptor desea que controle el widget y luego presione «Listo».
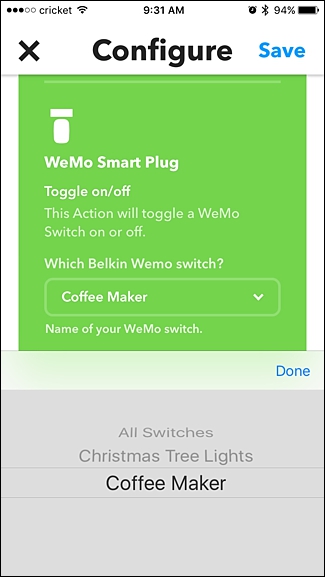
Presiona «Guardar» en la esquina superior derecha.
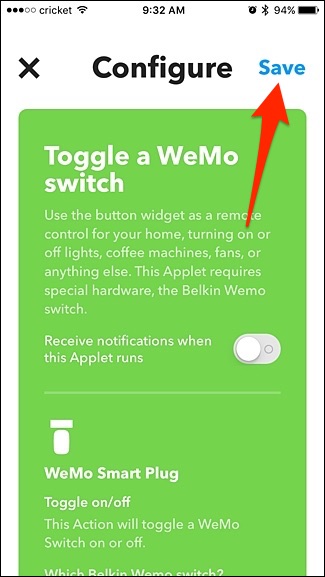
A continuación, aparecerá una ventana emergente en la parte inferior. Toque «Ir» dentro de esa ventana emergente.
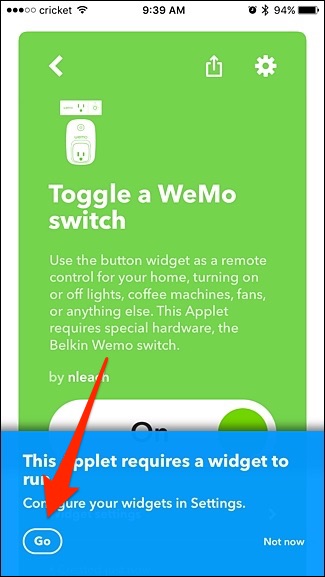
Toque el widget que acaba de crear.
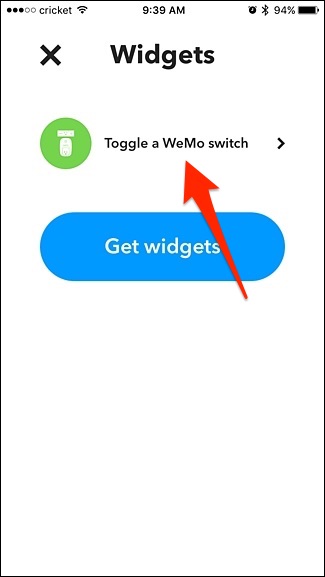
Desde aquí, puede elegir dónde desea que aparezca el widget en su iPhone. Incluso puede agregar un ícono de pantalla de inicio que lo llevará al widget en la aplicación IFTTT.
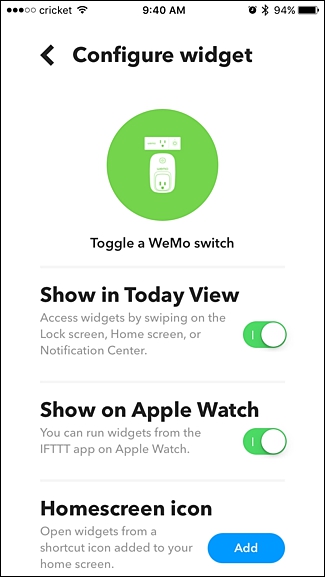
Sin embargo, si desea que aparezcan widgets en el Centro de notificaciones, aún debe habilitar el widget IFTTT para iOS. Para hacer esto, deslice el dedo hacia abajo desde la parte superior de la pantalla para abrir el Centro de notificaciones y luego deslice hacia la derecha para mostrar la pantalla del widget.
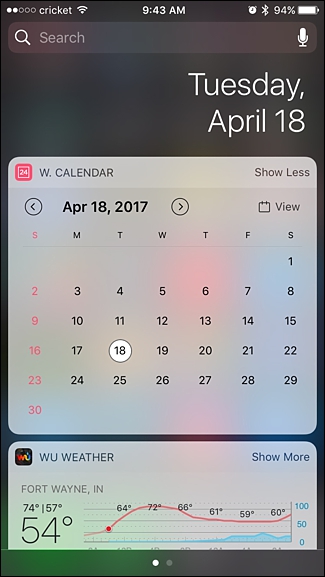
Desplácese hacia abajo y toque «Editar» en la parte inferior.
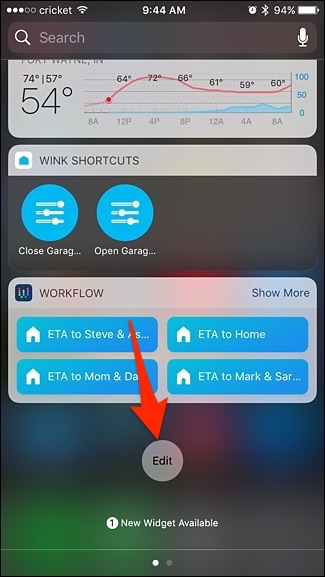
Busque el widget IFTTT para iOS y presione el botón verde «+» al lado.
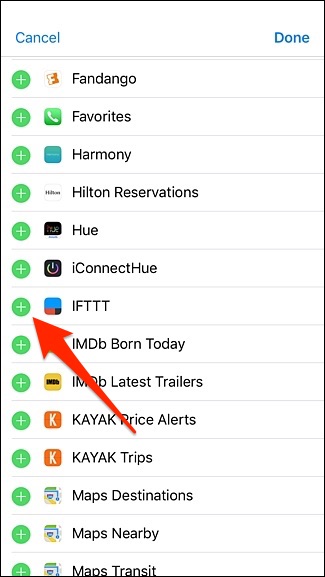
Desplácese hacia arriba y el widget estará ahora en la lista de widgets activos. Puede mantener presionado el icono de movimiento a la derecha para cambiar dónde desea que se ubique el widget. Su ubicación predeterminada estará en la parte inferior. Toque «Listo» en la esquina superior derecha cuando haya terminado.
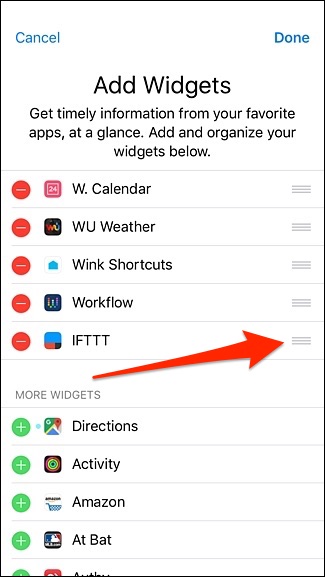
Su widget de botón IFTTT ahora aparecerá en su Centro de notificaciones, brindándole acceso rápido cuando lo desee.
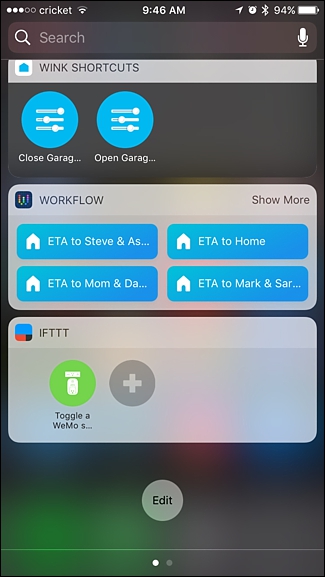
Cómo configurar widgets de botón IFTTT en Android
En Android, el proceso es básicamente el mismo, con algunas pequeñas diferencias. Comience abriendo la aplicación IFTTT y toque «Mis Applets» en la esquina inferior derecha.
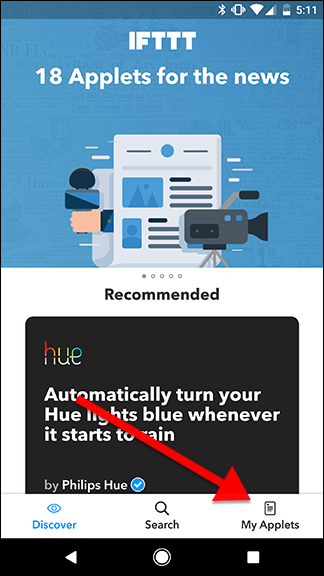
Toque el icono de configuración en la esquina superior derecha de la pantalla.
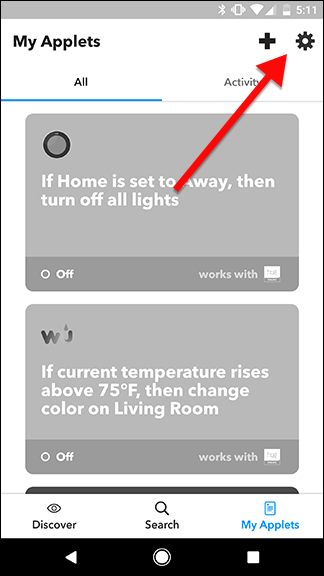
Toque «Widgets» en la lista.
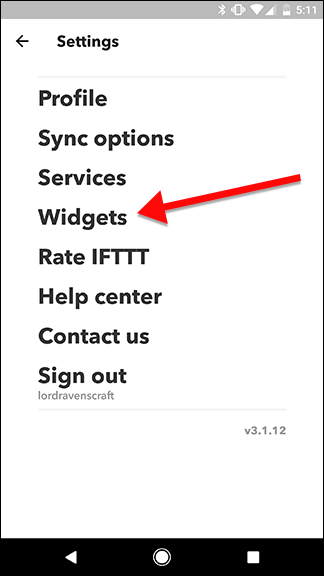
Si tiene subprogramas que se pueden utilizar para crear widgets, los verá en esta lista. También puede tocar el icono + para encontrar una lista de subprogramas que se pueden activar con widgets. Una vez que haya encontrado un applet que le guste, tóquelo.


Toque la palanca grande en el medio de la pantalla para encender el subprograma.

Es posible que deba configurar su subprograma antes de usarlo. Para hacerlo, toque el ícono de ajustes en la parte superior de la pantalla.

Tweak the settings on the applet’s page—in this example, you can change the “Quick add text” box—and tap the checkmark button at the top of the screen when you’re finished.

Once you finish adding the IFTTT applet to your account, you’ll need to add the widget to your home screen. You can do this the same way you add any other widget on Android. This process may be slightly different depending on your phone, though.
First, go to your home screen and long-press an empty space where you’d like to add a widget. Then, tap Widgets.

Scroll down the list of widgets and find IFTTT. The small widget will take up one icon space on your home screen, and it will only run one applet. You can also choose the large widget which will take up three spaces, but you can tap up and down arrows to cycle through every available widget-compatible applet you saw in the list within the IFTTT app a few steps ago. For this example, we’ll use the small widget.

Once you drop the small widget, you’ll need to pick which applet you want to run when you tap the widget. Choose one from the list. In this example we’re using “Quickly block off the next hour as Do Not Disturb” Google Calendar applet.

Now your widget will sit on your home screen. You can drag it around like any other Android app shortcut or widget, and activate your IFTTT applet with a single tap.