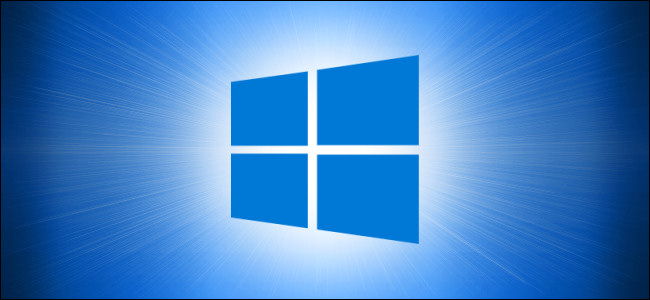
El menú Inicio de Windows 10 incluye una lista práctica de accesos directos a ubicaciones comunes (como Imágenes, Descargas, Configuración) en una pequeña barra lateral. Con Configuración, puede personalizar qué accesos directos aparecen allí. He aquí cómo hacerlo.
Primero, inicie «Configuración» abriendo el «Inicio» y haciendo clic en el icono «Engranaje» (o presionando Windows + I). Este icono de engranaje para Configuración es un ejemplo de uno de los accesos directos que personalizaremos.
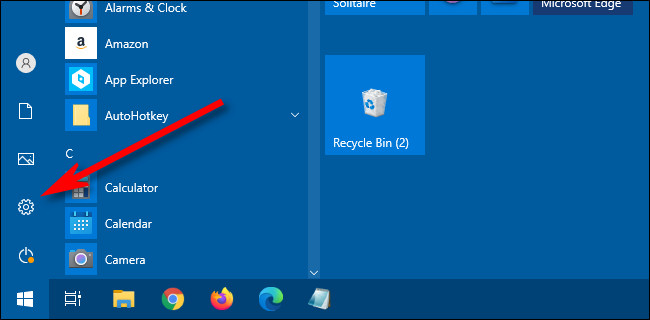
En Configuración, haga clic en «Personalización».
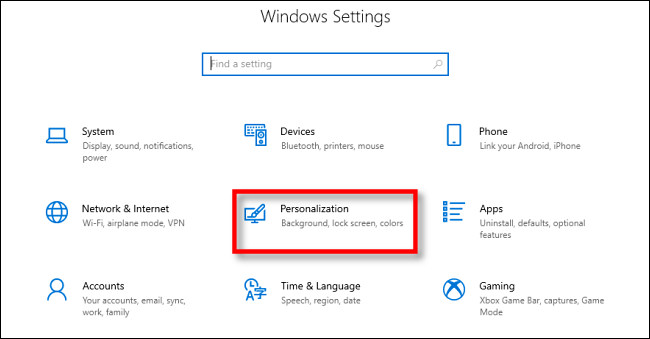
En Personalización, seleccione «Inicio» en la barra lateral.
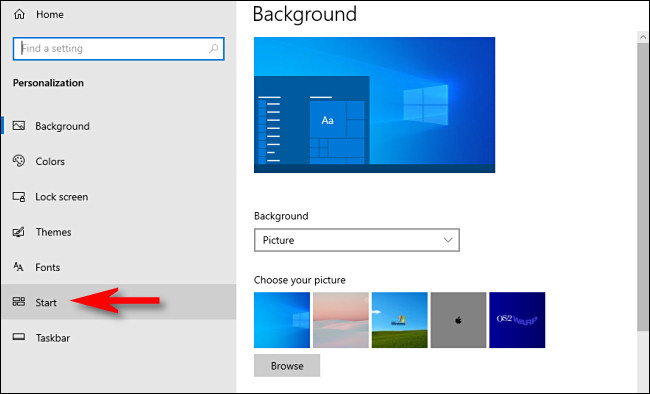
En la configuración de Inicio, desplácese hasta la parte inferior de la ventana y haga clic en «Elegir qué carpetas aparecerán al inicio».
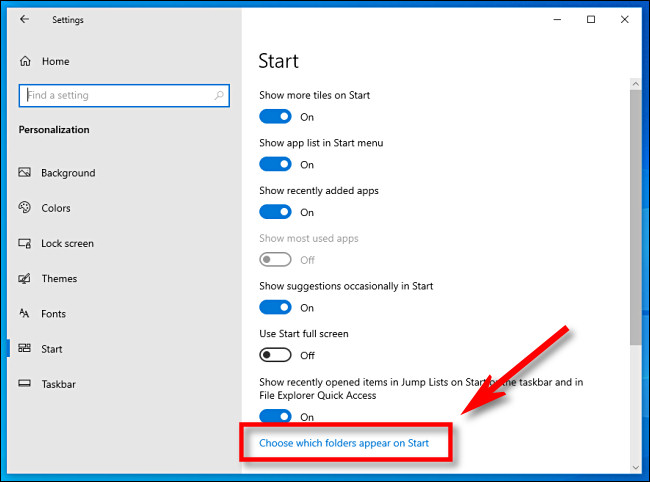
En la página «Elija qué carpetas aparecerán al inicio», verá una larga lista de ubicaciones de carpetas comunes y accesos directos, cada uno con un interruptor. Para que uno de estos aparezca en la barra lateral de accesos directos del menú Inicio, haga clic en el interruptor a «Activado». Si desea ocultar alguno de ellos, coloque el interruptor junto a ellos en «Desactivado».
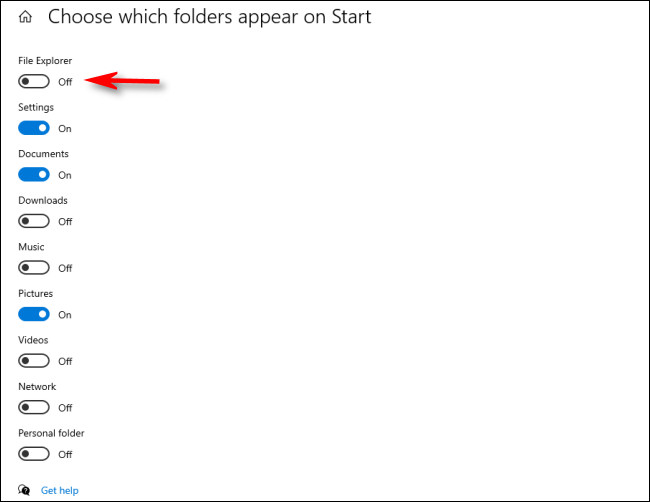
La próxima vez que abra Inicio, verá los accesos directos que ha habilitado como una lista vertical en el extremo izquierdo del menú Inicio. Por ejemplo, aquí hemos habilitado todos los atajos posibles.
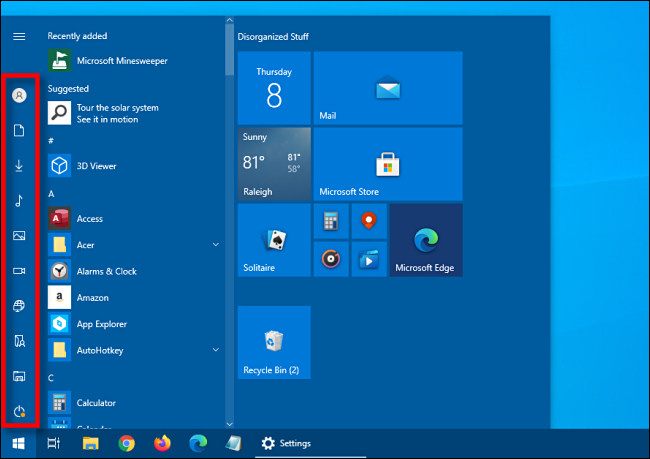
Si no ve todos los iconos de acceso directo que ha habilitado, significa que su menú Inicio es demasiado corto. Para cambiar su tamaño , haga clic en el borde superior del menú Inicio y arrástrelo hacia arriba para agrandarlo. Eso hará más espacio para todos los íconos de atajos.
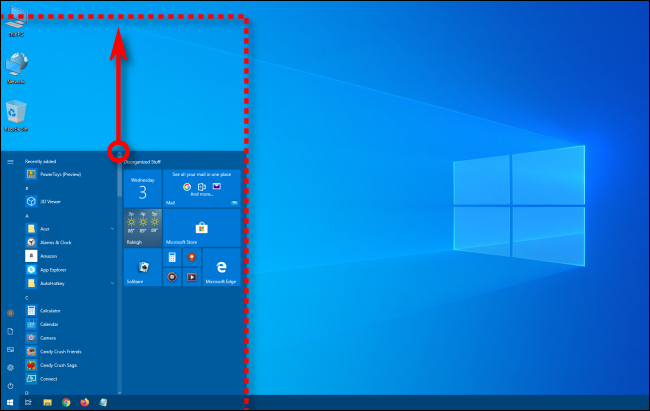
Si desea ver etiquetas para los íconos de acceso directo, coloque el cursor sobre el área de la barra lateral de acceso directo del menú Inicio con el cursor del puntero (o haga clic en el botón de menú con tres líneas en la parte superior de la barra lateral) y el área de la barra lateral se expandirá.
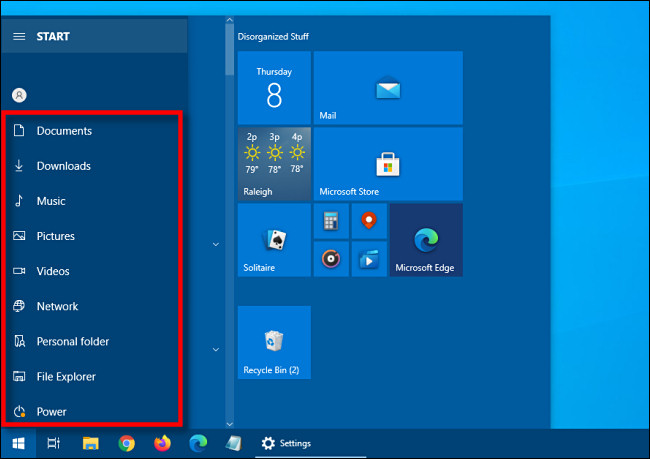
Al hacer clic en cualquiera de los accesos directos que conducen a carpetas especiales (como «Música», «Vídeos» o «Imágenes»), se le llevará directamente a la ubicación adecuada en el Explorador de archivos de Windows. ¡Muy útil!


