Tabla de contenidos
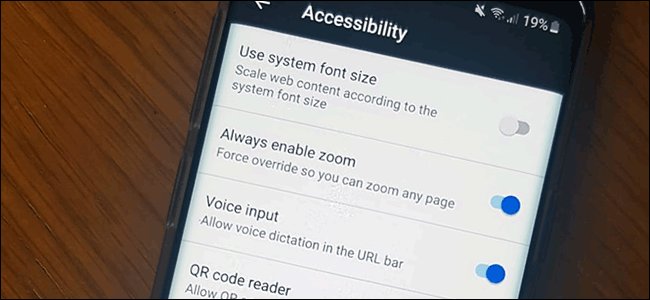
Si no puede leer el texto en las páginas web, es posible que deba acercar la imagen. Desafortunadamente, no todos los sitios web lo permiten. Afortunadamente, puede forzar a su navegador web a hacer zoom en ciertos sitios web si es necesario.
Tanto Chrome como Firefox en Android te permiten forzar el zoom gracias a las funciones de accesibilidad integradas incluidas en ambos navegadores. También puede usar las funciones de accesibilidad integradas de Android para aumentar el tamaño general del texto o para ampliar la pantalla.
Habilitar Force Zoom en Chrome en Android
Google Chrome es el navegador predeterminado en la mayoría de los dispositivos Android. Para habilitar el zoom forzado en Chrome, abra la aplicación en su dispositivo Android y luego toque el ícono de menú de puntos suspensivos vertical en la parte superior derecha.
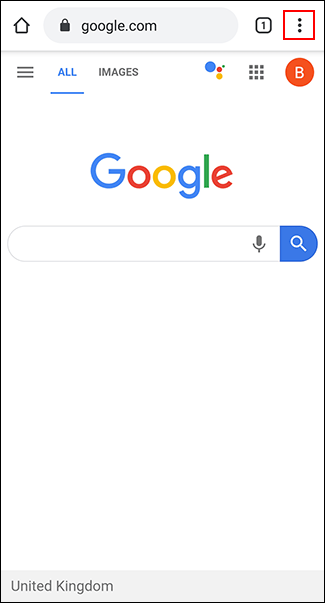
En el menú desplegable, toque la opción «Configuración».
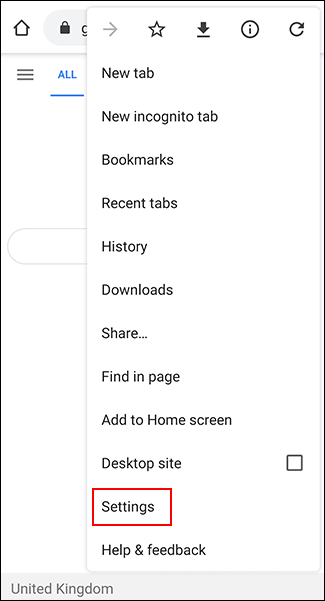
En el menú «Configuración», desplácese hacia abajo y toque «Accesibilidad» para ingresar al menú de accesibilidad de Chrome.
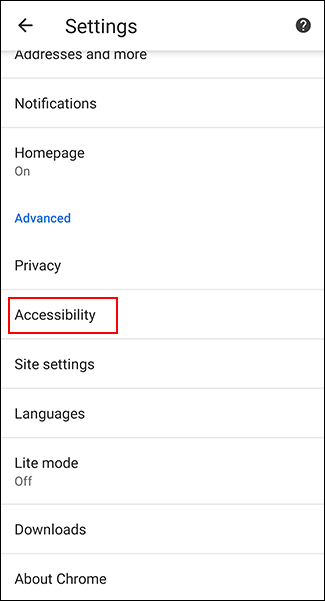
Toque la casilla de verificación «Forzar habilitación de zoom» para habilitarla. También puede modificar el control deslizante «Escala de texto» para aumentar el tamaño general del texto en cualquier página web si lo prefiere.
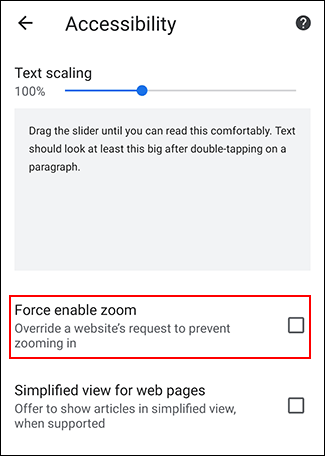
Con «Force Enable Zoom» habilitado, Chrome ahora le permitirá acercar cualquier sitio web, incluido cualquier sitio web que restrinja el zoom. Para acercar, use sus dedos para pellizcar hacia adentro en la pantalla.
Habilitar Force Zoom en Firefox en Android
Firefox es un navegador alternativo popular en Android y, como Google Chrome, también le permite eludir las restricciones de zoom para permitirle acercarse a cualquier página web.
Comience abriendo la aplicación Firefox en su dispositivo Android y luego toque el ícono del menú de puntos suspensivos vertical en la parte superior derecha.
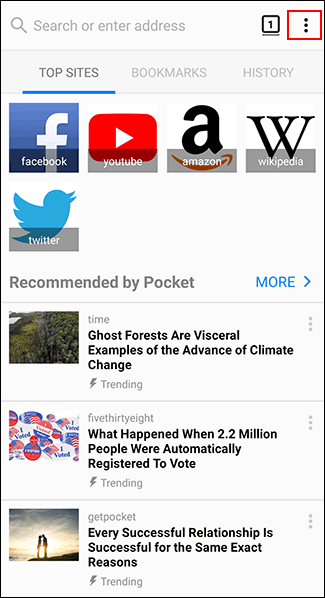
En el menú desplegable, toque «Configuración» para ingresar al menú de configuración de Firefox.
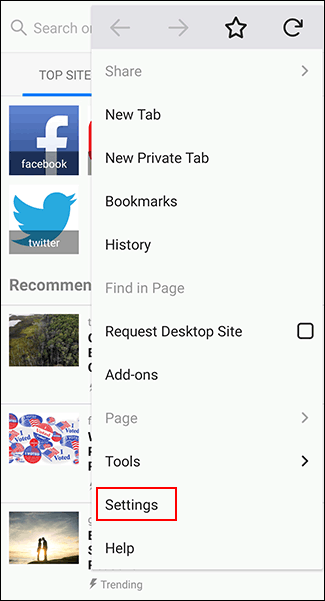
Desde aquí, toque «Accesibilidad» para acceder al menú de accesibilidad de Firefox.
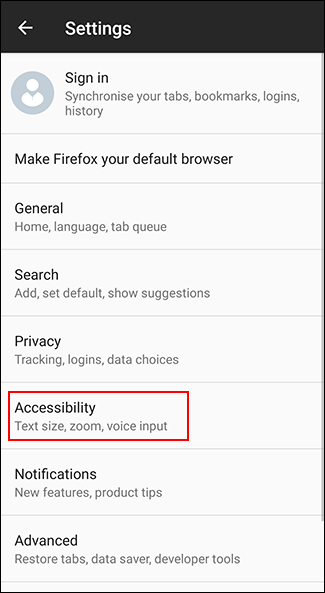
Toque la palanca junto a la opción «Activar siempre el zoom» para activarla.
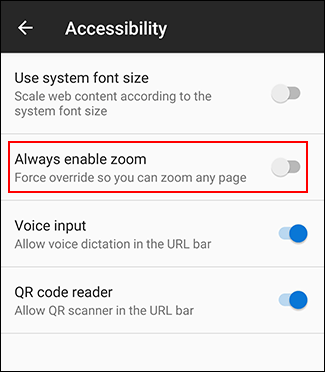
Una vez que haya habilitado la función, puede probar el zoom forzado en cualquier sitio web que lo bloquee. Con «Activar siempre el zoom» activado, Firefox siempre ignorará la solicitud para evitar el zoom.
Al igual que con Chrome, use sus dedos para pellizcar hacia adentro en la pantalla para acercar usando Firefox en Android.
Aumentar el tamaño del texto y habilitar la ampliación de la pantalla en Android
Android tiene otras opciones de accesibilidad para los usuarios que puede utilizar para facilitar la lectura de texto pequeño en sitios web. El zoom de pantalla le permite aumentar el tamaño de cualquier texto que se muestra en su dispositivo Android. También puede utilizar la ampliación de pantalla para acercar rápidamente cualquier aplicación en su pantalla.
Debido al problema de fragmentación de Android , estos pasos pueden variar, según el fabricante de su dispositivo y la versión de Android. Estos pasos se probaron en un dispositivo Samsung con Android 9 Pie.
Comience accediendo a la configuración de su dispositivo desde el cajón de su aplicación o deslizando hacia abajo para acceder al tono de notificación y tocando el icono de engranaje en la parte superior derecha.
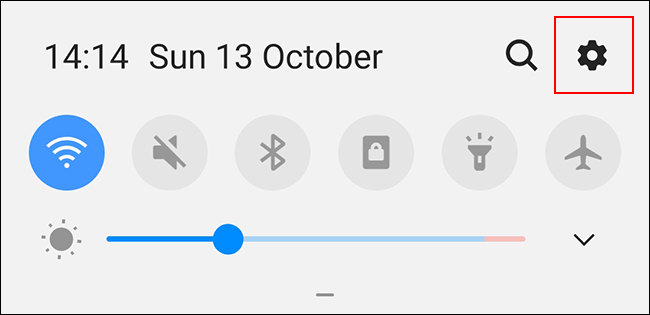
En el menú de configuración de su dispositivo Android, toque «Accesibilidad» para ingresar al menú de accesibilidad de Android.
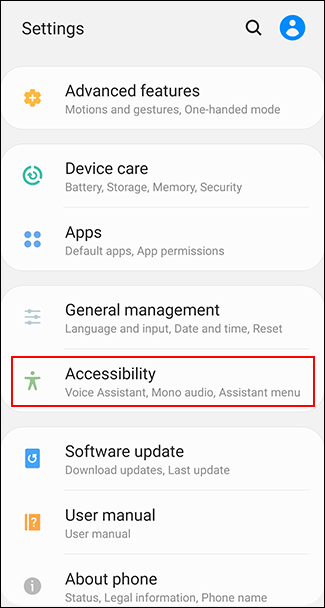
Aumento del tamaño del texto de la pantalla
Deberá habilitar una función de visibilidad dentro del menú «Accesibilidad» para aumentar el tamaño del texto de la pantalla.
Su menú de «Accesibilidad» puede verse diferente, según su dispositivo y la versión de Android. Los propietarios de dispositivos Samsung deben tocar «Mejoras de visibilidad» en su lugar. Otros propietarios de dispositivos Android deben tocar el menú «Tamaño de pantalla».
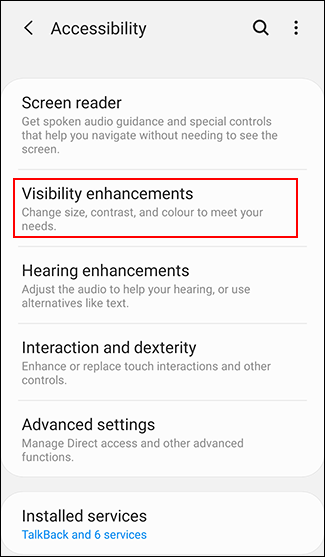
En el menú «Mejoras de visibilidad» en dispositivos Samsung, toque el botón «Zoom de pantalla».
Otros propietarios de dispositivos Android pueden omitir este paso.
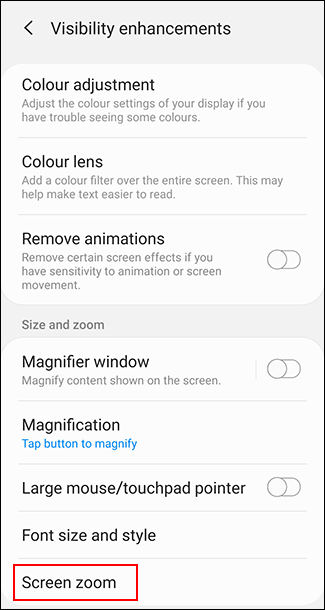
Con el dedo, mueva el control deslizante en la parte inferior de la pantalla hacia la derecha para aumentar el tamaño de su texto.
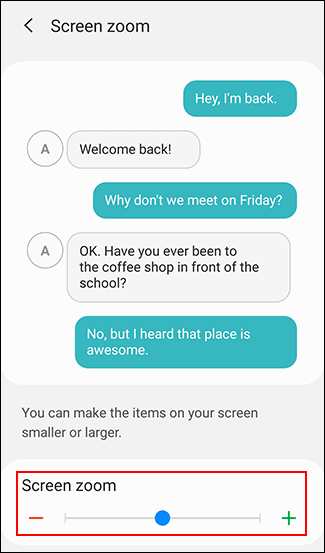
Esto aumentará el tamaño del texto en su dispositivo, incluido el texto que se muestra en los sitios web en su navegador web elegido, lo que facilitará la lectura.
Habilitación de la ampliación de pantalla
También puede habilitar la ampliación de la pantalla como alternativa al método de ampliación de la pantalla. Esto le permite tocar un botón (o tocar tres veces la pantalla) para ampliar cualquier aplicación que esté usando, incluido su navegador web elegido.
En el menú «Accesibilidad», los propietarios de Samsung deben tocar la opción «Mejoras de visibilidad». En su lugar, otros propietarios de dispositivos Android deberían tocar «Ampliación».
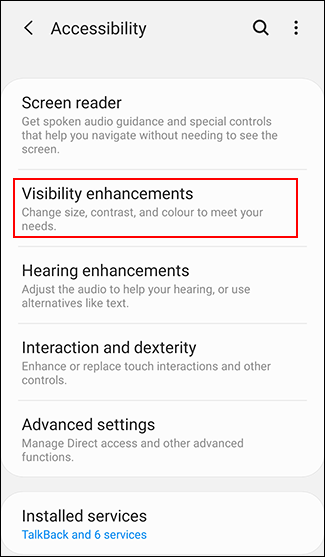
En el menú «Mejoras de visibilidad» de Samsung, toque «Ampliación». Los propietarios con otros dispositivos Android pueden omitir esta etapa.
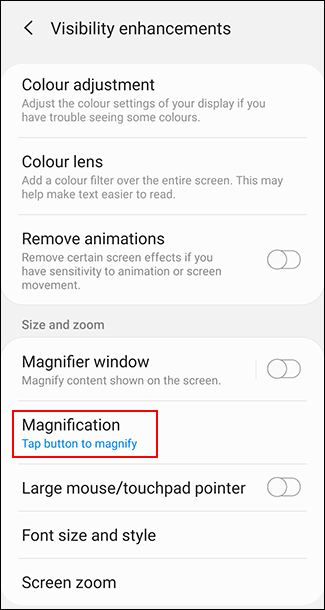
Elija «Botón de toque para ampliar» en dispositivos Samsung o «Ampliar con acceso directo» en otros dispositivos Android.
También puede elegir la opción de triple toque si lo prefiere.
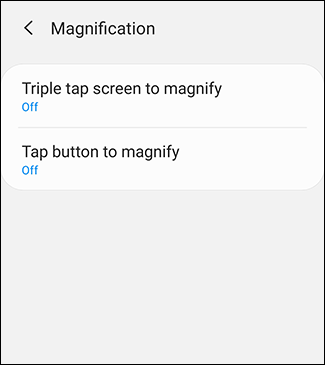
Habilite los métodos de acceso directo de aumento de triple toque o de aumento pulsando el interruptor en «Activado» en los menús respectivos.
También puede habilitar ambas opciones si lo prefiere.
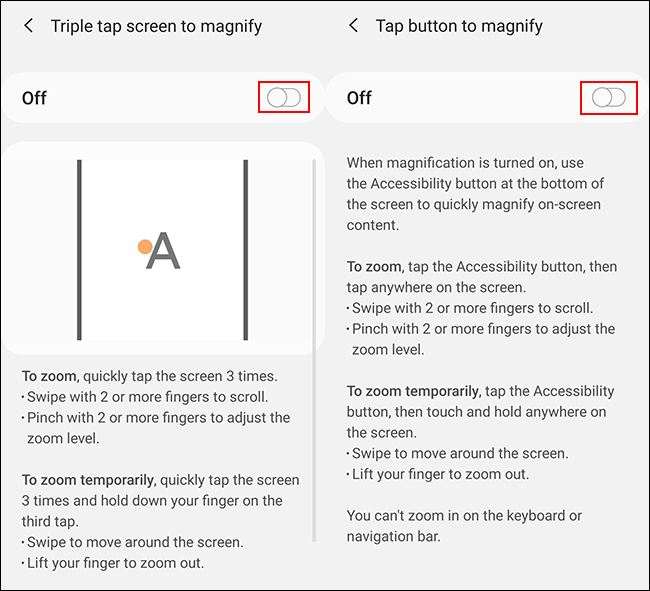
Una vez que la ampliación de pantalla esté habilitada, cambie a su navegador web Android. Toque el icono de accesibilidad en la barra de navegación inferior o toque tres veces la pantalla, según el método que haya habilitado.

You can then use your finger to move around the zoomed-in screen. Triple tap your screen or press the accessibility button again to return it to normal.


