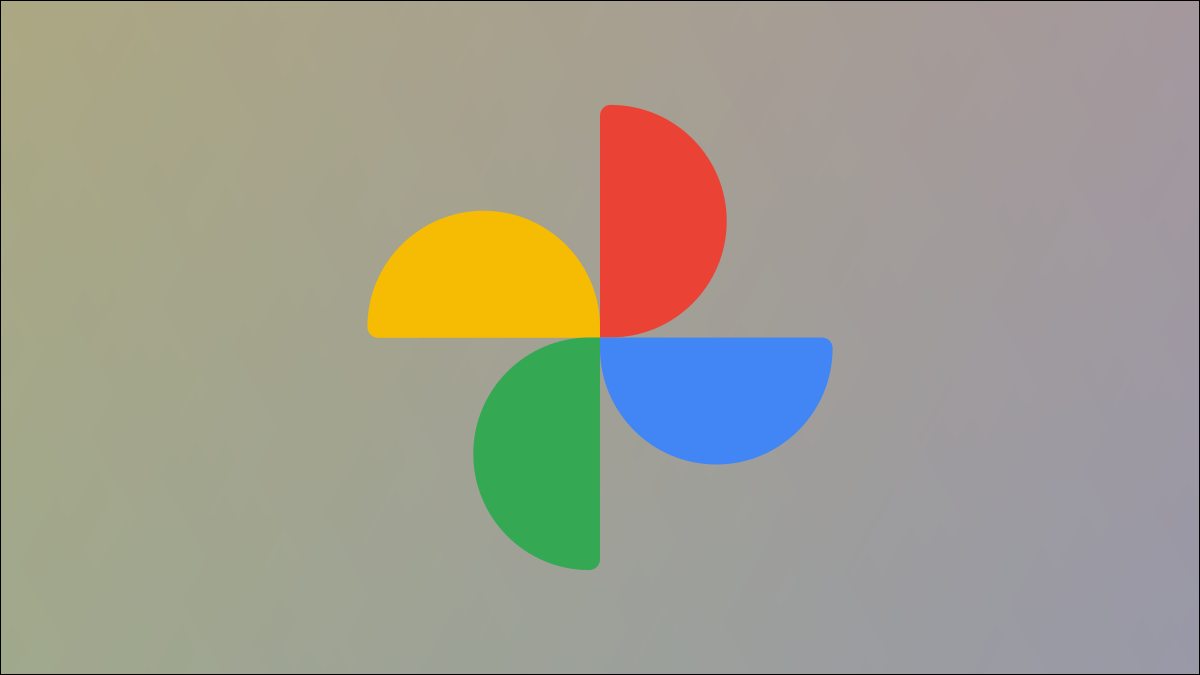
Google Photos no ofrece almacenamiento ilimitado gratuito, lo que significa que es posible que se quede sin espacio. Afortunadamente, Google tiene algunas herramientas fáciles de usar para ayudarlo a maximizar el espacio de almacenamiento que tiene, libre o no. A continuación, le mostramos cómo identificar los tipos de imágenes y borrar su almacenamiento de fotos.
Espera, ¿no hay más almacenamiento gratuito?
Google dejó de ofrecer almacenamiento ilimitado gratuito el 1 de junio de 2021. Antes de eso, podías subir fotos y videos ilimitados en «Alta calidad». Eso significaba 16 megapíxeles para fotos y videos de 1080p.
Ahora, todas esas fotos y videos cuentan para su almacenamiento, que es de 15 GB si no se suscribe a Google One . Esos 15 GB también se comparten entre Google Photos, Drive y Gmail. El nivel de almacenamiento de «Alta calidad» ahora se denomina «Ahorro de almacenamiento».
Una cosa importante a tener en cuenta es que todas las fotos y videos de los que hizo una copia de seguridad en Google Photos antes del 1 de junio de 2021 no cuentan para su almacenamiento en la nube.
Administrar el almacenamiento de Google Photos
Primero, abra la aplicación Google Photos en su iPhone , iPad o teléfono o tableta Android . Toca el ícono de tu perfil en la esquina superior derecha.
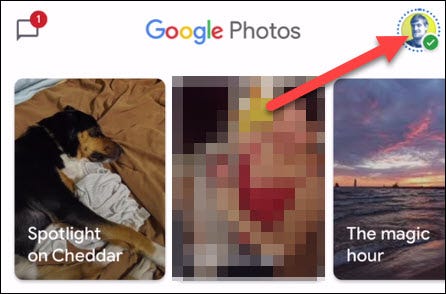
Seleccione «Almacenamiento de la cuenta» en el menú.
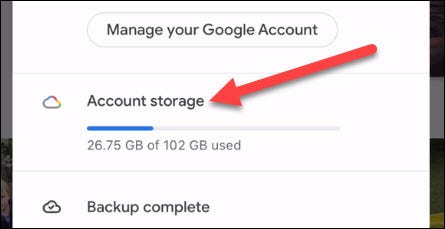
Dependiendo de su dispositivo, es posible que tenga un paso adicional de tocar «Administrar almacenamiento» antes de continuar.
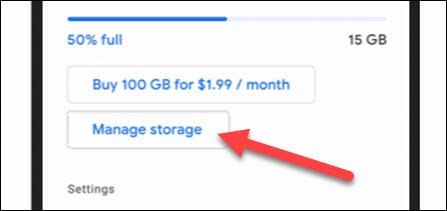
En la siguiente pantalla, verá un gráfico que muestra cuánto espacio de almacenamiento está usando. Incluso estimará cuánto tiempo le llevará llenarlo.
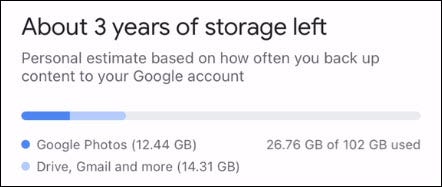
Debajo hay una sección titulada «Revisar y eliminar». Aquí es donde puede maximizar su espacio de almacenamiento limpiando cosas. Seleccione una de las categorías, como «Capturas de pantalla».
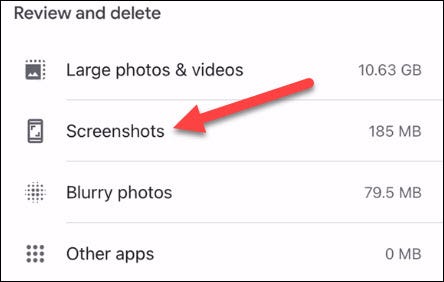
Desde aquí, puede tocar y mantener presionado para seleccionar varias fotos y videos y moverlos a la papelera.
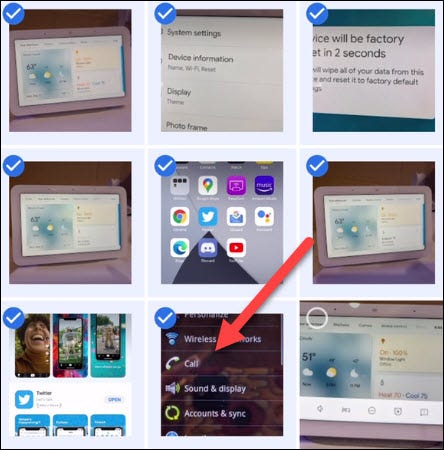
Cuando haya terminado de seleccionar, toque el icono de la papelera en la esquina superior derecha.
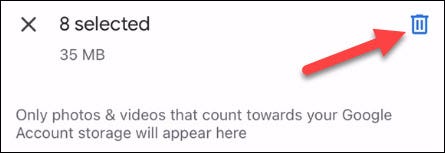
Confirme que desea eliminar las fotos y videos seleccionados seleccionando el botón «Mover a la papelera».
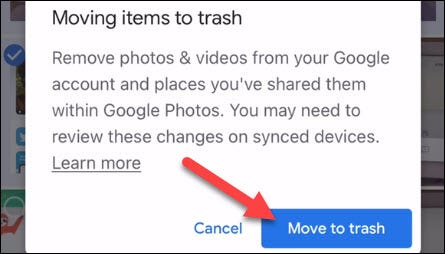
¡Eso es todo al respecto! Si se encuentra con los límites de almacenamiento de Google mucho, pero no quiere pagar por Google One, este es un buen método para asegurarse de que no está desperdiciando espacio innecesariamente. ¡Aproveche al máximo su almacenamiento de Google Fotos !


