Tabla de contenidos
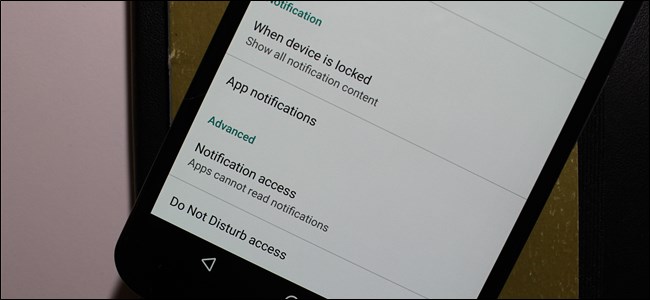
Android siempre ha realizado notificaciones de manera consistente en sus diversas iteraciones. En Android Lollipop y Marshmallow, las notificaciones han mejorado aún más, brindando a los usuarios un control granular y específico sobre las notificaciones de cada aplicación instalada en su dispositivo.
Si bien esta publicación se centra específicamente en Lollipop (Android 5.x) y Marshmallow (Android 6.x), Nougat (Android 7.x) lleva el control de las notificaciones aún más lejos. Para obtener una descripción detallada de cómo controlar mejor las notificaciones en Nougat, diríjase aquí .
Administrar notificaciones desde la pantalla de bloqueo
A partir de Lollipop, las notificaciones aún son accesibles desde la barra de estado, pero también se han movido al frente y al centro de la pantalla de bloqueo. Puede tocar dos veces en una notificación específica para abrir la aplicación (primero tendrá que desbloquear su dispositivo), o deslizarla fuera de la pantalla de bloqueo como lo haría en el antiguo cajón desplegable.
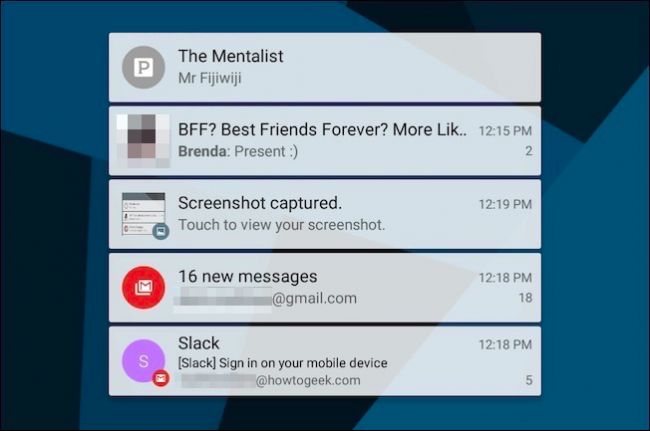
También puede expandir sus notificaciones presionando y tirando hacia abajo. En algunas aplicaciones, esto le dará una visión más detallada de la notificación, mientras que otras (como aplicaciones de música o video) le brindarán controles de reproducción.

Al tocar el botón «borrar notificaciones» de la parte inferior derecha, todo desaparecerá.
Personalizar notificaciones desde la configuración de Android
Aparte de esta nueva funcionalidad, Lollipop incorporó algunas opciones de notificaciones nuevas realmente sólidas. Si desliza el dedo hacia abajo desde la barra de estado y luego presiona el ícono de ajustes en la parte superior, puede abrir rápidamente la configuración general.
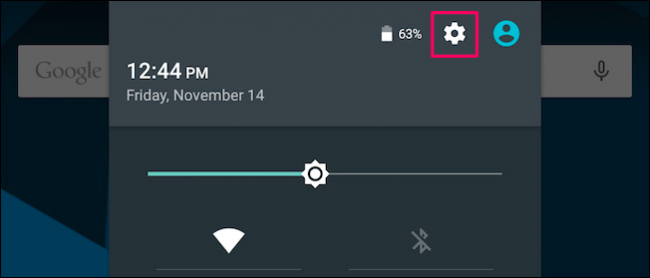
Cuando se abra la configuración, toque «Sonido y notificación».

La página resultante tiene cuatro opciones bajo el encabezado «Notificación». La configuración de la luz de notificación de pulso se explica por sí misma: destellará una luz LED en su teléfono cada vez que tenga una notificación. Además, no necesita preocuparse por la configuración del acceso a las notificaciones: una aplicación le avisará si alguna vez las necesita.
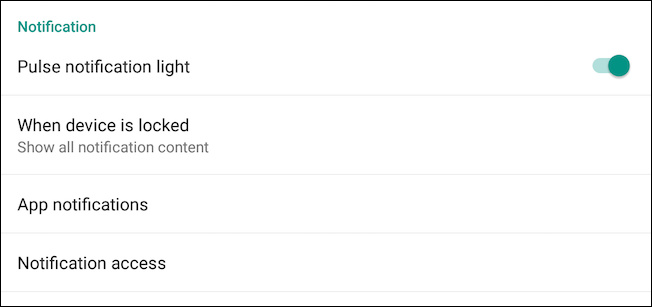
Sin embargo, si toca «Cuando el dispositivo está bloqueado», verá tres opciones. De forma predeterminada, tanto Lollipop como Marshmallow mostrarán todo el contenido de las notificaciones en la pantalla de bloqueo.
Puede desactivar completamente las notificaciones de la pantalla de bloqueo tocando «No mostrar notificaciones en absoluto». Esto te permite restaurar un poco la privacidad de los avances de la tecnología: nadie puede ver tus correos electrónicos y mensajes de texto con solo mirar tu pantalla de bloqueo.
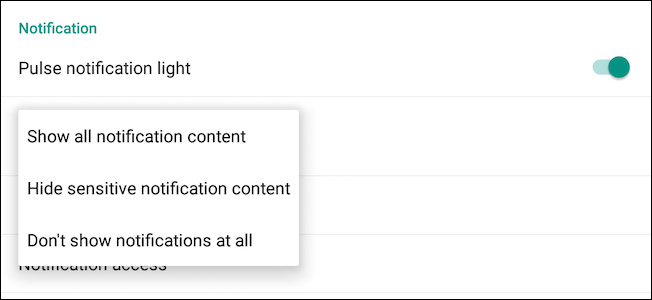
Toque «Ocultar contenido de notificación confidencial» y ya no podrá ver lo que se reproduce en Pandora, lo que dice la gente en mensajes instantáneos y mensajes de texto, quién le envía correo electrónico y más. Es una característica de privacidad transparente, que permite que el dispositivo le notifique sobre cosas que necesitan su atención sin revelar lo que dice o quién lo escribió.
Como referencia, aquí hay un conjunto normal de notificaciones de pantalla de bloqueo:
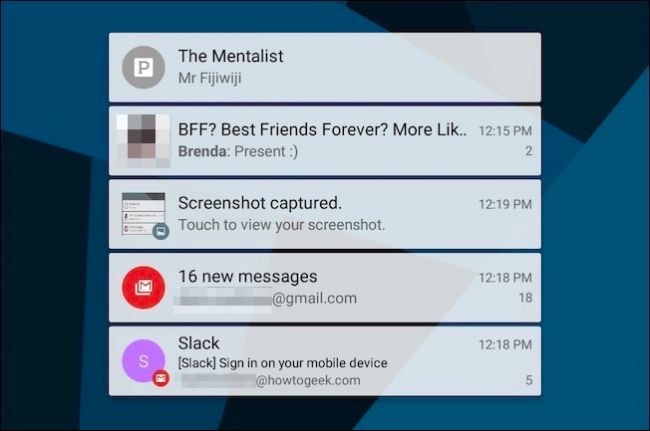
… y aquí están las mismas notificaciones con «Ocultar contenido de notificación confidencial» activado:
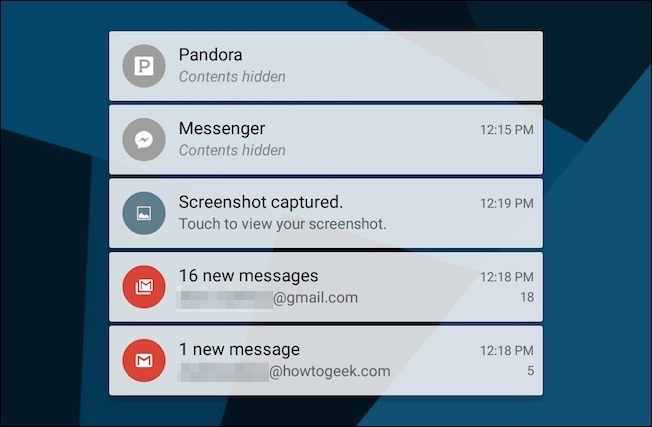
Desactivar notificaciones, aplicación por aplicación
Si una aplicación envía regularmente notificaciones que no desea ver, diríjase a la configuración de esa aplicación y vea si hay una opción para desactivarlas. Por lo general, esta es la mejor manera de evitar que una aplicación te envíe notificaciones.
Desafortunadamente, algunas aplicaciones insisten en llamar su atención. Las notificaciones de Facebook Messenger, por ejemplo, no se pueden desactivar, solo se pueden silenciar hasta por 24 horas.
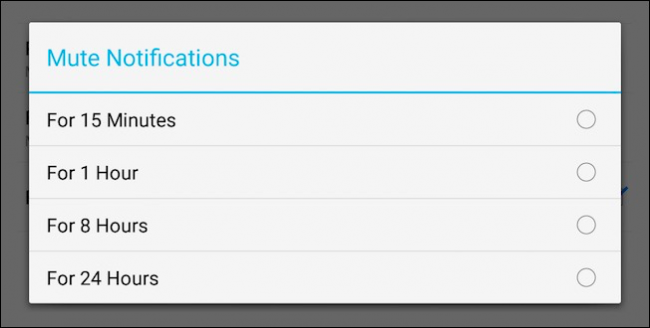
Android Lollipop aportó un poco de cordura y tranquilidad a este campo al introducir la capacidad de bloquear notificaciones de cualquier aplicación. Esta configuración también está disponible en Marshmallow.
Cuando toca «Notificaciones de aplicaciones» en la pantalla Configuración de notificaciones, se le presenta una lista desplazable de todas sus aplicaciones instaladas. Si nos desplazamos a la aplicación Messenger antes mencionada, podemos mostrarte cómo funciona. Vale la pena mencionar que mientras Lollipop divide la lista en secciones alfabéticas, Marshmallow elimina los subtítulos en lugar de una lista simple alfabética.
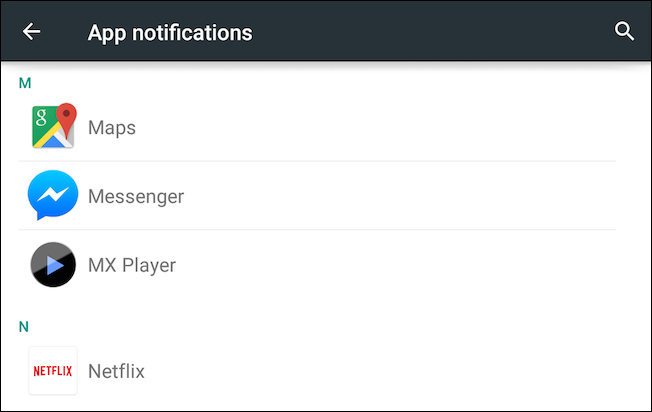
Puede realizar ajustes precisos sobre cómo le molesta una aplicación. Puede bloquear completamente las notificaciones, por lo que existe en nuestro dispositivo sin recordarle constantemente ese hecho. Y también puede marcar estas notificaciones como «sensibles» y / o «prioritarias».
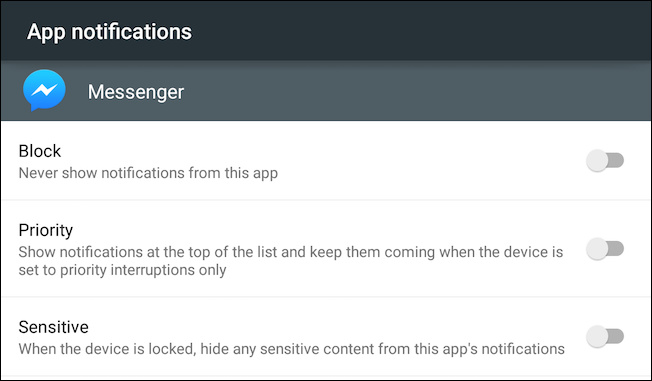
La configuración de sensibilidad nos permite forzar a algunas aplicaciones a ocultar su contenido en la pantalla de bloqueo, por lo que si realmente desea ver quién envía correos electrónicos, puede hacerlo, pero si no desea ver el texto o las vistas previas de Messenger, puede asignar específicamente ellos para ocultar su contenido.
Las interrupciones prioritarias se refieren a las aplicaciones que pueden notificarle cuando la función No molestar está activada . Si una aplicación está marcada como prioritaria, se activará si tiene No molestar configurado como «Solo prioridad».
En Marshmallow, esta sección también incluye una opción para «Permitir mirar a escondidas». Esta función se introdujo en Android 6.0 y permite que aparezca una notificación encima de otras aplicaciones para que pueda verificarla rápidamente sin salir de las aplicaciones en primer plano.
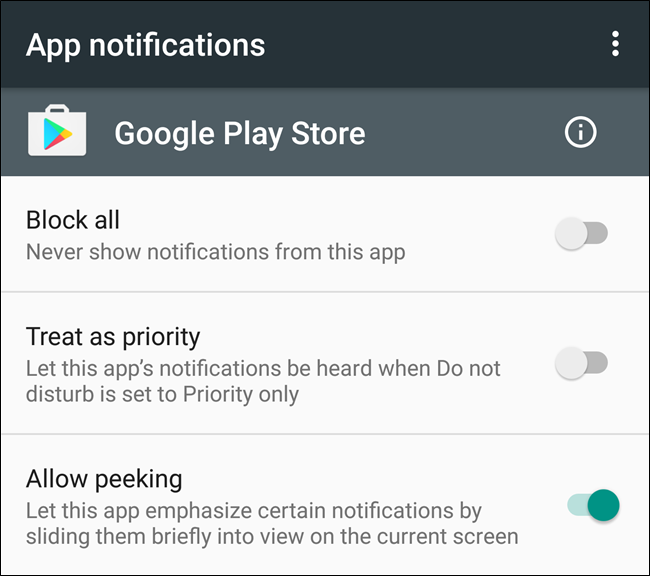
Finalmente, algunas aplicaciones pueden tener un engranaje de configuración en la esquina superior derecha de la ventana de notificaciones de la aplicación. Esto lo llevará a la configuración de notificaciones dentro de esa aplicación.

El as de malvavisco en el hoyo
Marshmallow también tiene un truco bajo la manga que no encontrarás en Lollipop cuando se trata de notificaciones.
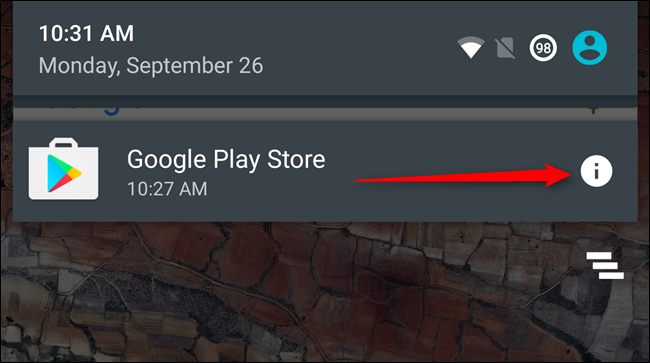
Cuando obtenga una aplicación molesta o molesta y necesite silenciarla rápidamente, simplemente manténgala presionada y toque la burbuja «i». Boom: se te lleva inmediatamente a la configuración de notificaciones de esa aplicación, donde puedes bloquearla para siempre.
La configuración de notificaciones actual de Android agrega una gran flexibilidad a la forma en que lo alerta en todo el sistema. Ya no tiene que abrir cada aplicación y luego abrir sus preferencias para la configuración de notificaciones. Aún puede hacer eso, pero la inclusión de Lollipop de la configuración de notificación de la aplicación significa que tiene un control sistemático sobre todo.


