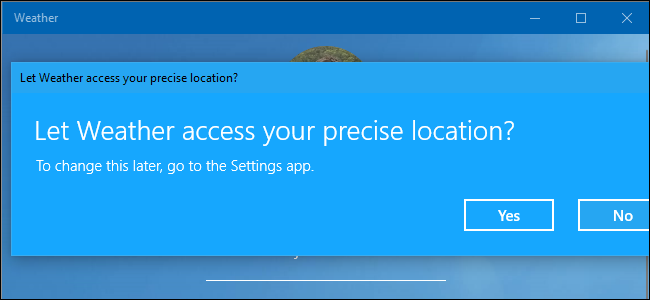
Las aplicaciones modernas de Windows 10 tienen permisos que puede controlar, al igual que las aplicaciones modernas de iPhone, iPad y Android. Puede controlar el acceso a recursos como su ubicación, cámara, micrófono y fotos.
Esto solo funciona para las aplicaciones modernas de la Tienda, también conocidas como aplicaciones de la Plataforma universal de Windows (UWP). Las aplicaciones de escritorio tradicionales de Windows tienen acceso a todo y no hay forma de controlarlo.
Cómo administrar los permisos de una aplicación individual
Para administrar los permisos de una sola aplicación, abra la página de detalles de la aplicación. Hay varias formas de hacer esto.
En el menú Inicio, puede hacer clic con el botón derecho en el acceso directo o mosaico de una aplicación y seleccionar Más> Configuración de la aplicación.
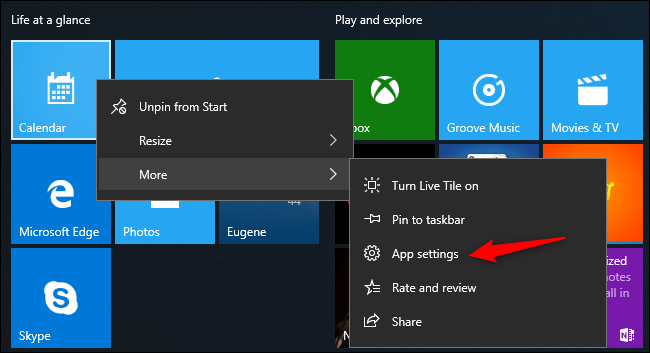
Desde la pantalla Configuración, puede dirigirse a Configuración> Aplicaciones> Aplicaciones y características, hacer clic en una aplicación y hacer clic en «Opciones avanzadas».
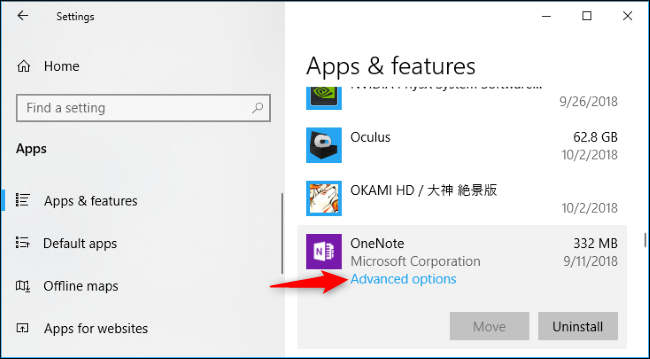
Desplácese hacia abajo y verá los permisos que la aplicación puede usar en «Permisos de la aplicación». Active o desactive los permisos de la aplicación para permitir o no permitir el acceso. Aquí solo aparecen los permisos que solicita la aplicación.
Si no ve la sección Permisos de la aplicación, la aplicación no tiene ningún permiso que pueda controlar. Es una aplicación moderna que no solicita permisos o una aplicación moderna clásica con acceso a todo.
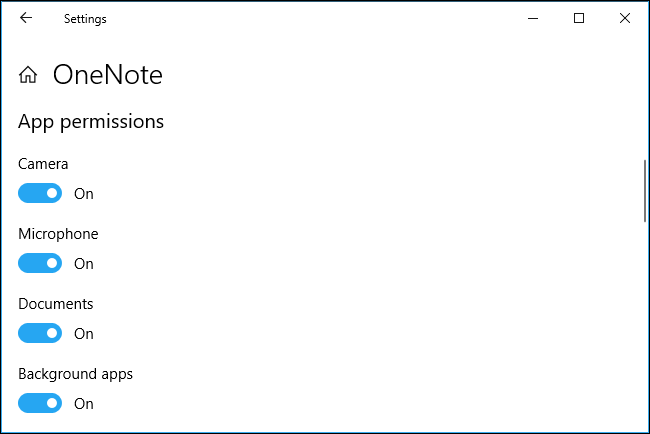
Cómo administrar categorías de permisos
También puede administrar los permisos por categoría. Por ejemplo, puede ver todas las aplicaciones de su sistema que tienen acceso a su cámara web.
Para hacer esto, diríjase a Configuración> Privacidad. Desplácese hacia abajo hasta la sección «Permisos de la aplicación» en la barra lateral izquierda y haga clic en el tipo de permiso que desea ver y administrar. Por ejemplo, para ver aplicaciones con acceso a su ubicación, haga clic en «Ubicación».
Desplácese hacia abajo en el panel derecho y verá una sección «Elija qué aplicaciones pueden acceder» que le permite elegir qué aplicaciones tienen acceso a este tipo de datos.
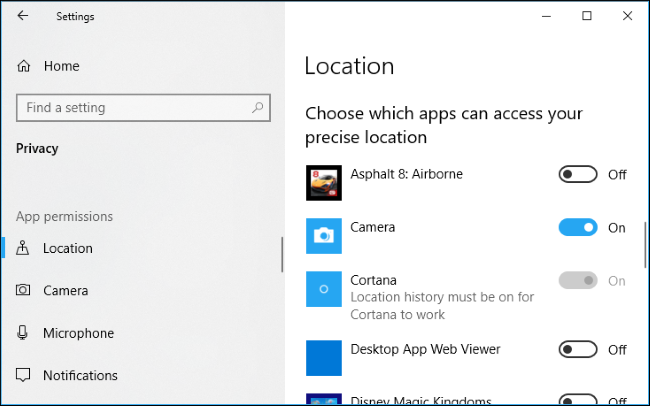
Los permisos disponibles actualmente incluyen ubicación, cámara, micrófono, notificaciones, información de cuenta, contactos, calendario, historial de llamadas, correo electrónico, tareas, mensajería, radios, otros dispositivos, aplicaciones en segundo plano, diagnóstico de aplicaciones, descargas automáticas de archivos, documentos, imágenes, videos y Sistema de archivos.
Cada panel contiene información sobre qué hace exactamente ese permiso y por qué es posible que desee deshabilitar el acceso al permiso. Por ejemplo, las aplicaciones con permiso de notificación pueden enviarle notificaciones, mientras que las aplicaciones con permiso de radios pueden encender y apagar radios como su radio Bluetooth.
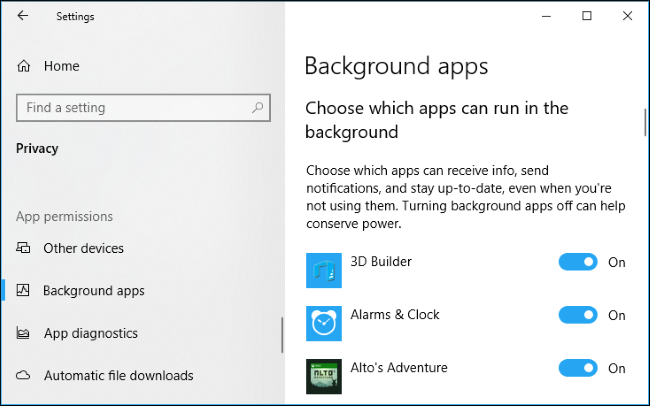
Cuando una aplicación quiere usar un permiso por primera vez, aparecerá un mensaje de solicitud y usted puede permitir o denegar el permiso en ese momento. Solo debería necesitar administrar los permisos de la aplicación más adelante si cambia de opinión.


