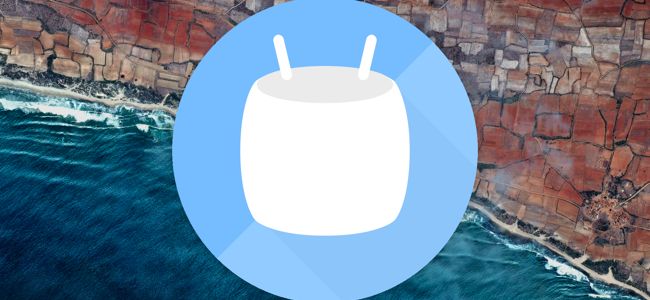
Los permisos de Android solían ser un desastre, pero las versiones modernas de Android los han simplificado enormemente. Ahora, Android tiene un sistema de permisos estilo iOS en el que otorga a las aplicaciones acceso a ciertas funciones, hardware o datos según los necesite. También puede revocar manualmente los permisos de cualquier aplicación, incluso las diseñadas para versiones antiguas de Android.
Ya no necesita rootear , instalar una ROM personalizada o cambiar a un iPhone para hacer esto. Android finalmente tiene el sistema de permisos de aplicaciones que debería haber tenido todo el tiempo.
Cómo funciona el sistema de permisos de Android
Las aplicaciones de Android solicitarán un permiso cuando lo necesiten. Por ejemplo, en lugar de dar acceso a una aplicación a su cámara cuando la instale, se le preguntará la primera vez que la aplicación quiera acceder a su cámara.

Pero puede administrar manualmente los permisos de cualquier aplicación, incluso si fue diseñada para una versión anterior de Android y normalmente no le pregunta.
Administrar los permisos de una sola aplicación
Para hacer esto, necesitará Android 6.0 Marshmallow o una versión más nueva en su dispositivo. Abra la aplicación Configuración y toque «Aplicaciones» debajo del encabezado Dispositivo para comenzar.
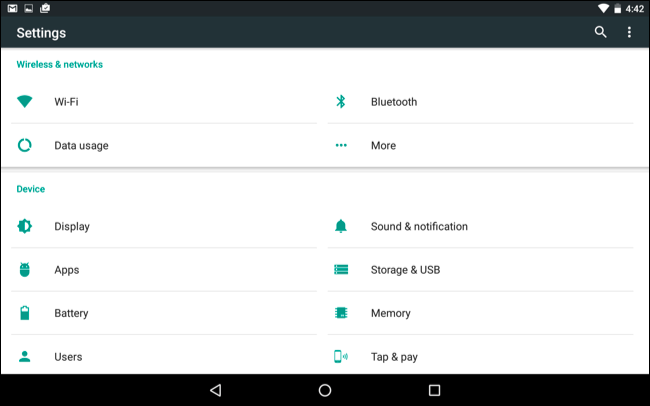
Verá una lista de todas las aplicaciones instaladas en su dispositivo Android. Toque una de las aplicaciones de la lista para ver más información. En la pantalla de información de la aplicación, verá una categoría «Permisos» que enumera todos los permisos a los que tiene acceso una aplicación individual. Toca «Permisos».
También puede acceder rápidamente a la pantalla de información de la aplicación presionando prolongadamente el icono de una aplicación en el cajón de su aplicación, arrastrándolo al acceso directo «Información de la aplicación» que aparece en la parte superior de la pantalla y soltándolo. Es posible que este acceso directo no esté presente en todos los dispositivos Android, ya que diferentes dispositivos utilizan diferentes interfaces ajustadas por sus fabricantes y proveedores.

Esto lo llevará a la nueva pantalla «Permisos de la aplicación». Aquí se mostrarán las diferentes categorías de permisos que tiene cada aplicación, por ejemplo, Cámara, Contactos, Ubicación, Micrófono, Teléfono, SMS y Almacenamiento. Las aplicaciones de Android más antiguas obtienen automáticamente estos permisos cuando las instalas, pero puedes revocar cualquier permiso que desees desde aquí.
Esto es muy similar al sistema de permisos «App ops» que Google eliminó manualmente de Android 4.4.2 después de que sitios web como el nuestro indicaran a los usuarios cómo acceder a él. ¡Por fin ha vuelto!

Al revocar permisos de aplicaciones más antiguas, verá un mensaje de advertencia que dice: “Esta aplicación fue diseñada para una versión anterior de Android. Negar el permiso puede hacer que deje de funcionar según lo previsto «.
Las aplicaciones más antiguas no fueron diseñadas para esta función y, en general, solo asumen que tienen acceso a los permisos que solicitan. La mayoría de las veces, las aplicaciones deberían seguir funcionando normalmente si revoca sus permisos. En algunos casos excepcionales, la aplicación puede fallar; si lo hace, deberá volver a otorgarle permiso. En otros casos, es posible que una aplicación no funcione normalmente. Por ejemplo, si revoca el permiso de la cámara de una aplicación que normalmente puede tomar fotos, ya no podrá tomar fotos. No recibirá un mensaje de error que le pide que vuelva a activar el permiso de la cámara, simplemente parecerá que no funciona.
De cualquier manera, si encuentra un problema con una aplicación, siempre puede volver a esta pantalla y otorgarle estos permisos nuevamente.

También puede tocar el botón de menú en la pantalla de permisos de la aplicación y tocar «Todos los permisos» para ver exactamente qué permisos está usando una aplicación. Esto puede darle una mejor idea de lo que realmente hace una aplicación con esos permisos. Android ahora oculta estos permisos más detallados . En realidad, no puede administrar estos permisos individuales; solo puede elegir qué categorías de permisos permitir.
Tenga en cuenta: las actualizaciones de la aplicación pueden agregar nuevos «subpermisos» en una categoría sin volver a preguntarle. Por ejemplo, incluso si una aplicación solo usa el permiso «leer el estado y la identidad del teléfono» en la categoría Teléfono y usted elige permitir el acceso «Teléfono», una actualización futura de la aplicación podría agregar «Llamar directamente a los números de teléfono; esto puede costarle dinero ”y permisos de“ Redirigir llamadas salientes ”. Como estos son parte de la categoría «Teléfono», la aplicación podría usarlos sin ningún aviso adicional, ya que usted permitió el acceso de «Teléfono». Aquí hay una lista de grupos de permisos y más información en el sitio web de Google.

Ver y administrar todos los permisos de la aplicación
Para ver y administrar todos los permisos de las aplicaciones a la vez, vaya a la lista de aplicaciones abriendo la pantalla Configuración y tocando Aplicaciones. En la lista de todas sus aplicaciones instaladas, toque el icono de engranaje en la esquina superior derecha de la pantalla y toque «Permisos de la aplicación».
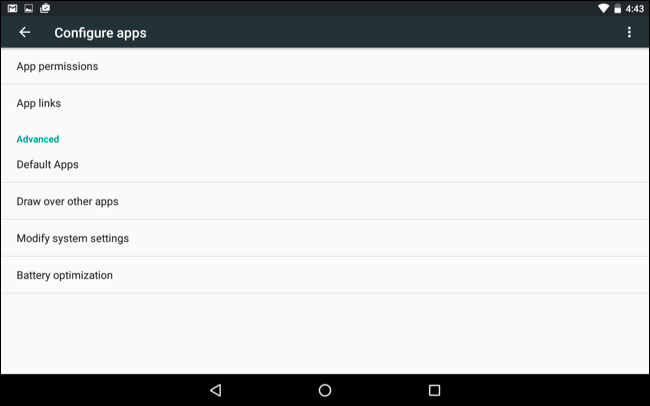
Verá una lista de diferentes categorías de permisos junto con la cantidad de aplicaciones instaladas que tienen acceso a ese permiso. Las categorías incluyen sensores corporales, calendario, cámara, contactos, ubicación, micrófono, teléfono, SMS, almacenamiento y algunos «permisos adicionales».

Para ver las aplicaciones que tienen acceso a cada tipo de datos o sensor y controlarlo, toque una categoría. Por ejemplo, para ver qué aplicaciones tienen acceso a la información de su calendario, toque Calendario. Para evitar que una aplicación acceda a la información de su calendario, desactívela en la pantalla de permisos del Calendario.

Al igual que con la administración de los permisos de una aplicación individual anterior, verá un mensaje de advertencia si esa aplicación fue diseñada para una versión anterior de Android. La mayoría de las aplicaciones deberían funcionar bien continuamente, de todos modos, a menos que revoque un permiso que es fundamental para cualquier funcionalidad. Por ejemplo, no podrá tomar fotos desde la aplicación de Facebook si revoca el permiso de la cámara de la aplicación de Facebook. Tendrás que volver a otorgarle ese permiso para tomar fotos.
Como es habitual con Android, algunos de estos pasos pueden funcionar de manera diferente en algunos dispositivos. Realizamos este proceso con Android 6.0 en la propia tableta Nexus 7 (2013) de Google. Los fabricantes de Android a menudo modifican la interfaz de sus dispositivos y algunas opciones pueden estar en diferentes lugares.


