Tabla de contenidos
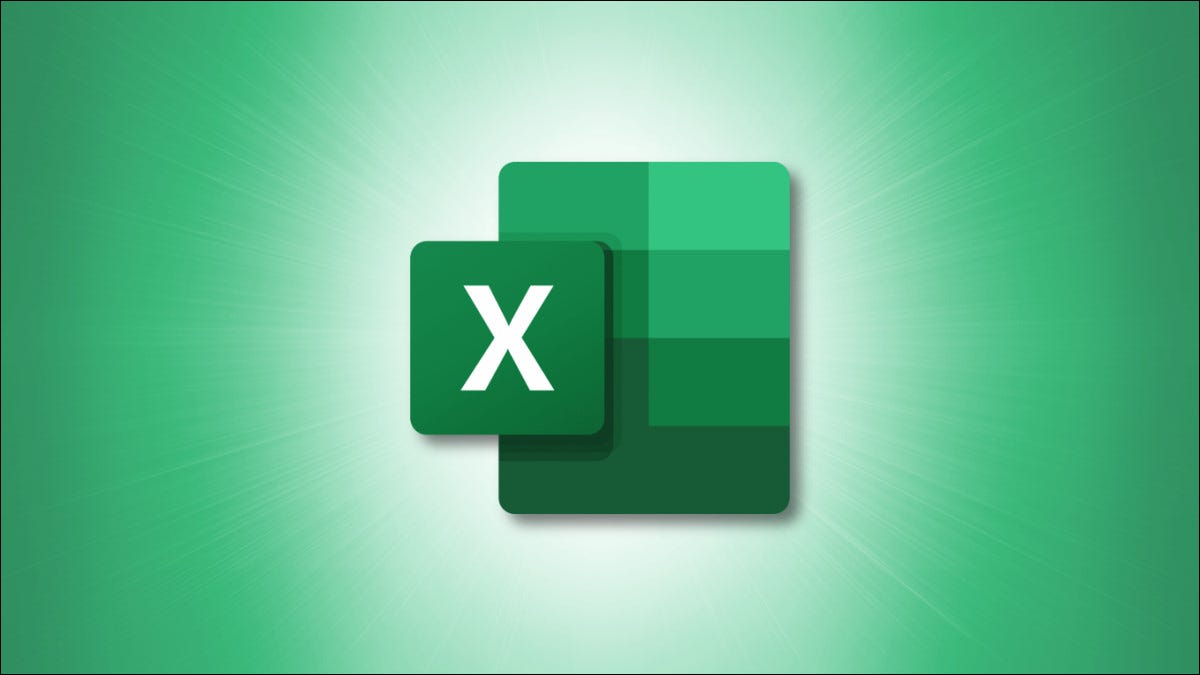
Si usa el formato condicional en Microsoft Excel , probablemente sepa que puede usar más de una regla a la vez. Para controlar esas reglas, así como editar, eliminar o duplicar una, puede usar el Administrador de reglas.
Ya sea que esté resaltando una fila o buscando datos duplicados , puede aplicar varias reglas de formato condicional al mismo conjunto de celdas o celdas diferentes en la misma hoja de cálculo. Además, puede configurar reglas en varias hojas de su libro de trabajo. Con el Administrador de reglas, tiene una manera fácil de ver y administrar todas sus reglas de formato.
Abra el Administrador de reglas en Excel
Antes de abrir el Administrador de reglas, puede seleccionar una hoja en particular para trabajar si lo desea. Sin embargo, la herramienta le permite elegir la hoja de cálculo que contiene las reglas de formato condicional que desea administrar.
Vaya a la pestaña Inicio, haga clic en la flecha desplegable Formato condicional y seleccione «Administrar reglas».
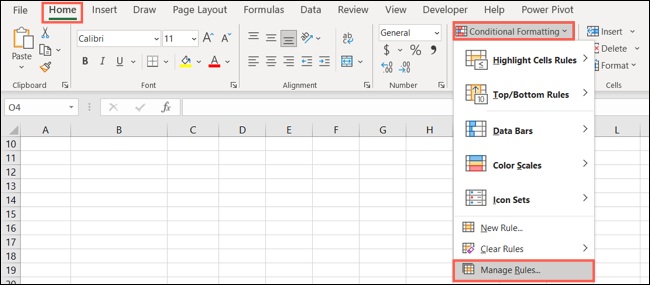
Cuando aparezca la ventana Administrador de reglas de formato condicional, use el cuadro desplegable en la parte superior para elegir la hoja o para usar la selección actual de celdas y ver las reglas.
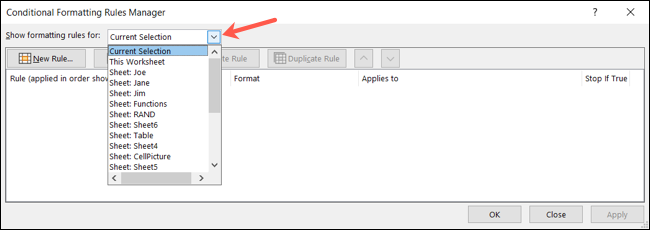
Esto le permite saltar entre las reglas que configuró para diferentes hojas de cálculo en su libro de trabajo.
Administrar reglas de formato condicional
En la parte superior del Administrador de reglas hay varias acciones que puede realizar. Después de realizar una acción, haga clic en «Aplicar» y luego en «Aceptar» en la parte inferior de la herramienta. Y, por supuesto, si cambia de opinión, haga clic en «Cancelar».
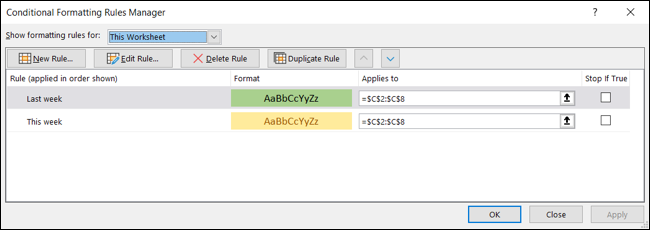
Crear una nueva regla
Haga clic en «Nueva regla» para configurar otra en la hoja actual o para las celdas seleccionadas. Si aún no tiene celdas seleccionadas, simplemente deberá agregarlas en la columna «Se aplica a» para esa regla.
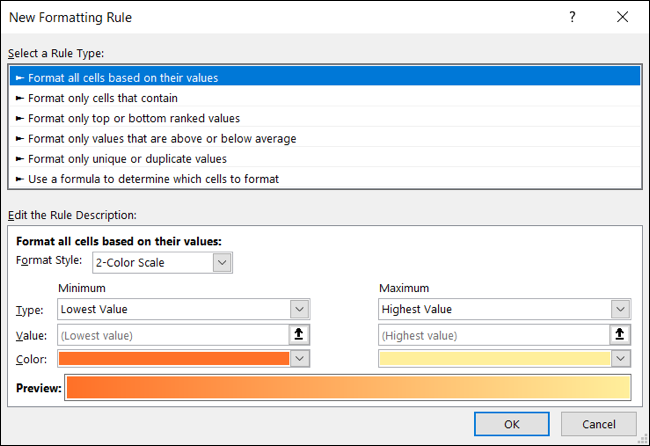
Editar una regla
Haga clic en «Editar regla» para cambiar el tipo de regla y la descripción. Este cuadro se parece a la ventana Nueva regla. Puede realizar cambios en la regla o en el formato mismo. Cuando termine, haga clic en «Aceptar» para aplicar los cambios.
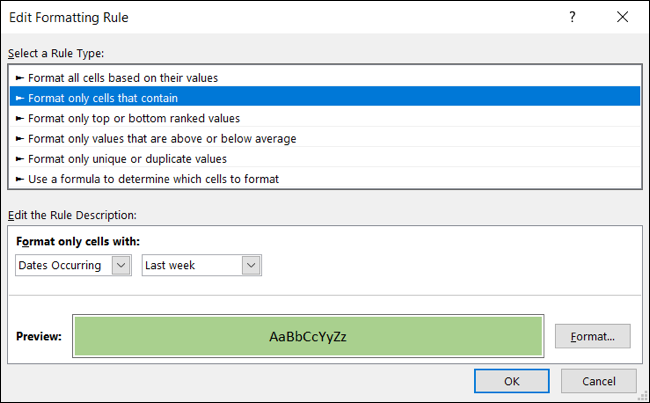
Si solo desea cambiar el rango de celdas de una regla, simplemente actualice las referencias de celda en la columna Se aplica a para esa regla.
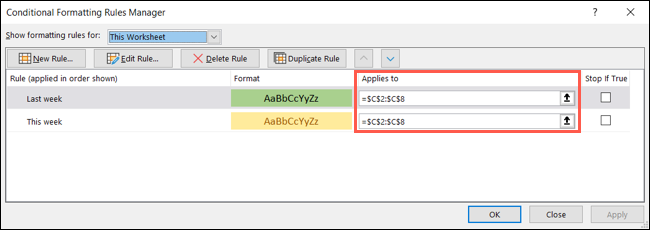
Eliminar una regla
Si desea eliminar una regla por completo, haga clic en «Eliminar regla». Solo tenga en cuenta que no se le pedirá que confirme esta acción. Entonces, una vez que elimine una regla de formato condicional aquí, se eliminará para siempre.
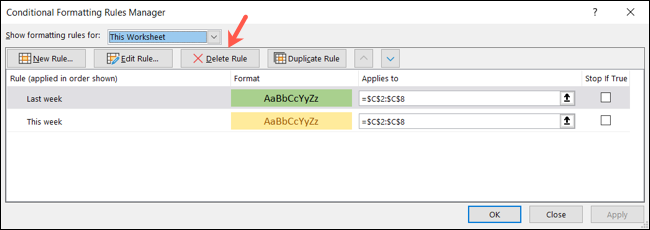
Duplicar una regla
Una manera fácil de configurar una regla de formato condicional similar es duplicar una actual. Tal vez creó una regla basada en la fecha para que todas las fechas de la semana pasada se resalten en verde. Pero también desea una regla para que las fechas de esta semana se resalten en amarillo. Puede hacer clic en «Duplicar regla» para la primera, luego hacer clic en «Editar regla» para la copiada y hacer sus ajustes.
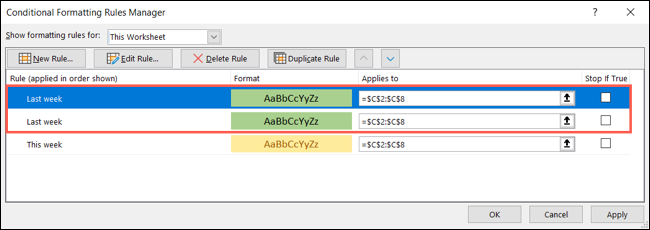
Esto también es útil si desea aplicar la misma regla a otro rango de celdas.
Reorganiza tus reglas
Las reglas enumeradas en la herramienta están en el orden en que se aplican. Esto significa que si tiene más de una regla para el mismo conjunto de celdas, cada regla se aplica en el orden en que se muestra. Puede reorganizar este orden usando los botones de flecha en el lado derecho.
Seleccione una regla que desee mover hacia arriba o hacia abajo y use la flecha correspondiente para moverla.
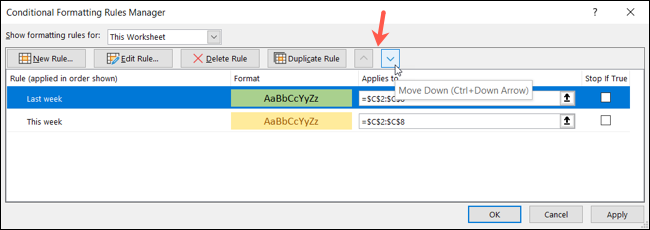
Además de reordenar sus reglas, es posible que desee evitar que se apliquen las de la lista en algún momento. Para este caso, marcaría la casilla a la derecha de la regla para «Detener si es cierto». Luego, si se aplica la regla y se realiza el formato condicional, no se aplicarán más reglas.
Este es un ejemplo: supongamos que está resaltando valores en función de la clasificación . Tiene reglas para resaltar celdas con números por encima del promedio y aquellas en el 50 por ciento superior. Pero los que están por encima del promedio son su principal preocupación. Puede marcar la casilla Detener si es verdadero para que, si la regla del promedio anterior se aplica a esas celdas, se detenga allí y no resalte las que se encuentran en el 50 por ciento superior también.
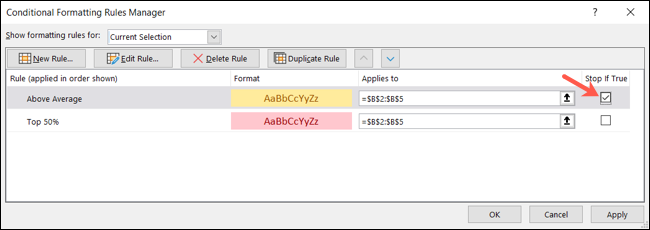
Puede realizar un seguimiento de sus reglas de formato condicional fácilmente con el Administrador de reglas en Excel. Y para ver reglas adicionales que podrían interesarle, consulte cómo usar conjuntos de iconos para representar valores o cómo resaltar espacios en blanco o celdas con errores .


