Tabla de contenidos

Windows 10 ahora realiza la «limitación de potencia» de las aplicaciones, incluso los programas de escritorio tradicionales de Windows y los procesos en segundo plano. Al limitar la CPU disponible para aplicaciones en segundo plano, la Actualización Fall Creators de Windows 10 puede aumentar la duración de la batería en computadoras portátiles y tabletas. Puede decirle a Windows que no realice la limitación de energía para ciertos procesos si esto causa un problema.
Por qué Windows ahora ralentiza algunos programas
Las CPU modernas tienen una variedad de estados de energía y pueden usar un modo de bajo consumo que es mucho más eficiente energéticamente. Cuando usa una aplicación como su navegador web, a Windows le gustaría obtener el máximo rendimiento de su CPU para que la aplicación funcione lo más rápido posible. Sin embargo, cuando las aplicaciones se ejecutan en segundo plano, a Windows le gustaría poner la CPU en su estado de bajo consumo de energía. Ese trabajo en segundo plano aún se realizará, pero será un poco más lento y la computadora usará menos energía para hacer el trabajo, lo que aumentará la duración de la batería.
Para garantizar el máximo rendimiento de las aplicaciones que está utilizando, Microsoft ha «construido un sofisticado sistema de detección en Windows». El sistema operativo identifica las aplicaciones en primer plano, las aplicaciones que reproducen música y otras categorías de aplicaciones importantes, lo que garantiza que no se ralentizarán.
Si una aplicación no parece ser importante para el usuario, Windows la marca como disponible para la limitación de energía. Cuando solo estos procesos menos importantes necesitan usar la CPU, Windows lo pone en un estado de bajo consumo de energía. En versiones anteriores de Windows, el sistema operativo no podría pasar a ese estado de bajo consumo de energía porque trataba esos procesos en segundo plano de la misma manera que los procesos en primer plano. Windows ahora tiene una forma de saber cuáles son importantes.
Es posible que este proceso de detección no siempre funcione a la perfección, por lo que puede verificar qué aplicaciones están marcadas para Power Throttling y decirle a Windows que son importantes si no desea que el sistema operativo las ralentice.
Esta función está diseñada para aumentar la duración de la batería en PC portátiles, por lo que no se usa en computadoras de escritorio o portátiles cuando están enchufados. Solo se usa cuando una PC está funcionando con batería.
Cómo comprobar qué procesos están regulados por potencia
Utilice el Administrador de tareas para verificar qué procesos están limitados en su sistema. Para abrirlo, presione Ctrl + Shift + Esc o haga clic con el botón derecho en la barra de tareas y seleccione «Administrador de tareas». Haga clic en la pestaña «Detalles» para ver una lista detallada de los procesos que se ejecutan en su sistema. Si no ve las pestañas, primero haga clic en la opción «Más detalles».
En el panel de Detalles, haga clic con el botón derecho en los títulos y haga clic en «Seleccionar columnas».
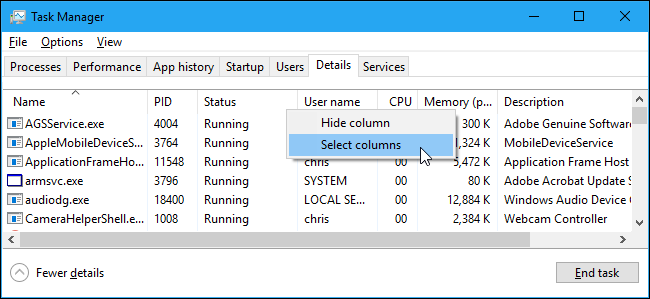
Desplácese hacia abajo por la lista y habilite la columna «Power Throttling». Haga clic en «Aceptar» para guardar sus cambios.

Ahora verá una columna de regulación de potencia aquí, que le dará información sobre el estado de regulación de potencia de cada proceso. Puede arrastrarlo para reposicionarlo, si lo desea.
Si Power Throttling está deshabilitado en su sistema, por ejemplo, si está en una PC de escritorio o portátil que está enchufado, solo verá «Disabled» en esta columna para cada aplicación.

En una PC portátil que funciona con batería, es probable que vea algunas aplicaciones con la limitación de energía «Habilitada» y algunas aplicaciones con «Deshabilitada».
Vimos esto en acción con Google Chrome. Cuando teníamos Google Chrome minimizado en segundo plano, Windows configuró Power Throttling en «Enabled» para los procesos chrome.exe. Cuando presionamos Alt + Tabbed para regresar a Chrome y estaba en nuestra pantalla, Windows configuró la regulación de potencia en «Desactivado».
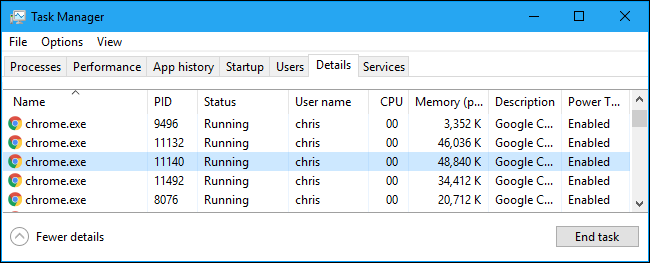
Cómo deshabilitar la regulación de potencia en todo el sistema
Para desactivar la limitación de energía, simplemente conecte su PC portátil a una toma de corriente. Power Throttling siempre estará desactivado mientras la PC está conectada.
Si no puede conectarse en este momento, puede hacer clic en el icono de la batería en el área de notificación, también conocida como bandeja del sistema. Ajuste el control deslizante de energía para controlar la limitación de energía y otras configuraciones de uso de energía.
En «Ahorro de batería» o «Mejor batería», se activará la regulación de potencia. En «Mejor rendimiento», se habilitará la regulación de potencia, pero será menos agresiva. En «Mejor rendimiento», Power Throttling se desactivará. Por supuesto, la configuración de Mejor rendimiento aumentará el uso de energía y reducirá la duración de la batería.
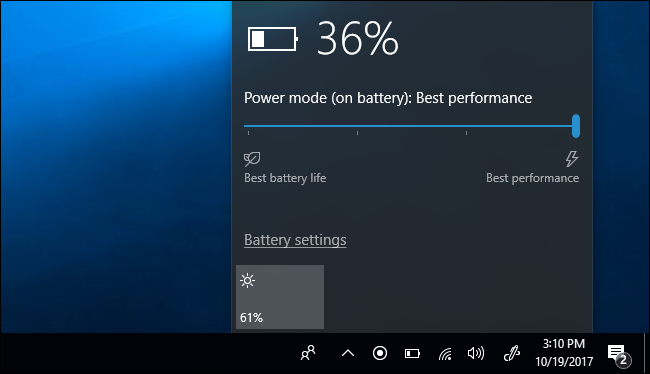
Cómo deshabilitar la regulación de potencia para un proceso individual
También puede decirle a Windows que desactive la regulación de potencia para procesos individuales en su sistema. Esto es particularmente útil si la función de detección automática falla y encuentra que Windows limita programas importantes, o si un proceso en segundo plano específico es importante para usted y desea que obtenga el máximo de recursos de CPU.
Para deshabilitar Power Throttling para una aplicación, diríjase a Configuración> Sistema> Batería. Haga clic en «Uso de la batería por aplicación».
Si no ve una pantalla de «Batería» aquí, su PC no tiene batería, lo que significa que nunca se utilizará la regulación de potencia.

Seleccione aquí la aplicación que desea ajustar. Si una aplicación tiene «Decidido por Windows» debajo, eso significa que Windows está decidiendo automáticamente si debe ser acelerada o no.
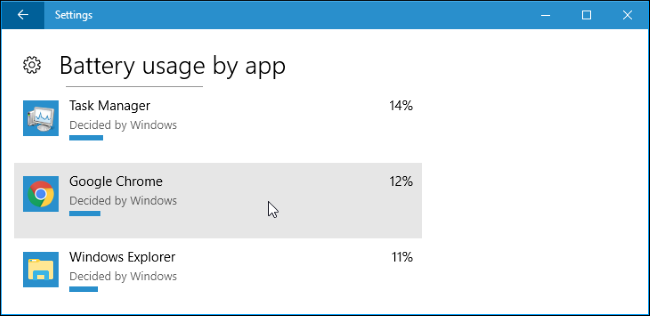
Desmarque las opciones «Dejar que Windows decida cuándo se puede ejecutar esta aplicación en segundo plano» y «Reducir el trabajo que puede hacer la aplicación cuando está en segundo plano» aquí. Power Throttling ahora estará deshabilitado para esa aplicación.

Si bien usamos Google Chrome como ejemplo aquí, no recomendamos deshabilitar la regulación de potencia para este o cualquier otro proceso a menos que tenga una buena razón para hacerlo. Esta configuración solo ralentizará Chrome cuando se esté ejecutando en segundo plano y no tendrá ningún efecto cuando esté navegando activamente. El resultado es una mayor duración de la batería sin inconvenientes.
De hecho, si Power Throttling funciona correctamente y nunca ralentiza algo cuando le importa, nunca debería tener que modificarlo en absoluto.


