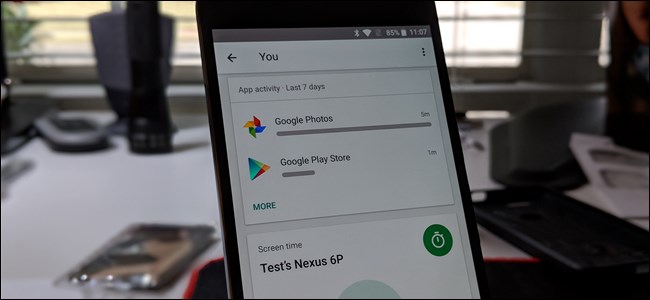
Si usted es el padre de un niño pequeño y desea una forma de mantenerlos seguros cuando usan su teléfono, Google Family Link puede ser la opción que estaba buscando. Es una forma de brindarle a un niño un teléfono inteligente totalmente capaz que usted puede controlar.
Si alguna vez ha intentado configurar una cuenta de Google para un niño, probablemente ya sepa que Google tiene un requisito estricto de edad de 13 años. En ese momento, te enfrentas a dos opciones: mentir sobre su edad o decepcionar al pequeño Timmy diciéndole que no puede tener su propia cuenta. Significa el viejo Google.
Es por eso que Google presentó Family Link. Es una aplicación para Android que le permite, al padre, al configurar una cuenta de Google para niños menores de 13 años y conectarlo a que r cuenta de Google. Luego, cuando la pequeña Edna cumpla 13 años, la cuenta es toda suya. Ellos crecen tan rápido.
Pero mientras tanto, puede administrar todos los aspectos de la cuenta del joven Bilbo. Puede otorgarle acceso a aplicaciones y herramientas específicas, aprobar descargas pagas, monitorear el tiempo de pantalla, rastrear su ubicación, ver en qué aplicaciones pasa más tiempo y más. Es bastante dulce.
Lo mejor de todo es que es completamente gratis. Sin embargo, hay un problema: requiere que el dispositivo de su hijo tenga Android Nougat (7.0) o más reciente. Si estabas buscando regalarle a la pequeña Theresa uno de tus teléfonos viejos, es posible que no funcione, todo depende de la antigüedad de dicho teléfono «viejo». Hay algunos teléfonos con Marshmallow (Android 6.x) que admiten Family Link, pero son pocos y distantes entre sí. Puede ver qué versión de Android está ejecutando un teléfono yendo a Configuración> Acerca del teléfono .
Si todo lo que tiene es un teléfono anterior a Nougat, todavía tenemos algunas sugerencias para bloquearlo aquí .
Con las calificaciones fuera del camino, hablemos de configurar esto.
Paso uno: configura Family Link en tu teléfono
Para comenzar con Family Link, primero deberá instalarlo en su teléfono . Adelante, haz eso ahora. Además, asegúrese de tener el teléfono del pequeño Herbert con usted.
Nota: si su hijo ya tiene una cuenta de Google, deberá configurar una nueva. Una cuenta antigua no se puede convertir en la cuenta de un niño después del hecho.
Inicie la aplicación Family Link. Comienza con algunas páginas de lo que se trata la aplicación. Desliza a través de esos tipos, luego toca «Comenzar» para, bueno, comenzar.
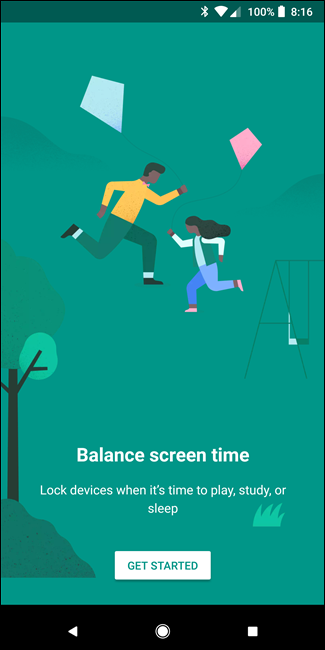
Salta directamente a una lista de verificación para asegurarse de que tiene todo lo que necesita. Todas las cosas bastante sencillas aquí. Toque Inicio, luego Siguiente.
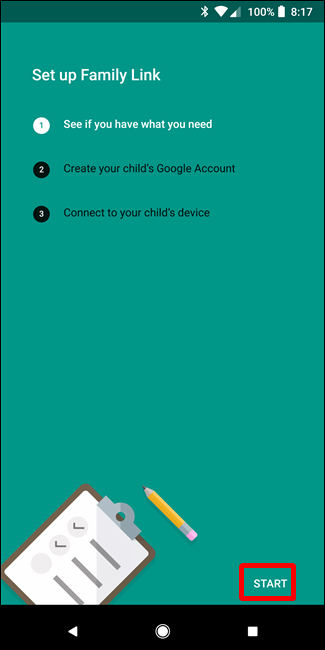
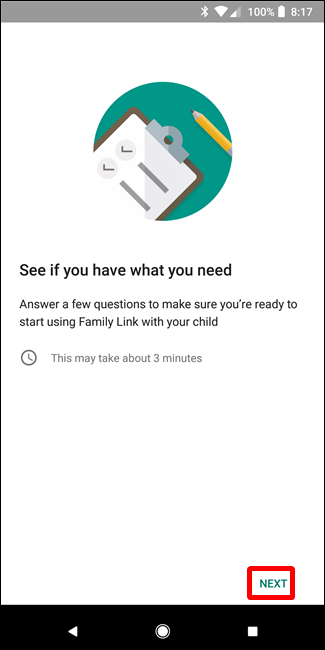
Siga las instrucciones y responda las preguntas a medida que aparezcan. Lo primero que deberá hacer es asegurarse de que el dispositivo que planea entregar a la joven Helga sea compatible con Family Link. Pero desde que discutimos este prerrequisito anteriormente, ya ha hecho su tarea. Ojalá.
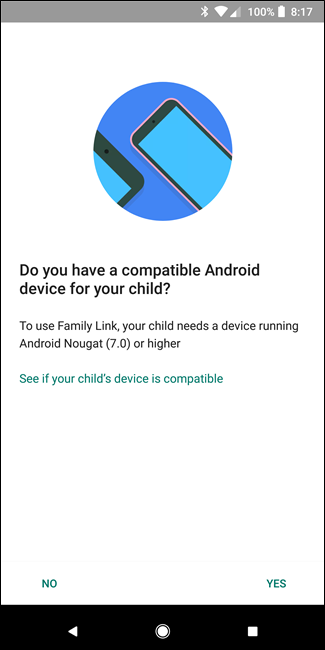
A continuación, creará la cuenta de su hijo y la vinculará a la suya. Iniciará sesión en su cuenta aquí.
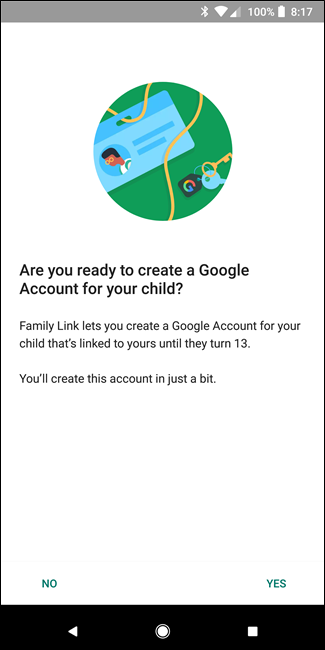
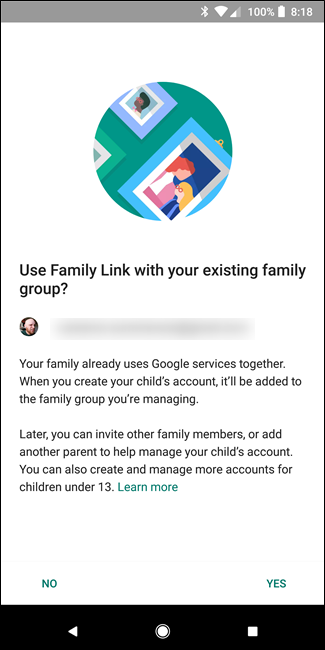
Ingresarás su nombre, fecha de nacimiento y sexo (si lo deseas), crearás su dirección de Gmail y configurarás su contraseña. El nombre de mi pequeño es Test Baby (es un apellido).
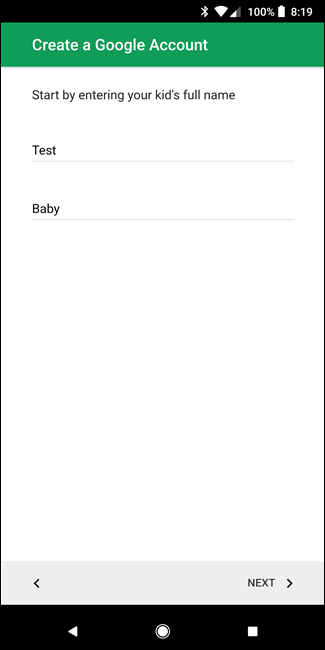
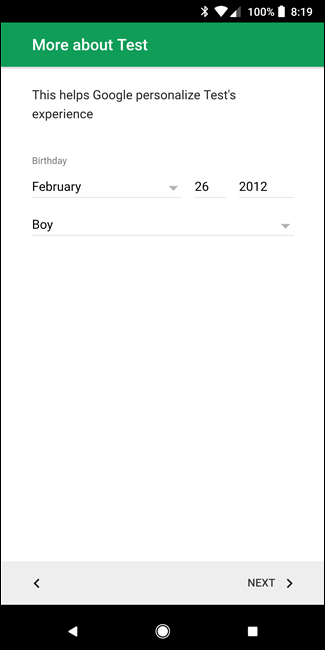
Luego, tendrá que proporcionar el consentimiento de los padres, que cobrará $ 0.30. Si ya ha configurado un método de pago en su teléfono, lo utilizará.
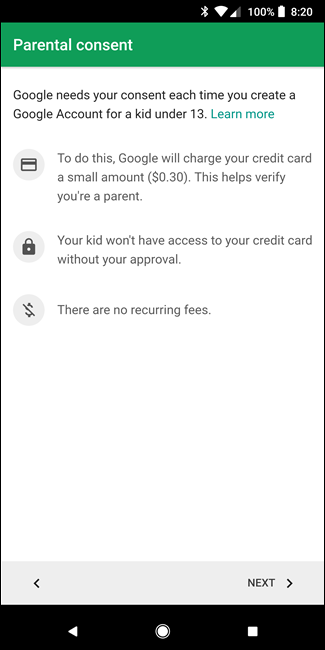
Todo esto es seguido por la divulgación, que le dice qué esperar de Family Link, incluida la declaración de privacidad. Léelo. Si está de acuerdo con todo eso, marque la casilla y acéptelo al final. Boom, se crea la cuenta.
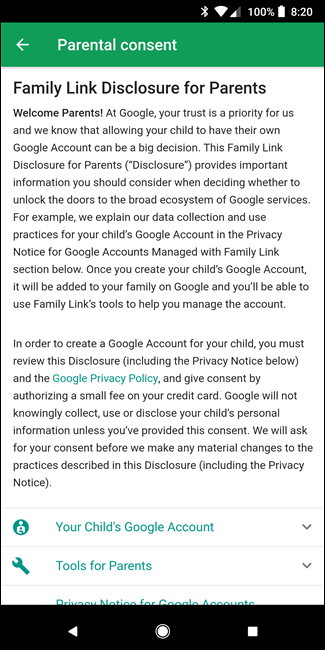
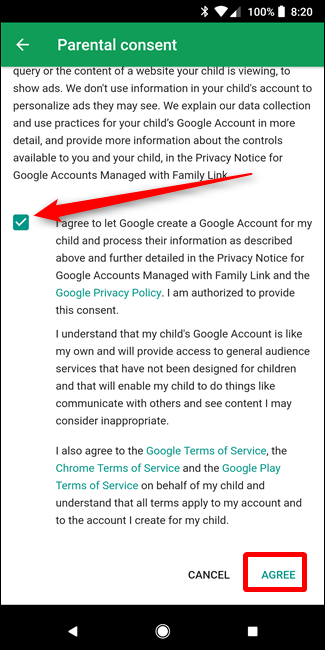
Ahora cambiará al teléfono del pequeño Therman y lo conectará.
Paso dos: configure Family Link en el teléfono de su hijo
El teléfono debe configurarse desde cero, por lo que si ya lo tiene configurado en su propia cuenta, deberá agregar un perfil de usuario, no solo una cuenta. De lo contrario, restablezca la configuración de fábrica y comience con una pizarra limpia.
Continúe y ejecute el proceso de configuración como de costumbre. Dado que creó la cuenta de su hijo en Family Link, esto se reconocerá automáticamente durante el proceso de configuración y se le pedirá que otorgue permiso a los padres.
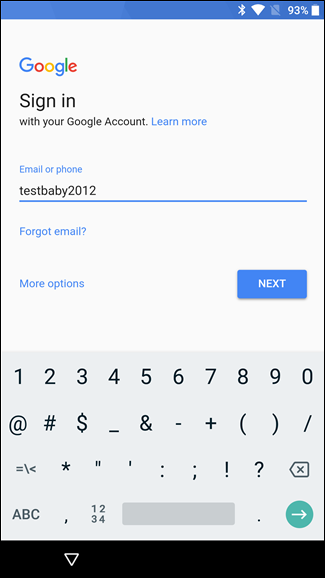
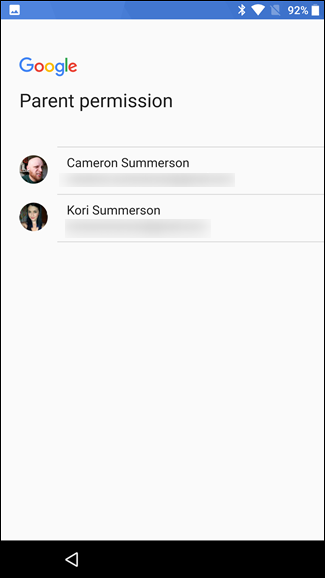
Una vez que haya iniciado sesión, se le pedirá que instale la aplicación Family Link en el teléfono del niño.
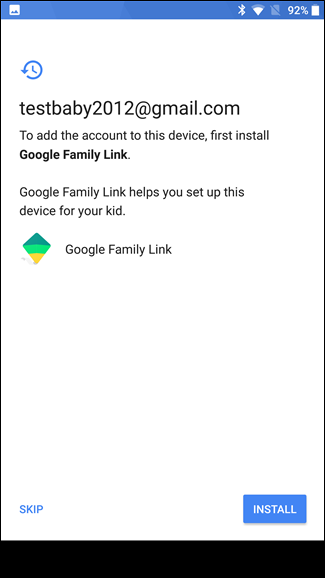
Después de que se instale, le dará un nombre al teléfono y revisará las aplicaciones integradas que está de acuerdo con que tengan.
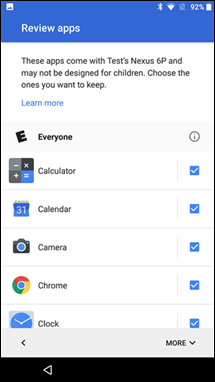
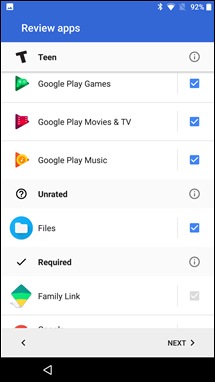
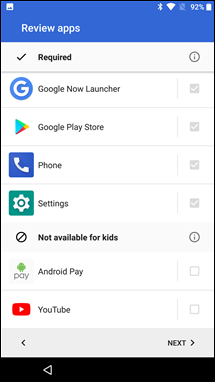
Con todo eso confirmado, ambos dispositivos deberían mostrar la pantalla Conectado. Ya casi estás ahí.
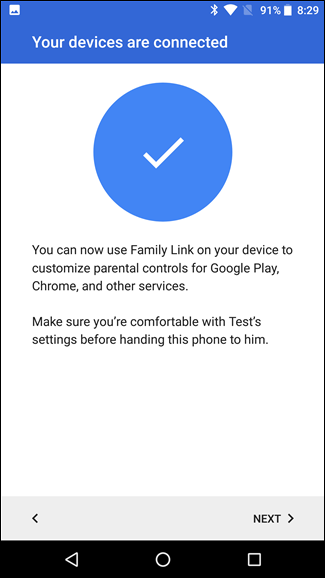
Paso tres: configurar Family Link
Ahora es el momento de ser granular con su configuración. Desde la aplicación Family Link en tu teléfono, puedes controlar por completo lo que Staci instala, mira y mucho más. Analicemos esta cosa.
Configuraciones
Lo primero en lo que querrá profundizar es en el menú Configuración al tocar «Administrar configuración» en la parte superior. Están sucediendo muchas cosas aquí, así que lo desglosaré rápidamente:
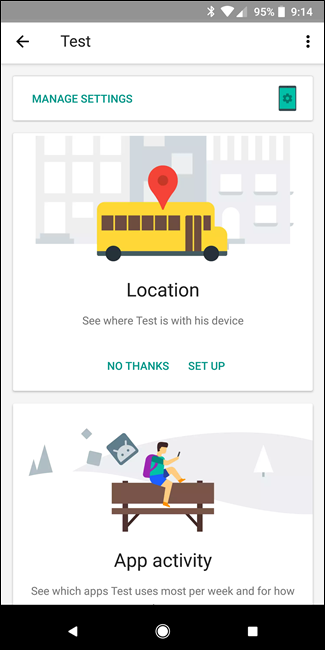
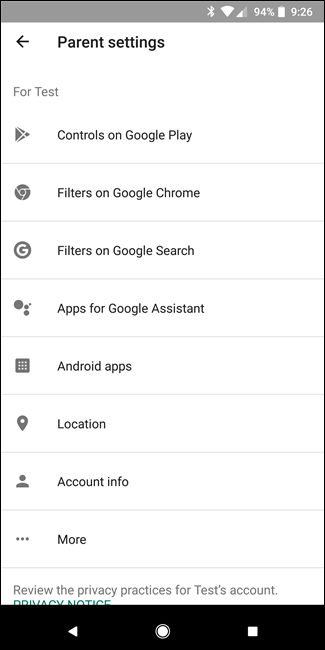
- Google Play: aquí es donde controlará las aprobaciones de compra y las restricciones de contenido para las aplicaciones en Play Store.
- Google Chrome: bloquea el acceso a cualquier sitio web que desees en el navegador del teléfono. Tengo que mantener puras esas pequeñas mentes.
- Búsqueda de Google: una simple palanca de SafeSearch, que bloquea ciertos sitios para que no aparezcan en la búsqueda de Google. Dejaría esto encendido.
- Asistente de Google: este es interesante, ya que le permite controlar si el Asistente de Google de su hijo puede interactuar o no con aplicaciones que no son de Google.
- Aplicaciones de Android: aquí es donde permitirá o bloqueará el acceso a las aplicaciones que están instaladas en el teléfono. Esto es genial, porque puedes bloquear aplicaciones sobre la marcha. Es una excelente manera de sacar a su hijo de Instagram y hacer sus deberes.
- Ubicación: una palanca para vigilar dónde está su hijo. Nunca se sabe qué están haciendo esos pequeños bribones.
- Información de la cuenta: cambie el nombre, la fecha de nacimiento y el sexo, así como la contraseña. También puede eliminar la cuenta.
- Más: el uso compartido de fotos de Google y la gestión de actividades se encuentran aquí.
Ubicación
Desde el menú principal, también puede tocar el cuadro grande de «Ubicación», que es básicamente el mismo interruptor que la opción Ubicación en el menú Configuración, simplemente enciéndalo o apáguelo. Si está encendido, la ubicación del dispositivo aparecerá en la página principal de la aplicación Family Link.
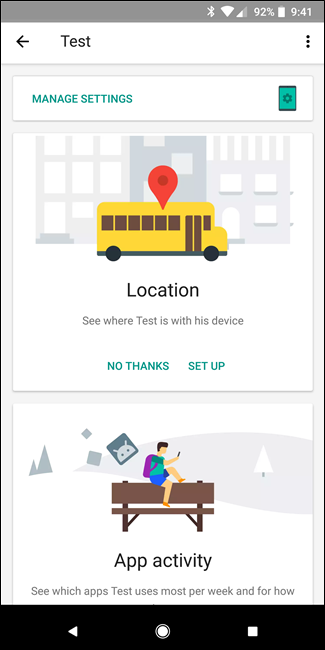

Actividad de la aplicación
Más abajo en la página principal, verá la configuración de Actividad de la aplicación. Cuando esté habilitado, podrá vigilar lo que hace su pequeño chico o chica diariamente, semanalmente y mensualmente.


Tiempo de pantalla
This is where you’ll set limits on screen time. You can set this schedule on a per-day basis, as well as a specify a bed time. When it’s time to sleep, it’s time to sleep. Maybe I should set this up on my own phone.


Other Options
Finally, the last few options on the main page will let you see what apps have been recently installed on your child’s phone, ring it if it’s lost, and control more advanced features like app sideloading, location settings, app permissions, and lock screen status. You can also completely remove account access from the phone if it’s lost forever.


These last few options are probably the most important ones of the bunch, so I highly recommend spending some time here to make sure everything is configured how you’d like for it to be.
It’s also worth mentioning that your child will be able to see of these settings in the app on their phone, but they won’t be able to change of them. That’s neat.
Despite the obvious shortcoming of needing a relatively modern device, Family Link is pretty freaking cool. It’s a great solution for letting little Brenda have her own smartphone without worrying about what kind of crap she’s looking at on it.


