Tabla de contenidos
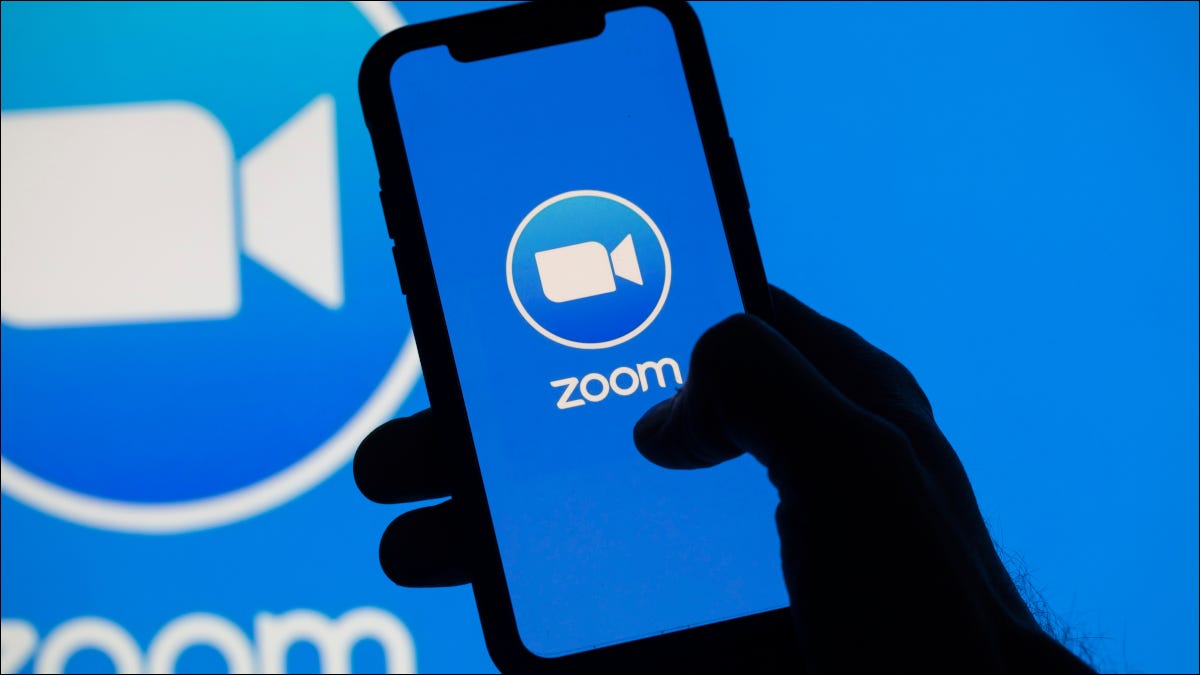
Para que sus reuniones virtuales funcionen sin problemas y para obtener una experiencia estable general de Zoom, debe mantener la aplicación Zoom actualizada en todos sus dispositivos. Le mostraremos cómo hacer precisamente eso.
Nota: Si su dispositivo es administrado por un equipo de TI en su organización, es posible que deba comunicarse con ellos para actualizar Zoom.
Actualizar Zoom en el escritorio
En Windows y Mac, Zoom se actualiza automáticamente . Solo tiene que activar una configuración única y habilita las actualizaciones automáticas. Sin embargo, si tiene problemas con la actualización, aún puede forzar una actualización manual desde la aplicación o descargar el archivo de la aplicación más reciente desde el sitio de Zoom.
En una máquina Linux, no tiene la opción de actualización automática en Zoom. Tendrá que confiar en los métodos de actualización manual.
Actualizar Zoom automáticamente (Windows y Mac)
Para que Zoom descargue e instale automáticamente las actualizaciones de la aplicación, habilite una opción única en la aplicación de la siguiente manera. Asegúrese de tener derechos de administrador en su computadora, ya que los necesitará para activar la opción.
Comience abriendo la aplicación Zoom en su computadora. Luego, en la esquina superior derecha de Zoom, haga clic en el icono de su perfil.
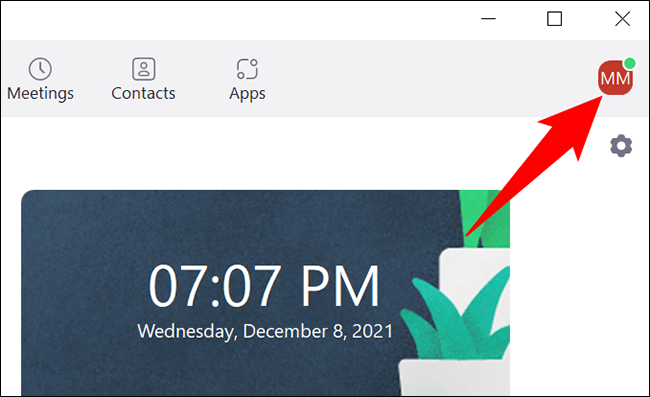
En el menú de perfil, haga clic en «Configuración».
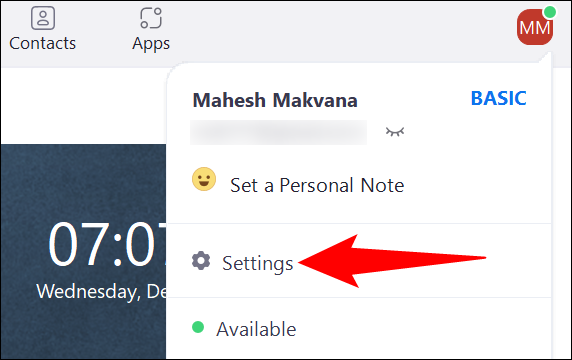
En la ventana «Configuración», en la barra lateral izquierda, seleccione «General».
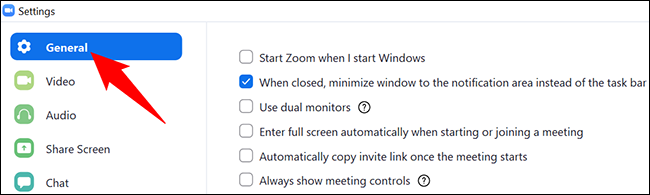
En el panel de la derecha, active la opción «Mantener actualizado el zoom automáticamente». Es posible que reciba un mensaje de administrador, en el que debe seleccionar sí.
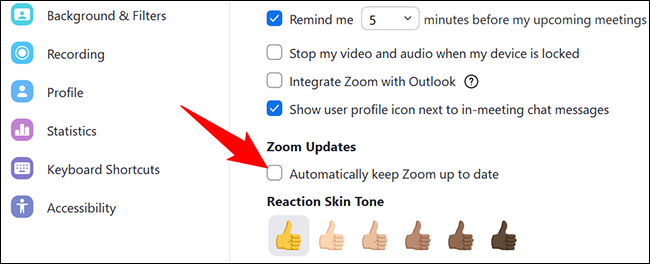
Junto a la opción «Mantener Zoom actualizado automáticamente», tiene un menú desplegable que le permite seleccionar la frecuencia con la que desea recibir actualizaciones de Zoom.
Las opciones disponibles son:
- Lento : si selecciona esta opción, Zoom obtendrá menos actualizaciones, pero la experiencia de su aplicación será más estable.
- Rápido : esta opción le brindará actualizaciones más frecuentes, pero con el posible costo de la estabilidad de la aplicación.
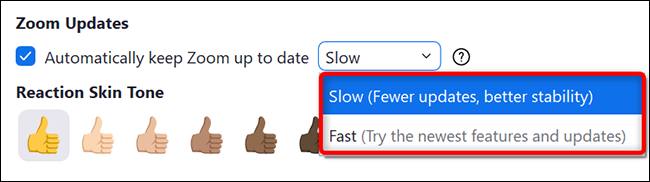
Guarde su configuración cerrando la ventana «Configuración».
Actualizar Zoom manualmente (Windows, Mac y Linux)
Si está en Linux, o si Zoom no parece actualizarse automáticamente en su computadora Windows o Mac, obligue a la aplicación a buscar e instalar nuevas actualizaciones.
Para hacerlo, primero, abra Zoom en su computadora. Luego, en la esquina superior derecha de Zoom, haga clic en el icono de su perfil.
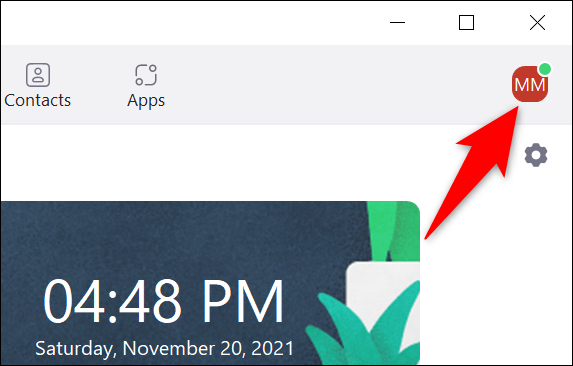
En el menú que se abre, haga clic en «Buscar actualizaciones».
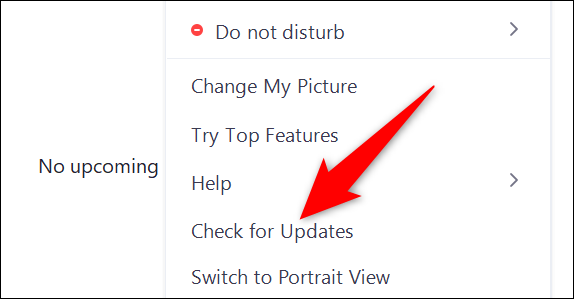
Verá una ventana de «Actualización de Zoom». Aquí, Zoom buscará automáticamente las actualizaciones disponibles. Si hay una actualización disponible, se instalará. Si no hay actualizaciones disponibles, verá un mensaje que dice «Está actualizado».
Cuando las actualizaciones estén instaladas, o si no hay actualizaciones disponibles, cierre la ventana «Actualización de Zoom» haciendo clic en «Cerrar».
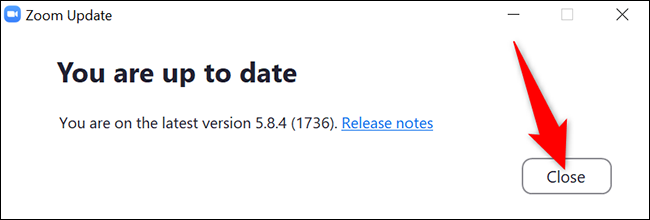
Y Zoom ahora está actualizado en su computadora. Ahora puede unirse a sus reuniones de Zoom con esta última versión de la aplicación.
Descargar y actualizar Zoom (Windows, Mac y Linux)
En caso de que experimente un problema en el que Zoom no se abrirá en su computadora, o no se actualizará usando las opciones de la aplicación, descargue la última aplicación de Zoom de su sitio e instálela en su computadora. De esta forma tendrás la última versión de Zoom.
Para hacerlo, abra un navegador web en su computadora y acceda al sitio del Centro de descarga de Zoom .
En el sitio, haga clic en el botón grande «Descargar». Esto descarga la aplicación Zoom en su computadora.
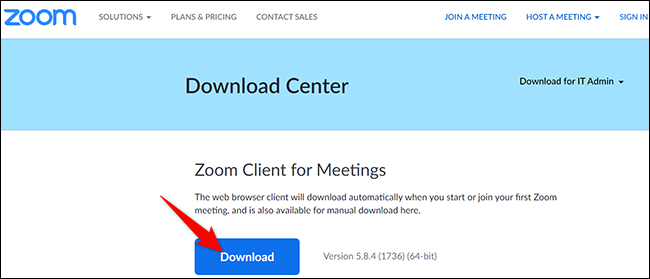
Cuando se descargue la aplicación, abra la carpeta donde la guardó y haga doble clic en el archivo de la aplicación.
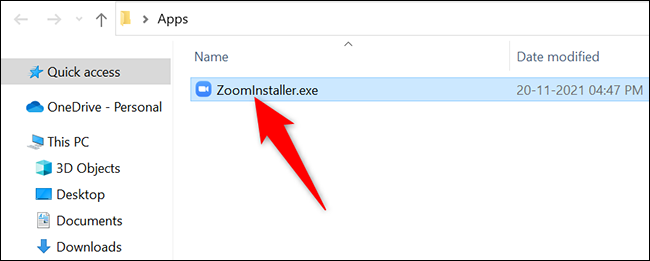
Instale la aplicación como de costumbre y, cuando haya terminado, ejecutará la última versión de Zoom. ¡Disfrutar!
Actualizar Zoom en Android
En teléfonos Android, use Google Play Store para mantener actualizado Zoom.
Para buscar actualizaciones, abra Play Store en su teléfono. Toque el cuadro de búsqueda en la parte superior y escriba «Zoom» (sin comillas).
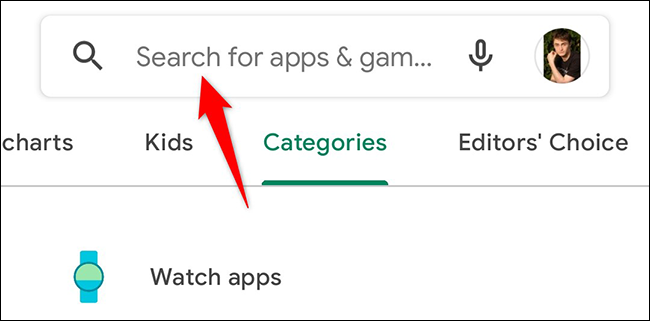
En los resultados de la búsqueda, toca «Zoom».
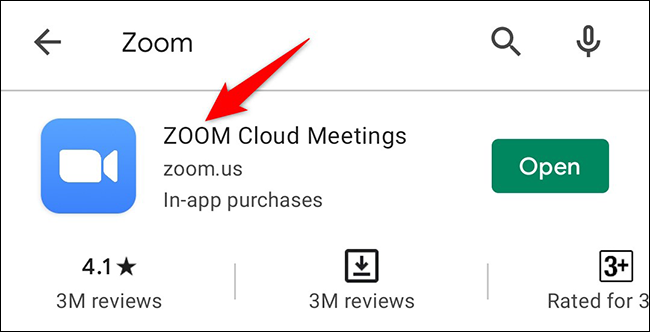
En la página de la aplicación Zoom, toque el botón «Actualizar» para actualizar la aplicación. Si no ve este botón, su aplicación ya está actualizada.
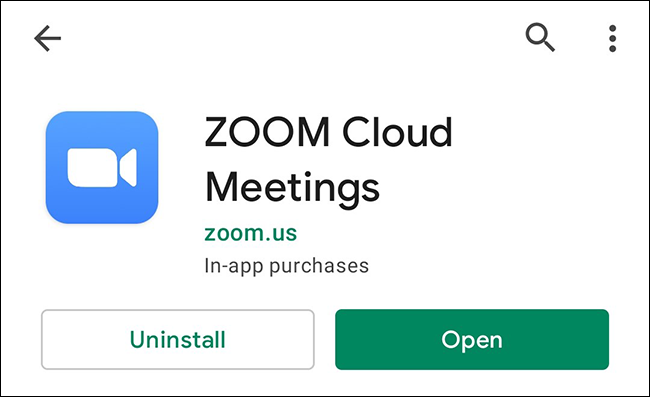
Ya terminaste.
¿Sabías que puedes usar un fondo virtual en Zoom en Android ?
Actualizar Zoom en iPhone y iPad
Al igual que con Android, en iPhone y iPad, puede usar la App Store oficial para actualizar la aplicación Zoom.
Comience abriendo la App Store en su teléfono. En la App Store, en la parte inferior, toca la pestaña «Actualizaciones».
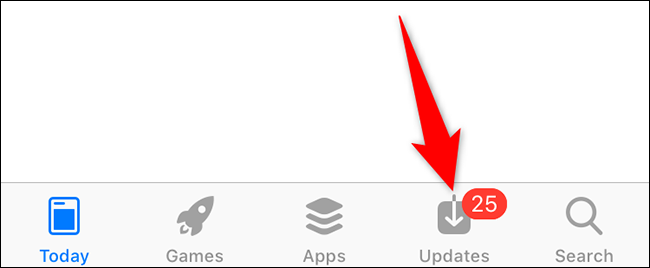
En la pestaña «Actualizaciones», verá las actualizaciones disponibles para todas sus aplicaciones. Aquí, busque «Zoom» y toque «Actualizar» junto a él.
Si no ve «Zoom» en la lista aquí, eso significa que Zoom ya está actualizado en su teléfono.
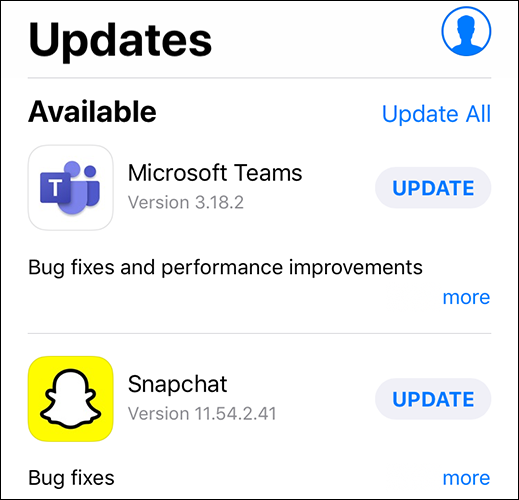
Si tocó el botón «Actualizar», espere a que la App Store instale la actualización. Luego, inicie Zoom y estará en la versión más reciente de la aplicación.
¡Y así es como se asegura de estar siempre ejecutando la versión más funcional de Zoom en sus diversos dispositivos !
¿Utiliza Zoom en un navegador web? Si es así, considere mantener sus navegadores Chrome , Firefox , Edge y Safari actualizados para que Zoom no se sienta retrasado.


