Tabla de contenidos
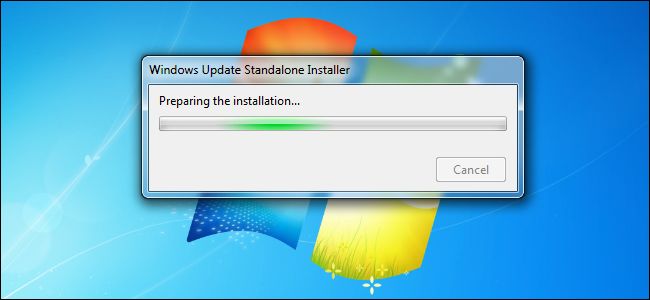
Cuando instala Windows 7 en un sistema nuevo, tradicionalmente tiene que pasar por un largo proceso de descargar años de actualizaciones y reiniciar constantemente. Ya no: Microsoft ofrece ahora un «Paquete acumulativo de conveniencia de Windows 7 SP1» que esencialmente funciona como Windows 7 Service Pack 2. Con una sola descarga, puede instalar cientos de actualizaciones a la vez. Pero hay una trampa.
Este paquete de actualización, que combina actualizaciones que datan de febrero de 2011, no está disponible en Windows Update. Si está instalando un sistema Windows 7 desde cero, deberá hacer todo lo posible para descargarlo e instalarlo. Si no lo hace, Windows Update descargará e instalará las actualizaciones una por una, la forma más lenta y tediosa.
A continuación, le mostramos cómo descargar e instalar el paquete acumulativo de conveniencia para que no tenga que hacerlo de la manera difícil.
Paso uno: instale el Service Pack 1, si aún no lo tiene
El paquete acumulativo de conveniencia de Windows 7 Service Pack 1 requiere que ya tenga instalado el Service Pack 1. Si está instalando Windows 7 desde cero, puede obtenerlo de dos formas:
- Instalar desde un disco o ISO que contenga Service Pack 1 : Microsoft ofrece imágenes ISO de Windows 7 para descargar . Estas imágenes ISO tienen el Service Pack 1 integrado, por lo que ya tendrá el Service Pack 1 después de instalarlas.
- Descargue e instale el SP1 por separado : si instaló desde un disco anterior de Windows 7 sin SP1 integrado, deberá instalar el Service Pack 1 posteriormente. Inicie Windows Update, busque actualizaciones e instale la actualización “Service Pack para Microsoft Windows (KB976932)” para instalarlo. También puede descargar el Service Pack 1 directamente de Microsoft e instalarlo sin pasar por Windows Update.
Si no está seguro de tener instalado Windows 7 Service Pack 1, abra el menú Inicio, escriba «winver» en el cuadro de búsqueda y presione Entrar. Si dice «Service Pack 1» en la ventana, tiene el Service Pack 1. Si no es así, debe instalar el Service Pack 1.
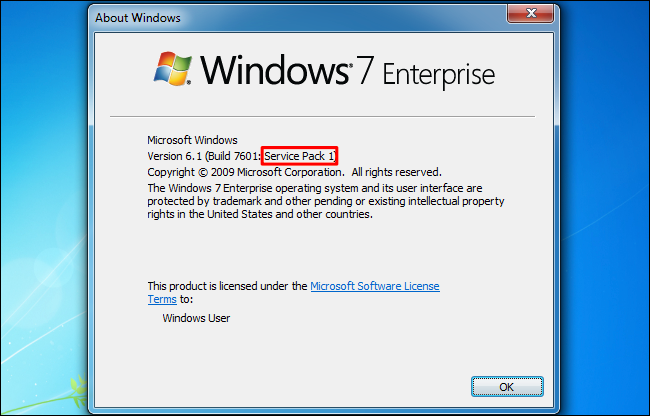
Paso dos: averigüe si está utilizando una versión de 32 o 64 bits de Windows 7
Si no está seguro de si está utilizando una versión de Windows 7 de 32 bits o de 64 bits , deberá averiguarlo rápidamente.
Haga clic en el botón «Inicio», haga clic con el botón derecho en «Equipo» en el menú Inicio y seleccione «Propiedades». Verá esta información a la derecha de «Tipo de sistema» debajo del encabezado Sistema.
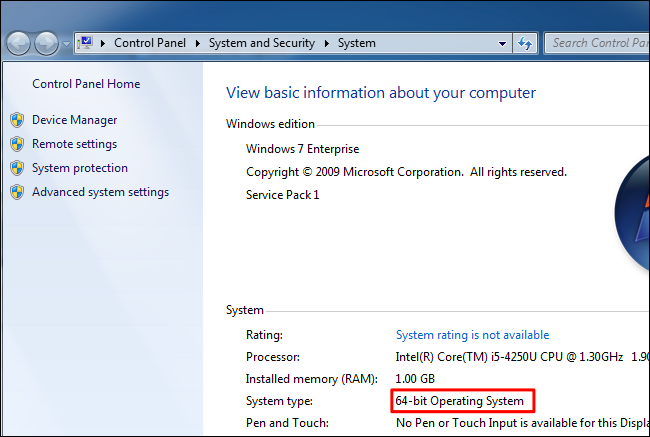
Paso tres: descargue e instale la actualización «Pila de servicio» de abril de 2015
No puede simplemente instalar el paquete acumulativo de conveniencia después de instalar el Service Pack 1. Primero debe instalar la actualización de la pila de servicios de abril de 2015. No nos pregunte por qué; pregunte a Microsoft.
Diríjase a la página de descarga de la actualización de la pila de servicio de abril de 2015 y desplácese hacia abajo hasta los enlaces de descarga. Haga clic en el enlace correspondiente para descargar la actualización para un x86 (32 bits) o x64 (versión de 64 bits) de Windows 7.
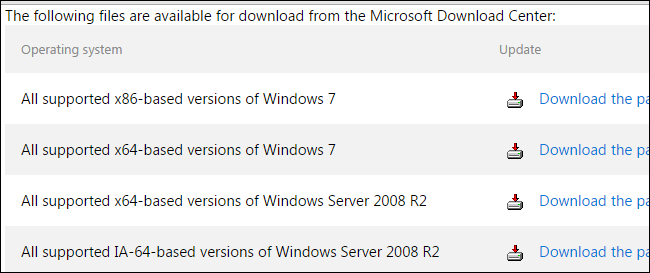
Haga clic en el enlace «Descargar» en la página siguiente para descargar el archivo y luego haga doble clic en el archivo de actualización descargado para instalarlo.
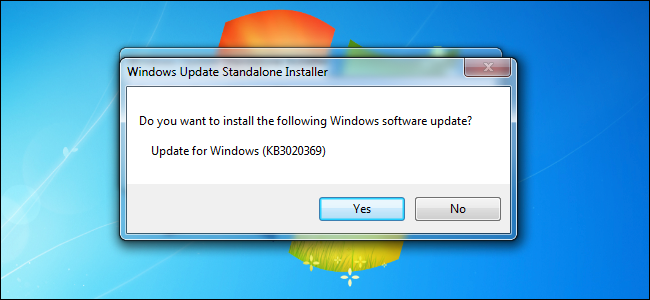
Paso cuatro: descargue e instale el paquete acumulativo de conveniencia de Windows 7 SP1
Actualización : puede descargar rápidamente el paquete acumulativo de conveniencia utilizando los siguientes enlaces de descarga directa. Microsoft podría cambiarlos en cualquier momento, así que envíenos una nota si estos enlaces parecen inactivos. Si los enlaces de descarga directa funcionan, puede omitir la descarga de la actualización desde el sitio web del Catálogo de actualizaciones de Microsoft. Simplemente descargue la actualización adecuada y ejecútela para instalarla.
- Descargue la versión de 64 bits .
- Descargue la versión de 32 bits .
Si los enlaces de descarga directa no funcionan o simplemente desea descargar la actualización de forma oficial, deberá descargar el paquete acumulativo de conveniencia de Windows 7 SP1 desde el sitio web del Catálogo de actualizaciones de Microsoft.
Desafortunadamente, este sitio web requiere ActiveX, lo que significa que solo funciona en Internet Explorer; no puede usar Google Chrome, Mozilla Firefox o incluso Microsoft Edge en una PC con Windows 10.
Después de abrir el sitio en Internet Explorer, haga clic en la barra de información amarilla y seleccione «Instalar este complemento para todos los usuarios en esta computadora». Deberá aceptar una ventana emergente de Control de cuentas de usuario después de instalar el control ActiveX.
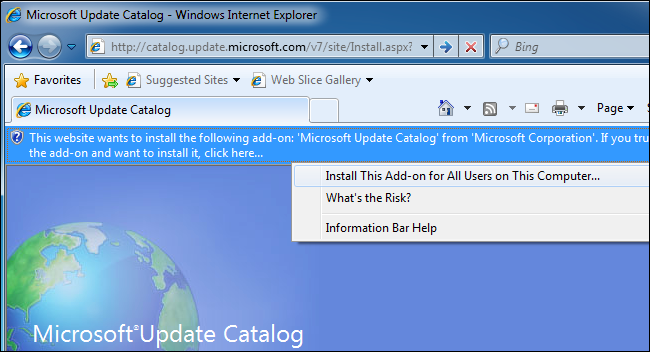
Verá varios paquetes de actualización disponibles para descargar:
- Actualización para Windows 7 (KB3125574) : descárguela si está usando una versión de 32 bits de Windows 7.
- Actualización para Windows Server 2008 R2 x64 Edition (KB3125574) : descárguela si está usando una versión de 64 bits de Windows Server 2008 R2.
- Actualización para Windows 7 para sistemas basados en x64 (KB3125574) : descárguela si está usando una versión de 64 bits de Windows 7.

Para descargar la actualización correcta para su sistema, haga clic en el botón «Agregar» a la derecha de la página.
Si desea descargar más de una actualización, por ejemplo, si va a actualizar los sistemas Windows 7 de 32 y 64 bits y desea copias sin conexión del parche, puede hacer clic en el botón «Agregar» para más de una actualice para descargarlos de una vez.
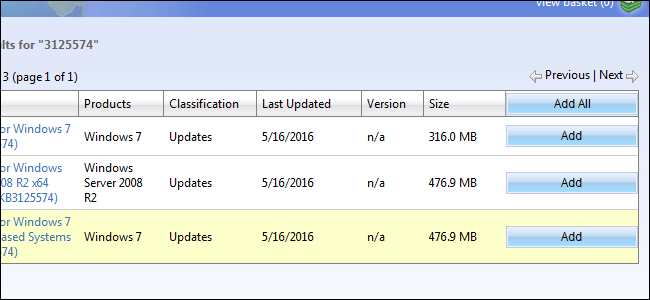
Después de hacerlo, haga clic en el enlace «Ver cesta» en la esquina superior derecha de la página.
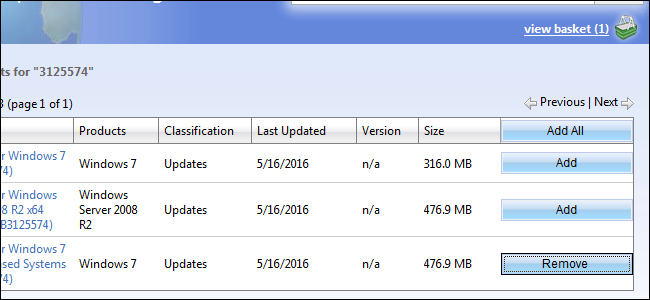
Haga clic en el botón «Descargar» aquí para descargar la actualización (o actualizaciones) que ha seleccionado.
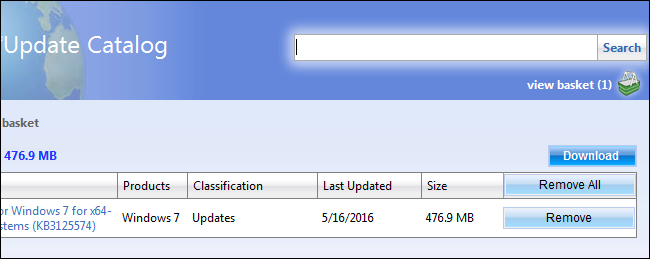
Deberá seleccionar una ubicación de descarga para la actualización. Por ejemplo, puede seleccionar su carpeta de Descargas o Escritorio.
Haga clic en el botón «Examinar», seleccione una carpeta y luego haga clic en «Continuar».

The update will begin downloading, so wait until it does. Depending on the update you selected, the download is between 300MB and 500MB in total.

When it’s downloaded, you can open the folder you downloaded the update to and double-click it to run it and update your Windows 7 system.
You can also copy this update file to a USB drive or network location and run it on additional Windows 7 PCs, quickly updating them as long as they already have Service Pack 1 installed.

This update package only installs all the updates released after Service Pack 1 and before May 16, 2016. Future updates won’t be added to it. If you’re downloading this package after that date, you’ll need to install the Convenience Rollup, then launch Windows Update to install any updates released after this package.
Going forward, Microsoft will offer a single large update once a month with bug and stability fixes. It will also offer smaller updates for security problems, as usual. This should result in less updates to install after you’ve installed the large Convenience Rollup package.


