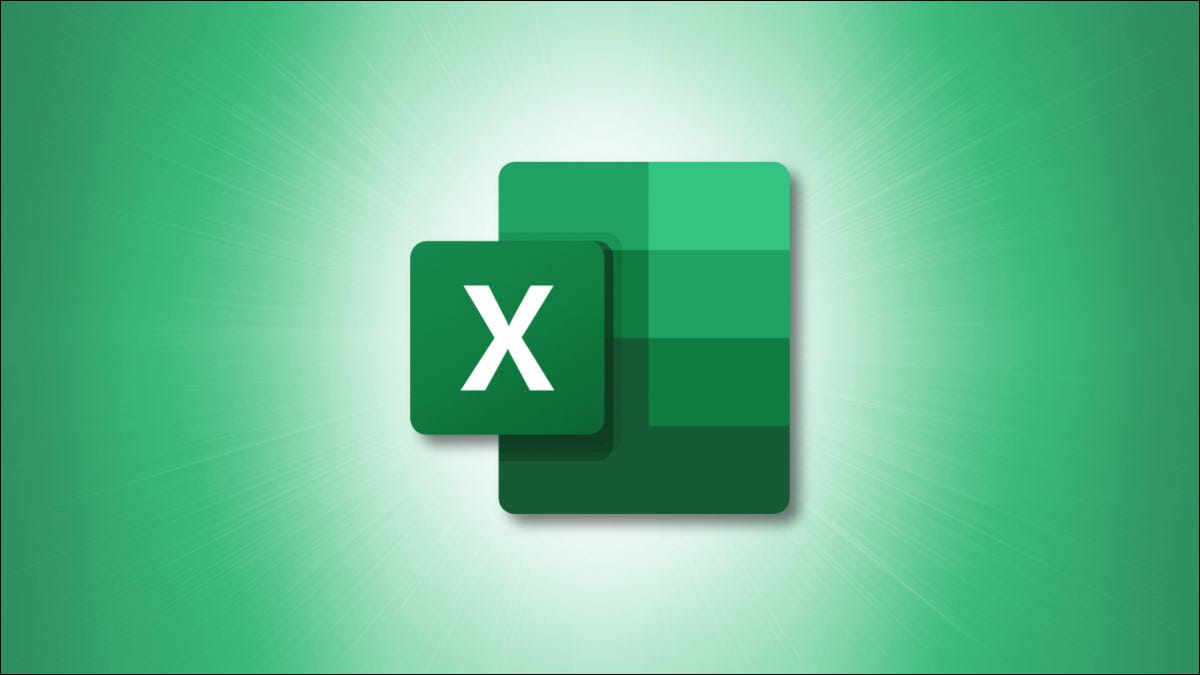
Usando una tabla dinámica, puede analizar grandes cantidades de datos fácilmente. Pero como todos sabemos, los datos pueden cambiar y, a menudo, lo hacen. Para asegurarse de que sus datos estén actualizados, aquí le mostramos cómo actualizar una tabla dinámica en Excel .
Ya sea que los datos en su tabla dinámica provengan de una fuente externa o del mismo libro de trabajo, puede actualizarlos de forma manual o automática. También puede ajustar una configuración para que el formato no cambie cuando actualice la tabla.
Actualizar una tabla dinámica manualmente
Si prefiere actualizar su tabla dinámica manualmente cuando sea necesario, comience seleccionando la tabla.
Vaya a la pestaña Analizar tabla dinámica que aparece. Haga clic en la flecha desplegable Actualizar en la sección Datos de la cinta.
Para actualizar la tabla dinámica seleccionada, elija «Actualizar». Para actualizar todas las tablas dinámicas en su libro de trabajo, elija «Actualizar todo».
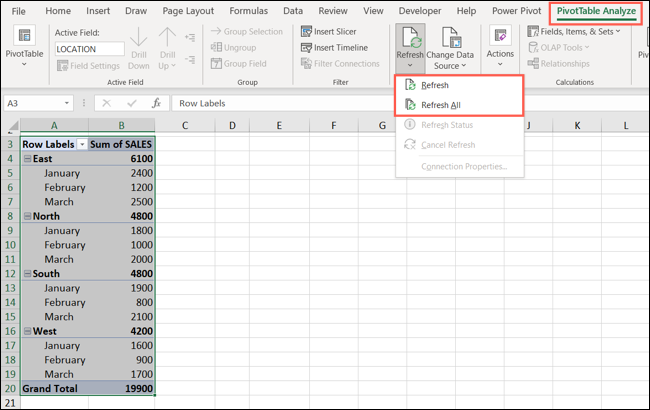
Alternativamente, puede hacer clic con el botón derecho en la tabla dinámica y elegir «Actualizar» en el menú contextual.
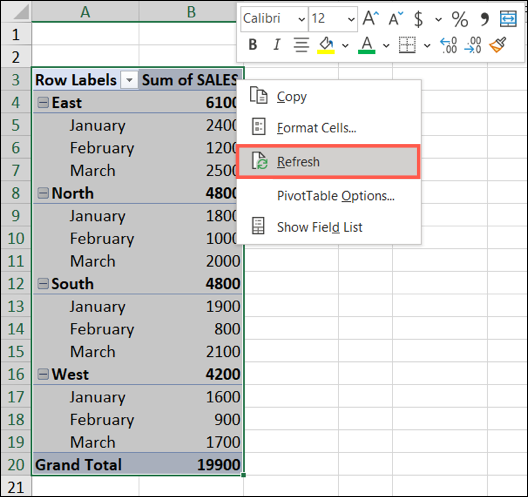
Si la actualización tarda un poco, puede seleccionar Actualizar > Actualizar estado para ver el progreso. Para cancelar, seleccione Actualizar > Cancelar actualización.
Actualizar una tabla dinámica automáticamente
Tal vez prefiera que su tabla dinámica se actualice cada vez que abra el libro de trabajo. Esta es una buena manera de tener siempre datos actualizados y le evita tener que recordar actualizar manualmente la tabla.
Seleccione la tabla dinámica y vaya a la pestaña Análisis de tabla dinámica. En el lado izquierdo, use la flecha desplegable de la tabla dinámica y haga clic en Opciones > Opciones.
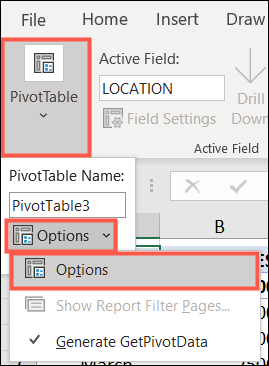
En la ventana Opciones de tabla dinámica, seleccione la pestaña Datos. Luego, marque la casilla para Actualizar datos al abrir el archivo. Haga clic en Aceptar.»
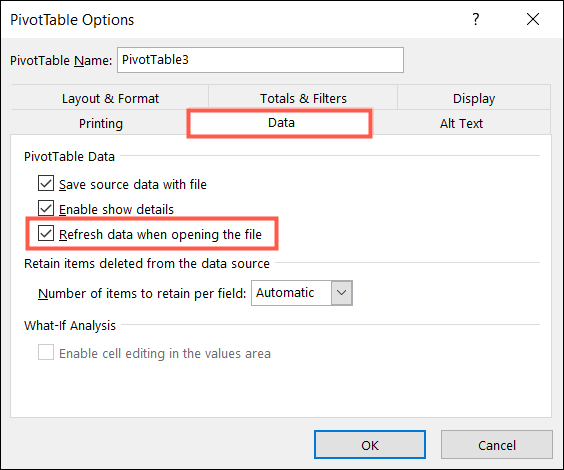
Evitar cambios de formato al actualizar
A veces, los datos que se actualizan son más anchos que el ancho de la columna o más largos que el alto de la fila. Si desea conservar el formato de sus columnas y filas cuando actualiza una tabla dinámica, es una configuración simple.
Seleccione la tabla dinámica y vaya a la pestaña Análisis de tabla dinámica. En el lado izquierdo, use la flecha desplegable de la tabla dinámica y luego haga clic en Opciones > Opciones.
En la ventana Opciones de tabla dinámica, seleccione la pestaña Diseño y formato. Luego, marque la casilla para Conservar formato de celda en la actualización. Opcionalmente, puede marcar la casilla directamente arriba para Autoajustar anchos de columna en la actualización. Haga clic en Aceptar.»
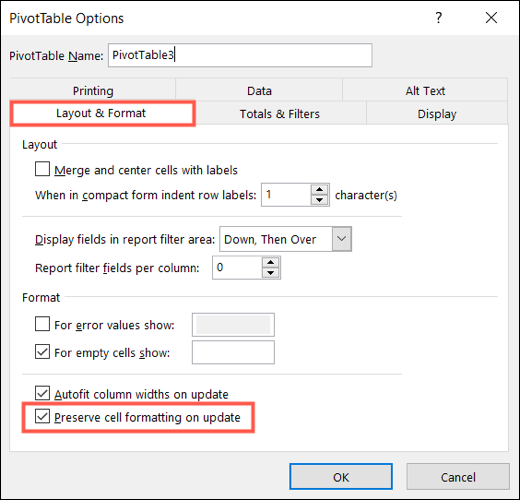
Mantenga sus datos actualizados actualizando su tabla dinámica en Excel, ya sea de forma manual o automática.


