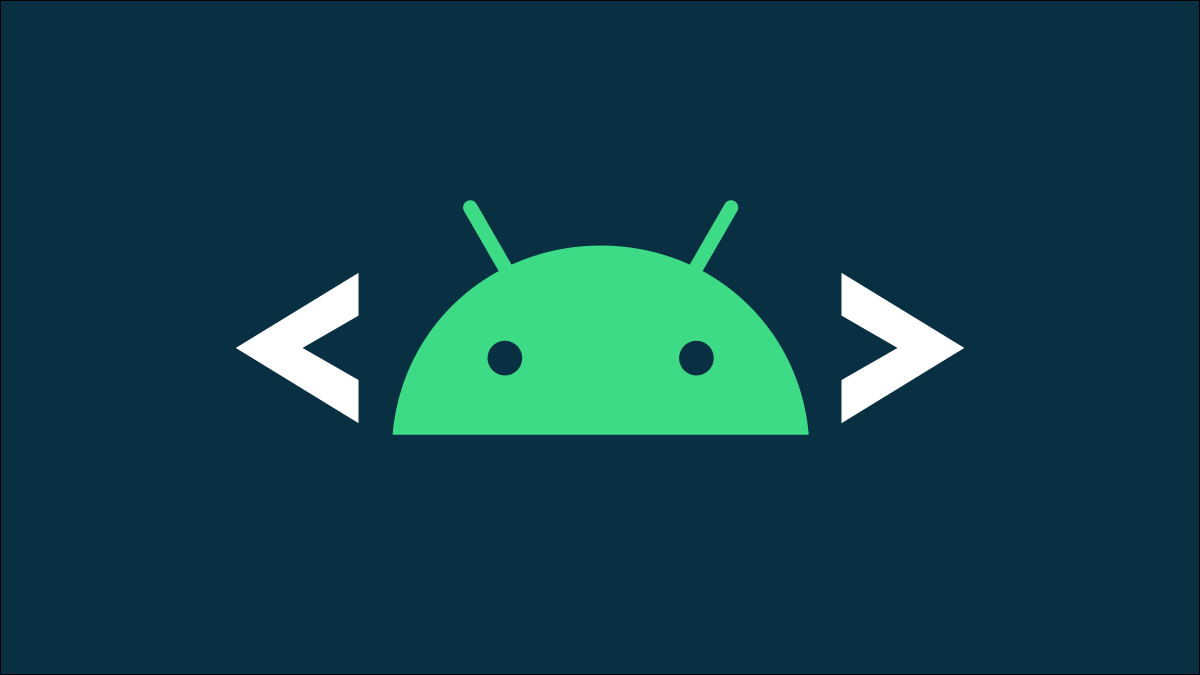
Los teléfonos Google Pixel generalmente obtienen actualizaciones antes que otros dispositivos Android, pero no siempre es así. Hay momentos en los que es posible que desee instalar manualmente una actualización de firmware antes de que llegue por aire. Le mostraremos cómo descargar una actualización OTA en Pixels.
Para hacer esto, usaremos el SDK de Android y ejecutaremos algunos comandos Símbolo del sistema en Windows 10 y 11 y Terminal en Mac. Este no es un proceso terriblemente difícil, pero si no se sigue correctamente, puede dañar permanentemente su dispositivo.
Nota: este proceso no limpia su dispositivo Android. Se instala como cualquier otra actualización. Sin embargo, es una buena idea hacer una copia de seguridad de todo lo que no quiera perder si algo sale mal.
tener todo listo
Antes de comenzar el proceso, hay una serie de cosas que debemos preparar. Lo primero que necesitará es ADB y «Herramientas de plataforma». Siga los pasos de nuestra guía ADB para instalar los archivos apropiados y ponerlo todo en funcionamiento en su computadora con Windows o Mac.
A continuación, debemos activar la depuración de USB en su teléfono. Habilitar la depuración de USB en Pixels es un proceso simple que hemos descrito en una guía separada.
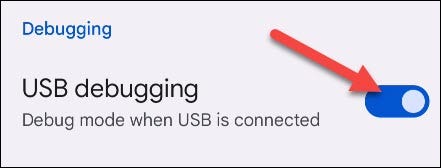
Lo último que necesitamos es el archivo OTA para su dispositivo. Esta es la actualización real que se aplicará a su Google Pixel específico. Puedes encontrar la última OTA para tu Pixel en el sitio web de Google . La última OTA estará al final de la lista de cada dispositivo.
Advertencia: asegúrese de descargar la OTA para el dispositivo Pixel y el operador de telefonía móvil correctos.
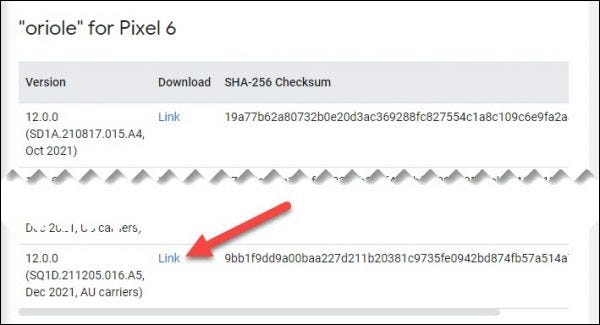
Conecte el dispositivo y arranque en modo de recuperación
Bien, ahora podemos empezar de verdad. Primero, conecte su teléfono Pixel a su computadora Windows o Mac. Inmediatamente se le pedirá que «Permita la depuración de USB» en su teléfono inteligente. Seleccione «Permitir siempre desde esta computadora» y toque «Aceptar».
Nota: Es posible que el mensaje «Permitir depuración de USB» no aparezca en el momento en que conecte su Pixel a su computadora. Si no es así, continúe siguiendo los pasos a continuación, y el aviso debería aparecer una vez que ejecute el
adb devicescomando.
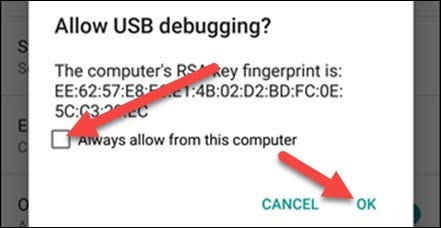
Luego, en Windows 11 o 10, vaya a la carpeta donde descargó los archivos ADB. Presione Shift en su teclado y haga clic con el botón derecho del mouse simultáneamente en un área en blanco y seleccione «Abrir Windows de comando aquí» o «PowerShell» en el menú.
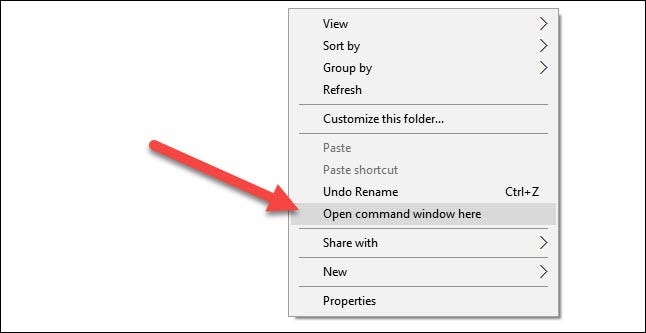
En Mac, abra la aplicación Terminal y escriba cd "folder destination": reemplace «destino de la carpeta» con la ubicación donde guardó los archivos ADB. Por ejemplo, si los archivos ADB y Platform Tools se guardaron en su carpeta Descargas, escribiría cd Downloads (las mayúsculas son importantes).
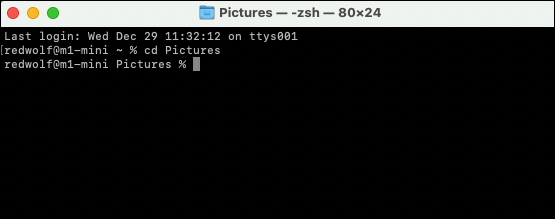
En la ventana de comando o Terminal, asegúrese de que la computadora pueda ver el dispositivo con el siguiente comando. Verá un dispositivo en la lista si todo funciona.
Nota: en Mac, el
adbcomando es./adb. Asegúrese de estar usando ese comando en todas partes queadbse mencionan en los pasos a continuación.
adb devices
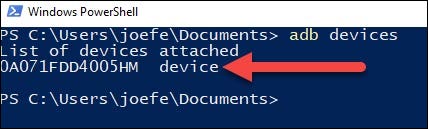
Luego, use este comando para reiniciar el dispositivo en recuperación:
adb reboot recovery
Cargar la actualización de OTA
Tu Pixel se reiniciará después del último comando y verás una pantalla con un triste robot Android acostado boca arriba con un signo de exclamación rojo. Para abrir el menú de recuperación oculto, presione el botón Subir volumen mientras mantiene presionado el botón de Encendido.
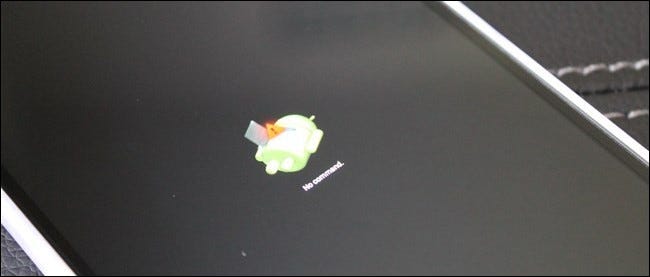
Ahora use el botón para bajar el volumen para navegar a la opción «Aplicar actualización desde ADB», luego presione el botón de encendido para seleccionar la opción.
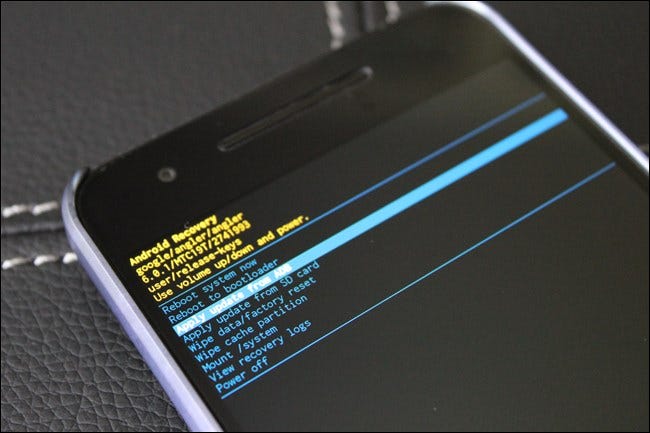
Regrese a su computadora y escriba el siguiente comando. Reemplace «updatefile.zip» con el nombre de su archivo OTA. Si el archivo OTA no está en la misma carpeta que sus archivos ADB, puede arrastrarlo desde el Explorador de archivos en Windows o Finder en Mac al Símbolo del sistema o Terminal.
adb sideload updatefile.zip

Verá un porcentaje de finalización mientras el archivo se envía a su dispositivo. Cuando termine, el menú de recuperación aparecerá nuevamente en su teléfono, con la opción «Reiniciar el sistema ahora» ya resaltada. Presiona el botón de Encendido para reiniciar tu Pixel.

¡Eso es! Su teléfono Pixel ahora ejecutará la última actualización OTA de Google. Este es un proceso mucho más fácil de lo que solía ser, afortunadamente. Sin embargo , es de esperar que no tengas que hacerlo con demasiada frecuencia .


