
De forma predeterminada, Google Chrome se actualiza automáticamente en su teléfono Android. Sin embargo, puede ejecutar una verificación de actualización manual para encontrar e instalar las actualizaciones más recientes. También puede habilitar la opción de actualizaciones automáticas si está deshabilitada. Te mostraremos cómo.
De manera similar a la actualización de Chrome en una computadora de escritorio , necesitará una conexión a Internet activa en su teléfono Android. Esto se debe a que las actualizaciones del navegador se descargan de Internet.
Actualice Chrome en teléfonos y tabletas Android
Para iniciar el proceso de actualización de Chrome, inicie Google Play Store en su teléfono Android.
Toque el cuadro de búsqueda de Play Store, escriba «Google Chrome» (sin comillas) y presione Entrar. Luego elija «Google Chrome» de los resultados de búsqueda.
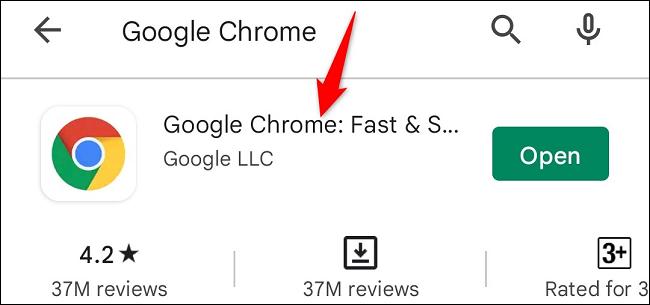
En la página de la aplicación de Chrome, toque «Actualizar» para actualizar el navegador.
Si no ve el botón «Actualizar», su versión de Chrome ya está actualizada y no tiene que hacer nada.
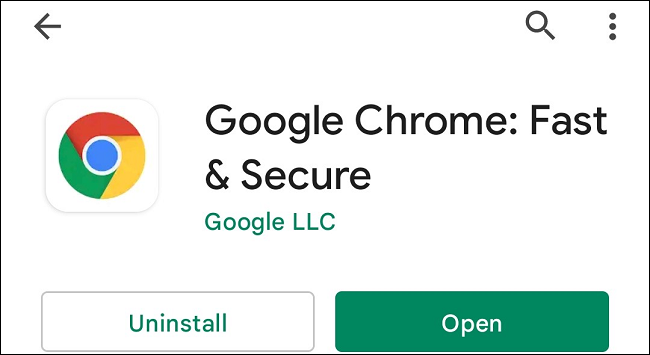
Para permitir que Chrome encuentre e instale sus actualizaciones automáticamente en el futuro, habilite la opción de actualización automática. Para hacerlo, en la página de la aplicación Chrome, toque los tres puntos en la esquina superior derecha.
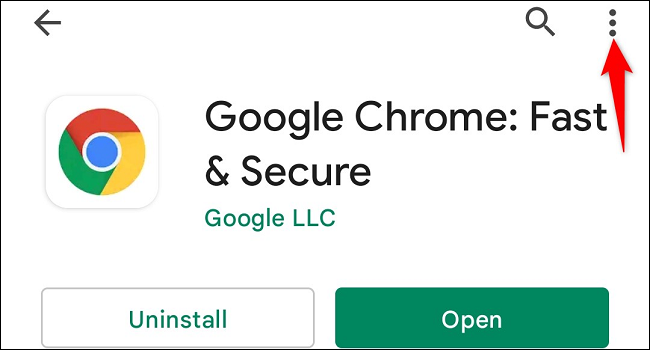
Si la casilla no está marcada, active la opción «Habilitar actualización automática».
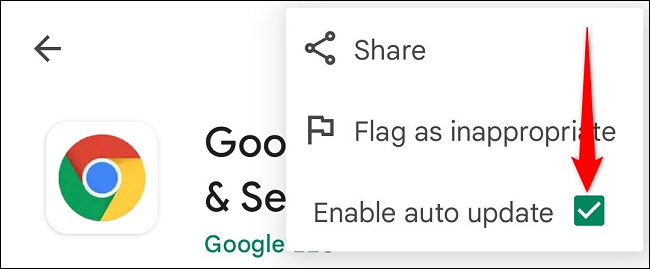
Y eso es todo.
Con la versión actualizada de Chrome, ahora tiene las últimas correcciones de errores, nuevas funciones y mejoras generales de rendimiento. ¡Disfruta de un navegador web actualizado en tu dispositivo!
Si está tratando de resolver un problema con Chrome y aún no se soluciona, considere forzar una actualización de Google Play Store o actualizar Google Play Services .


