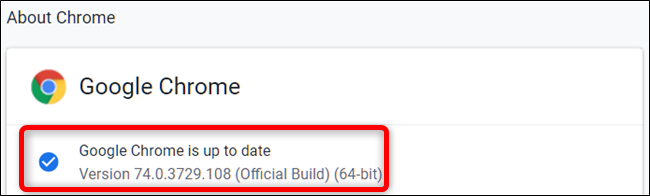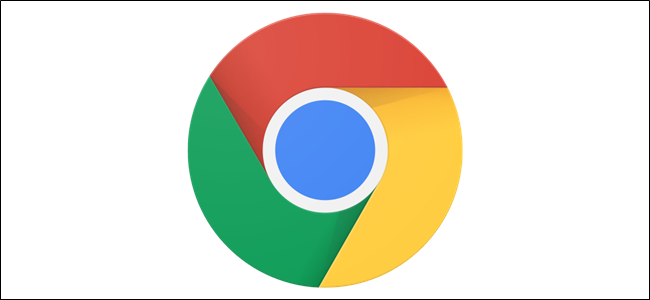
Google actualiza Chrome con las principales versiones nuevas cada seis semanas y los parches de seguridad con más frecuencia. Chrome normalmente descarga las actualizaciones automáticamente, pero no se reiniciará automáticamente para instalarlas. A continuación, le mostramos cómo buscar actualizaciones e instalarlas de inmediato.
Cómo actualizar Google Chrome
Mientras Google Chrome descarga y prepara actualizaciones en segundo plano, aún debe reiniciar su navegador para realizar la instalación. Debido a que algunas personas mantienen Chrome abierto durante días, tal vez incluso semanas, la actualización podría estar esperando inactiva para instalarse, poniendo en riesgo su computadora.
En Chrome, haga clic en menú (tres puntos)> Ayuda> Acerca de Google Chrome. También puede escribir chrome://settings/helpen el cuadro de ubicación de Chrome y presionar Enter.
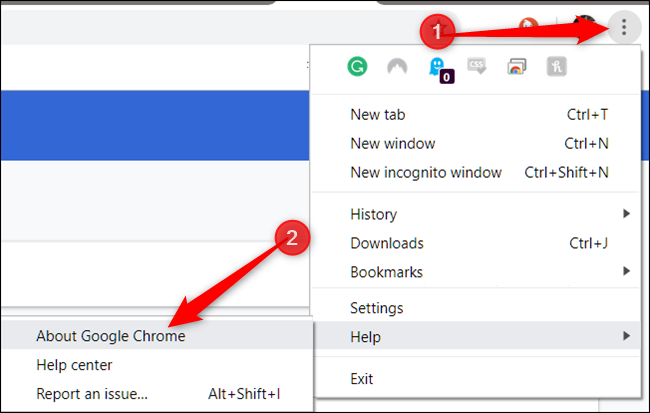
Chrome buscará actualizaciones y las descargará inmediatamente tan pronto como abra la página Acerca de Google Chrome.
Si Chrome ya se descargó y está esperando para instalar una actualización, el ícono del menú cambiará a una flecha hacia arriba y tomará uno de los tres colores, dependiendo de cuánto tiempo haya estado disponible la actualización:
- Verde: una actualización ha estado disponible durante dos días
- Naranja: una actualización ha estado disponible durante cuatro días
- Rojo: una actualización ha estado disponible durante siete días
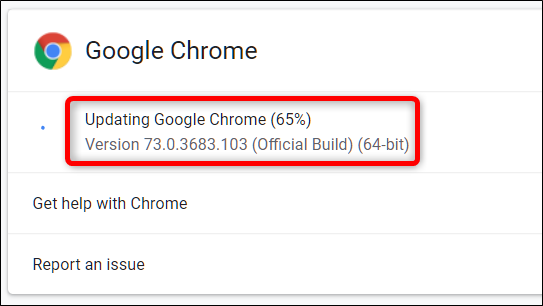
Una vez que se haya instalado la actualización, o si ha estado esperando unos días, haga clic en «Relanzar» para finalizar el proceso de actualización.
Advertencia: asegúrese de guardar todo lo que esté trabajando. Chrome vuelve a abrir las pestañas que estaban abiertas antes del relanzamiento, pero no guarda ninguno de los datos que contienen.
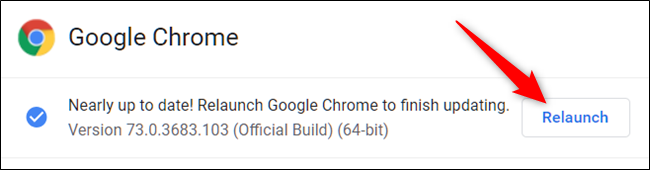
Si prefiere esperar para reiniciar Chrome y terminar el trabajo que está haciendo, simplemente cierre la pestaña. Chrome instalará la actualización la próxima vez que la cierre y vuelva a abrirla.
Cuando reinicie Chrome y la actualización finalmente termine de instalarse, regrese chrome://settings/help y verifique que esté ejecutando la última versión de Chrome. Chrome dirá «Google Chrome está actualizado» si ya ha instalado las últimas actualizaciones.