Tabla de contenidos

Si los dispositivos de hardware de su PC con Windows 11, como controladores USB, tarjetas de video, impresoras u otros periféricos, necesitan controladores nuevos o actualizados, generalmente es fácil instalarlos. Te mostraremos cómo.
Por lo general, no es necesario actualizar los controladores
Antes de pasar a la actualización de controladores, hablemos de cuándo no necesita actualizar sus controladores de hardware en Windows 11. Por lo general, no debe actualizar sus controladores a menos que esté actualizando un controlador de tarjeta gráfica o sepa que una actualización de controlador lo hará. solucione un problema que haya encontrado.
Si sus dispositivos ya funcionan, una actualización del controlador podría romper algo de una manera inesperada al realizar un cambio no probado en su sistema. Como dice el refrán, «Si no está roto, no lo arregles».
La forma más segura de actualizar sus controladores
Cuando busque actualizaciones de controladores, es importante saber que Windows mantiene automáticamente muchos controladores actualizados con Windows Update, que está integrado en Windows 11. Por lo tanto, si hay actualizaciones menores pero necesarias para componentes comunes como paneles táctiles o controladores USB, Windows normalmente se encargará de ellos automáticamente la próxima vez que actualice su PC .
Además, algunas actualizaciones de controladores llegan como «Actualizaciones opcionales» en Windows Update. Nosotros (y Microsoft) no recomendamos instalar estas actualizaciones a menos que esté intentando resolver un problema conocido específico con un dispositivo. Pero, si tiene un problema, vale la pena verificar si hay actualizaciones opcionales disponibles. Para hacerlo, abra Configuración presionando Windows + i. En Configuración, haga clic en «Actualización de Windows» en la barra lateral, luego seleccione «Opciones avanzadas».
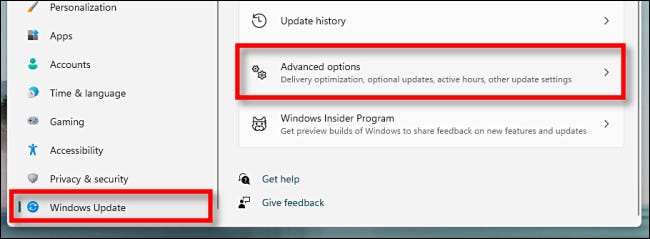
En Opciones avanzadas, desplácese hacia abajo y haga clic en «Actualizaciones opcionales».
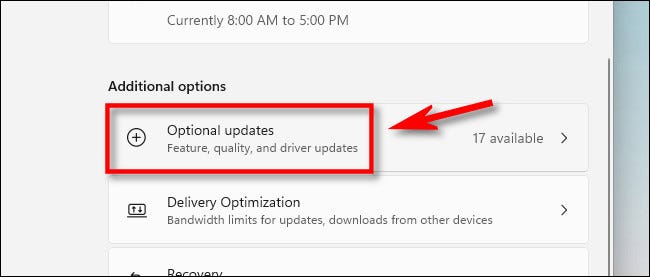
En Actualizaciones opcionales, haga clic en el encabezado de la sección «Actualizaciones de controladores» para expandirlo. Luego, explore la lista y coloque marcas de verificación junto a cualquier controlador que desee actualizar. Cuando haya terminado, haga clic en «Descargar e instalar».
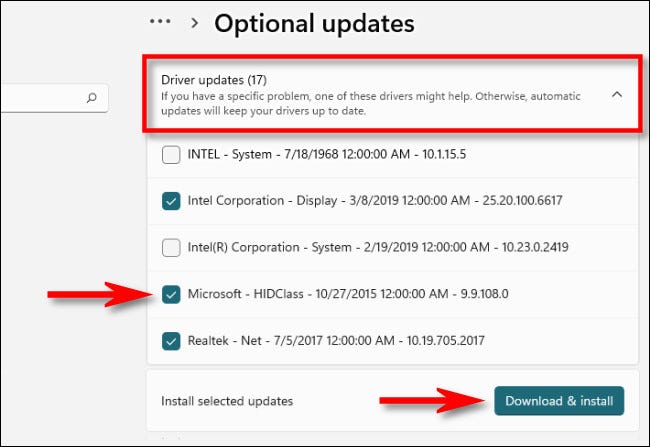
Windows instalará los controladores que seleccionó y, si es necesario, le pedirá que reinicie su PC. Después de reiniciar, estará listo para usar unidades actualizadas. Sin embargo, no encontrará todos los controladores en Windows Update. En ese caso, consulte la sección siguiente.
El mejor lugar para descargar manualmente los controladores actualizados
Hay ocasiones en las que necesita actualizar un dispositivo, como una tarjeta gráfica, que Windows Update no cubre. En ese caso, lo mejor que puede hacer es localizar el sitio web oficial del fabricante del dispositivo . Una vez allí, busque la sección «Soporte» y busque «descargas», «actualizaciones» o «controladores» para su dispositivo.
Tenga en cuenta que existen muchos sitios de controladores fraudulentos que instalan malware en lugar de controladores, así que asegúrese de haber llegado al sitio del fabricante real. Las utilidades de actualización de controladores que puede encontrar en línea no tienen valor y pueden estar llenas de estafas o malware .
Una vez que haya descargado un paquete de controladores de confianza del fabricante de su dispositivo, extráigalo y busque un programa de «Configuración» o «Instalar» para ejecutar. Ejecútelo y, por lo general, el controlador de actualización se instalará automáticamente y luego solicitará un reinicio. Después de reiniciar su PC, sus nuevos controladores están listos para funcionar.
En el caso de los controladores de GPU de NVIDIA, AMD o Intel, el programa de actualización de controladores puede instalar una utilidad como GeForce Experience (para hardware NVIDIA) que permitirá actualizaciones rápidas de controladores en el futuro. Con ese programa, puede actualizar los controladores de su GPU desde una fuente confiable a medida que aparecen nuevos juegos.
Actualice manualmente los controladores con el Administrador de dispositivos
Finalmente, también puede usar el Administrador de dispositivos para cambiar o actualizar controladores para dispositivos específicos en su PC con Windows 11, pero la mayoría de las personas no necesitan hacer esto. Para comenzar, abra el Administrador de dispositivos: haga clic en el botón Inicio y busque «administrador de dispositivos», luego haga clic en el logotipo del Administrador de dispositivos en los resultados.
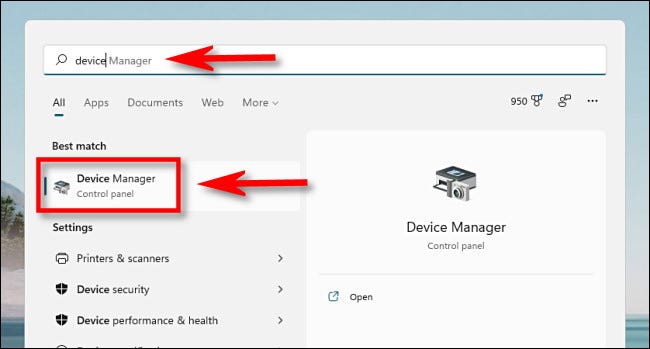
En la ventana Administrador de dispositivos, explore la lista de dispositivos instalados en su PC y busque el dispositivo para el que desea actualizar el controlador. Haga clic derecho y seleccione «Actualizar controlador».
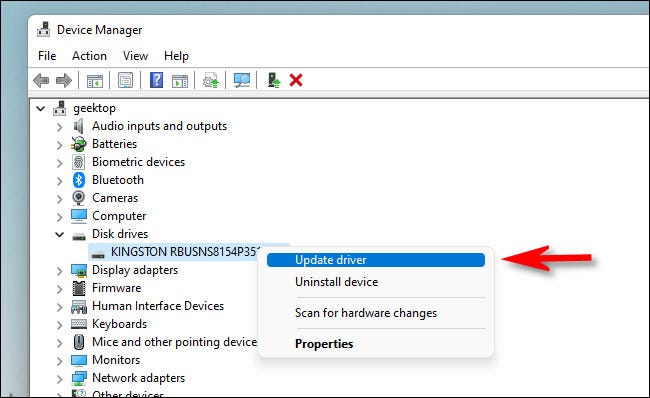
En la ventana «Actualizar controladores» que aparece, tiene dos opciones. Cubriremos ambos a continuación, pero primero, aquí hay un vistazo a lo que hace cada opción.
- Buscar controladores automáticamente: esta opción hace que Windows busque controladores compatibles en Windows y los instale automáticamente.
- Buscar controladores en mi computadora: esta opción le permite especificar manualmente la ubicación de los nuevos controladores que desea instalar. Esto puede resultar útil si ya descargó los controladores del sitio web del fabricante o si desea instalarlos desde un CD, pero el programa de instalación del controlador no está presente o no funciona correctamente.
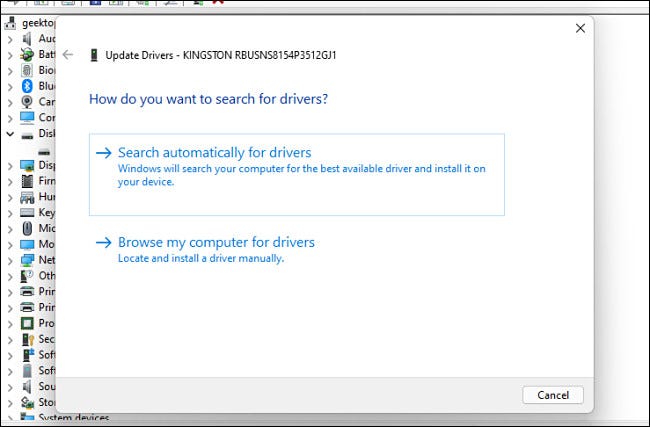
Si elige «Buscar controladores automáticamente», Windows ejecutará un escaneo de los archivos de controladores de su sistema en busca de controladores actualizados para el dispositivo. Si los encuentra, los instalará y le pedirá que reinicie su PC.
De lo contrario, verá «Los mejores controladores para su dispositivo ya están instalados». En este punto, puede continuar su búsqueda haciendo clic en «Buscar controladores actualizados en Windows Update», que abrirá el menú Configuración> Actualización de Windows. De lo contrario, haga clic en «Cerrar».
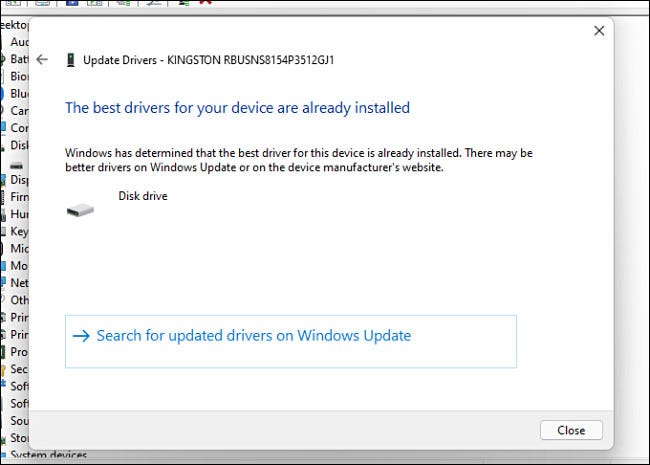
Si elige «Buscar controladores en mi computadora», puede buscar una ubicación en la que sepa que se encuentran los nuevos archivos de controladores haciendo clic en el botón «Examinar» y siguiendo los pasos en pantalla. O puede hacer clic en «Permítame elegir de una lista de controladores disponibles en mi computadora».
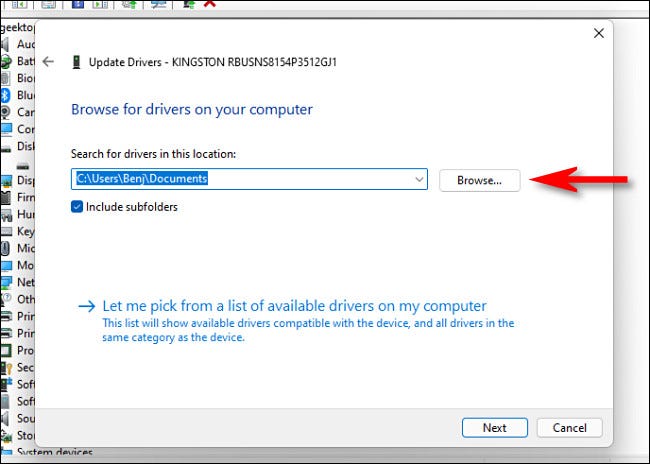
Si Windows reconoció los controladores que buscó, o si seleccionó «Permítame elegir de una lista de controladores disponibles en mi computadora», Windows le presentará una lista de controladores compatibles que puede elegir para el dispositivo. Seleccione un elemento de la lista y haga clic en «Siguiente».
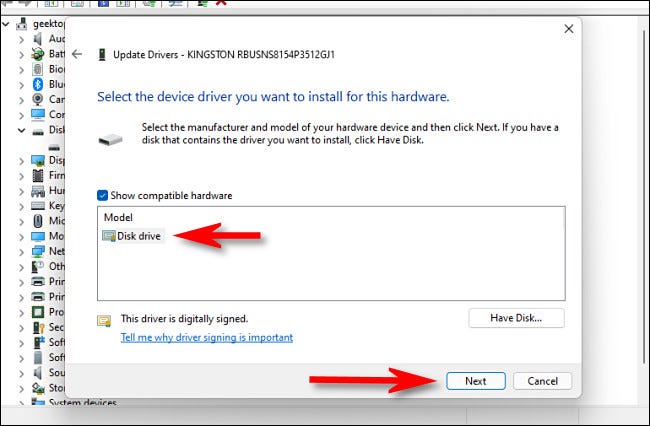
Si ve «Los mejores controladores para su dispositivo ya están instalados», entonces no es necesaria ninguna actualización. Puede cerrar el Administrador de dispositivos y listo. De lo contrario, el controlador se instalará si es más nuevo que el anterior. Después de eso, Windows le pedirá que reinicie su PC. Haga clic en «Sí».
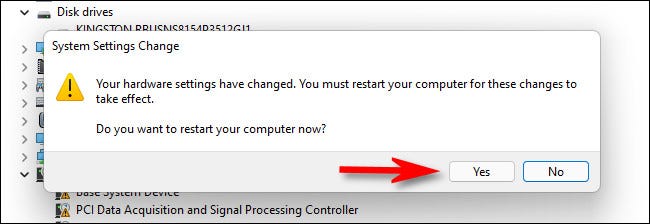
Cuando vuelva a iniciar sesión, sus nuevos controladores estarán activos. ¡Feliz informática!


