
Si descubre que su antiguo disco duro está a punto de estallar y desea actualizar a uno más grande, es realmente fácil hacerlo sin perder ninguno de sus datos.
Esto es gracias a un proceso llamado clonación de disco . Clonar un disco duro significa que toma su disco antiguo existente y crea una copia exacta bit a bit en una nueva. Cuando conecte el nuevo, su computadora se iniciará desde él sin perder el ritmo y sin tener que reinstalar Windows desde cero. Esto se puede lograr con software gratuito y generalmente menos de una hora de su tiempo (tal vez más si está moviendo muchos datos).
Esta guía asume que está actualizando a una unidad más grande que la actual. Si se muda a una unidad con menos espacio, como un SSD, querrá consultar esta guía en su lugar , ya que hay algunos pasos más involucrados en ese proceso.
Que necesitas
Antes de comenzar, por supuesto que necesitará su nuevo disco duro, pero también hay algunas otras cosas:
 Una forma de conectar ambos discos duros a su computadora . Si tiene una computadora de escritorio, generalmente puede instalar su nuevo disco duro junto con su antiguo disco duro en la misma máquina para clonarlo. Sin embargo, si está utilizando una computadora portátil, esto generalmente no es posible, por lo que deberá comprar algo como un cable SATA a USB (que se muestra a la derecha), que le permitirá conectar un disco duro a su computadora portátil a través de USB. Si está actualizando un disco duro mecánico de 3,5 ″ con platos giratorios y desea utilizar un cable SATA a USB, deberá tener una fuente de alimentación externa. Algo como este modelo debería ser más que suficiente para adaptarse a cualquier tipo de unidad que le eches. (Las unidades de 2,5 ″ no lo necesitarán). También puede instalar su nueva unidad en un gabinete de disco duro externo antes de comenzar el proceso de migración, aunque eso requiere un poco más de tiempo.
Una forma de conectar ambos discos duros a su computadora . Si tiene una computadora de escritorio, generalmente puede instalar su nuevo disco duro junto con su antiguo disco duro en la misma máquina para clonarlo. Sin embargo, si está utilizando una computadora portátil, esto generalmente no es posible, por lo que deberá comprar algo como un cable SATA a USB (que se muestra a la derecha), que le permitirá conectar un disco duro a su computadora portátil a través de USB. Si está actualizando un disco duro mecánico de 3,5 ″ con platos giratorios y desea utilizar un cable SATA a USB, deberá tener una fuente de alimentación externa. Algo como este modelo debería ser más que suficiente para adaptarse a cualquier tipo de unidad que le eches. (Las unidades de 2,5 ″ no lo necesitarán). También puede instalar su nueva unidad en un gabinete de disco duro externo antes de comenzar el proceso de migración, aunque eso requiere un poco más de tiempo.- Una copia de EaseUS Todo Backup . Su versión gratuita tiene todas las características que necesitamos para realizar la tarea que tenemos ante nosotros, así que descarga la versión gratuita e instálala como lo harías con cualquier otro programa de Windows.
- Una copia de seguridad de sus datos. Aunque esté copiando su unidad, le recomendamos tener una copia de seguridad antes de comenzar grandes procesos de escritura de datos como este. Consulte nuestra guía para realizar copias de seguridad de su computadora y asegúrese de tener una copia de seguridad completa de sus datos importantes antes de continuar.
- Un disco de reparación del sistema de Windows. Esta es una herramienta por si acaso. En caso de que su Registro de arranque maestro se corrompa, podrá insertar el disco de reparación de Windows y repararlo en cuestión de minutos. Siga estas instrucciones para Windows 7 y estas instrucciones para Windows 8 o 10 . No olvide imprimir una copia de nuestra guía para reparar el cargador de arranque para que esté listo para arreglarlo si lo necesita. No realmente. Hazlo. Grabe ese CD e imprima ese artículo; tenerlo a mano le ahorrará la molestia de encontrar otra computadora para crear el CD de arranque si lo necesita.
Dado que de todos modos está haciendo algunas tareas de limpieza, este también puede ser un buen momento para eliminar cualquier archivo que no necesite . Una casa limpia es una casa feliz (o disco duro, según sea el caso).
Cómo clonar su disco duro con EaseUS Todo Backup
Con sus discos duros enchufados y listos para funcionar, es hora de pasar al gran espectáculo. Una vez que haya instalado la aplicación EaseUS, continúe y ejecútela, luego elija «Clonar» en la esquina superior derecha.
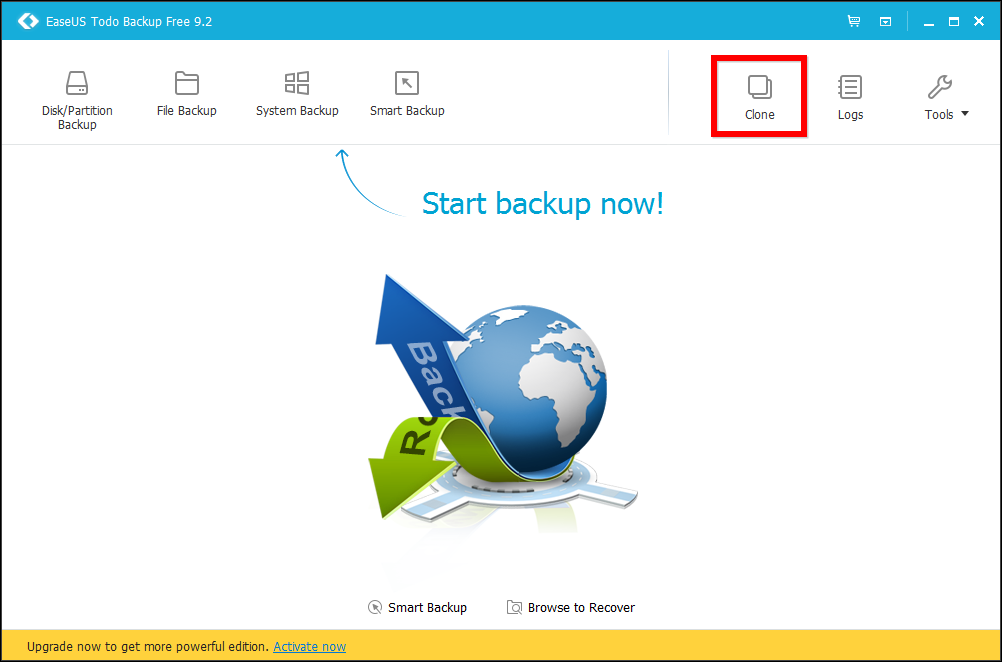
La unidad de nuestro sistema tiene tres particiones: una pequeña partición de arranque en la parte frontal, nuestra partición principal del sistema en el medio y una pequeña partición de recuperación al final. Queremos clonar todo el disco, incluidas estas particiones, así que marque la casilla junto al nombre del disco (en nuestro caso, «Disco duro 2» y haga clic en Siguiente. ¡Asegúrese de seleccionar la unidad correcta! Debería decir «C : ”En algún lugar de una de las particiones.
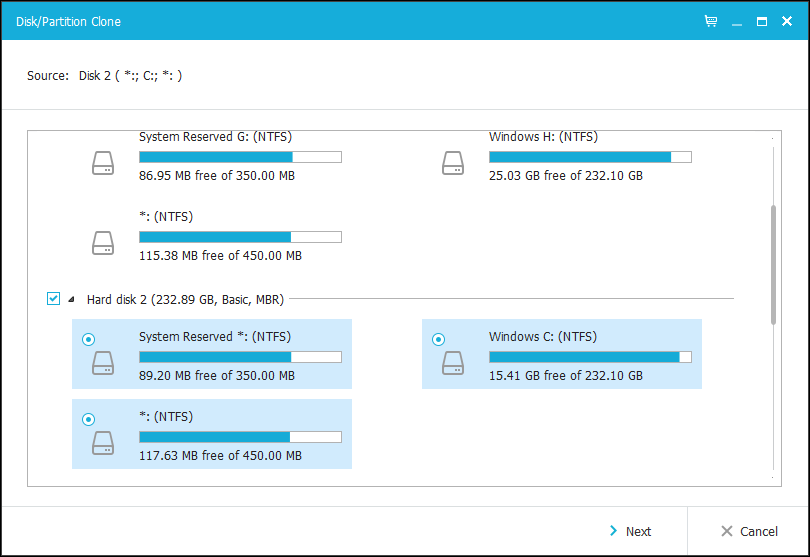
La elección de la unidad de destino debería ser obvia. Es probable que sea el grande y vacío (si la unidad nunca se ha utilizado antes). ¡Solo asegúrese de elegir el correcto, ya que esto borrará todo lo que esté actualmente en esa unidad!
Coloque una marca de verificación junto a esa unidad y haga clic en el botón «Editar» a la derecha. Tendremos que hacer una comprobación rápida de la partición antes de continuar.
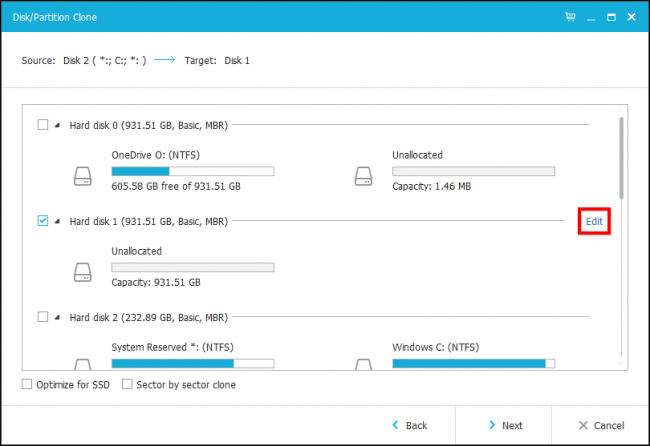
En nuestro caso, nuestras particiones no están configuradas de manera ideal. La aplicación EaseUS está tratando de clonar nuestro disco antiguo usando particiones del mismo tamaño en nuestro disco nuevo, ¡aunque nos estamos moviendo a un disco con más espacio! Entonces, tenemos que arreglar eso.
Recuerde, hay una pequeña partición de recuperación al final de la partición de nuestro sistema. En este momento, está contra nuestra partición de Windows, dejando más de 700 GB de espacio sin asignar al final de la unidad. Tenemos que seleccionar esa partición y moverla al final de nuestro disco duro. Simplemente haga clic en esa pequeña partición y arrástrela hacia la derecha. (Asegúrese de mover la partición, no de cambiar su tamaño).

Ahora podemos seleccionar la unidad de nuestro sistema y expandirla para llenar el nuevo espacio no asignado entre el final de nuestra partición del sistema y el comienzo de nuestra partición de recuperación reubicada. Haga clic y arrastre en el borde para expandir (no mover) la partición.
Si se está moviendo de una unidad más pequeña a una más grande, es probable que encuentre este problema, así que asegúrese de cambiar el tamaño de sus particiones antes de continuar. Cuando haya terminado, puede hacer clic en «Aceptar» para continuar.

Una vez que todo se compruebe y esté listo para continuar, siga adelante y haga clic en «Continuar» para iniciar el proceso de clonación.
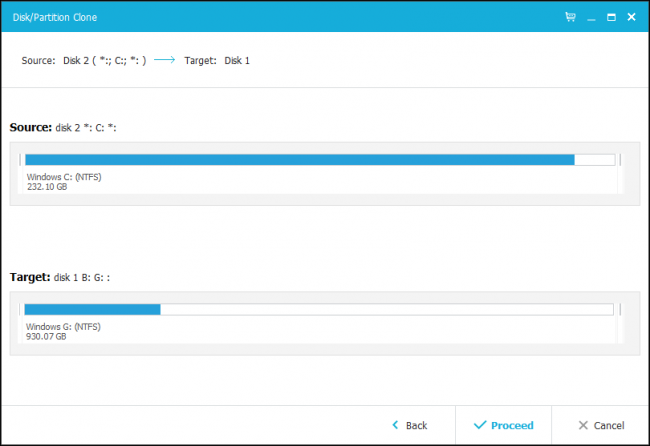
El tiempo que tome dependerá de la velocidad de su computadora y unidades, así como de la cantidad de datos que esté moviendo. Esto puede tardar entre 15 minutos y más de una hora.
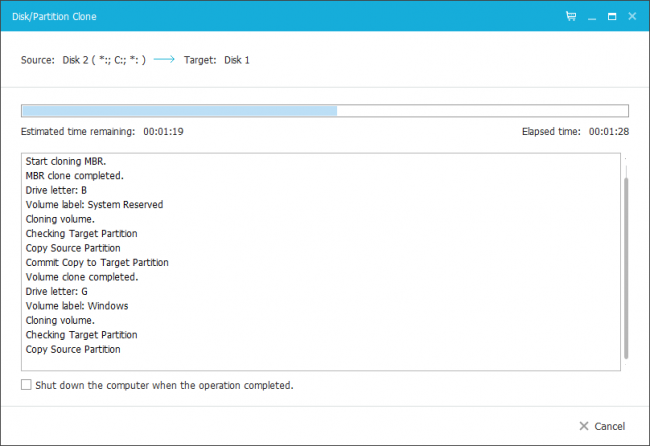
Nuestra operación tomó poco más de 50 minutos. Cuando termine, haga clic en «Finalizar» y listo.
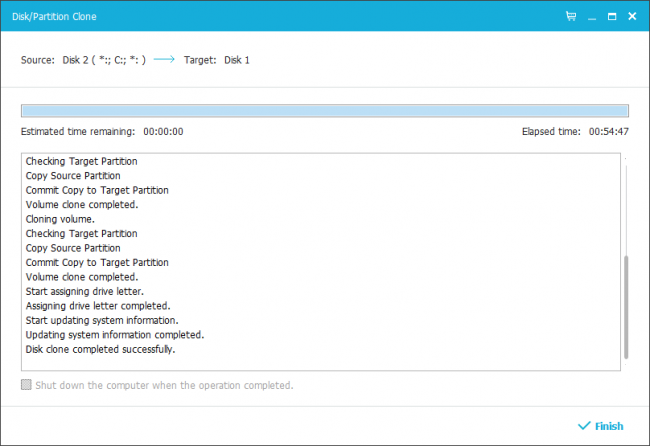
Arranque desde su nueva unidad
Ahora es el momento de apuntar su computadora a la nueva unidad del sistema. En la mayoría de las computadoras, esto es bastante sencillo. Solo necesita apagar su computadora, quitar la unidad vieja e insertar la nueva en el mismo zócalo. Encienda la computadora de nuevo y debería arrancar como si nada hubiera pasado.
Si está usando una computadora de escritorio y conserva ambas unidades, tiene algunas opciones. Puede colocar la nueva unidad en el zócalo anterior y enchufar la unidad anterior en otro lugar (para que la computadora se inicie desde la nueva automáticamente), o dejarla donde está y ajustar la configuración de su BIOS para que su computadora inicie desde la nueva unidad . tampoco funciona.
If you want to check to make sure that everything worked as intended, right-click on your C: drive and again check the properties. Make sure it has the correct amount of space—if it doesn’t, your computer probably booted into the old drive.

That’s it! Now that your new system drive is installed and working, you can do with the old drive as you please. Just make sure that everything is copacetic before you erase the old drive or delete any of the data.


