Tabla de contenidos

Algunas computadoras portátiles vienen con teclas de función «Wi-Fi» o interruptores que pueden habilitar o deshabilitar rápidamente su Wi-Fi. Sin embargo, si su PC no tiene uno de estos, puede crear uno con las herramientas integradas en Windows.
Deberá comenzar creando un acceso directo en el menú de inicio o en el escritorio. Una vez que haya hecho eso, puede invocarlo con un atajo de teclado, si lo desea.
Paso uno: busque el nombre de su conexión Wi-Fi
Primero, deberá verificar el nombre de su conexión Wi-Fi. Lo necesitará para escribir los comandos que habilitan y deshabilitan la conexión Wi-Fi.
Dirígete a Panel de control> Redes e Internet> Centro de redes y recursos compartidos> Cambiar configuración del adaptador.
Anote el nombre de la conexión Wi-Fi que desea desactivar. En la captura de pantalla siguiente, el nombre de la conexión es «Wi-Fi».
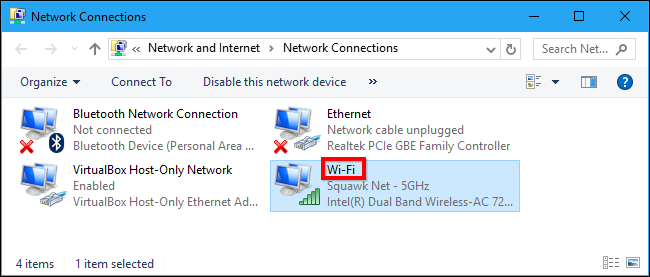
Paso dos: cree los accesos directos del escritorio
Ahora que conoce el nombre de la conexión, puede crear los accesos directos de escritorio que necesita. Haga clic con el botón derecho en el escritorio de Windows y seleccione Nuevo> Acceso directo para crear un acceso directo.
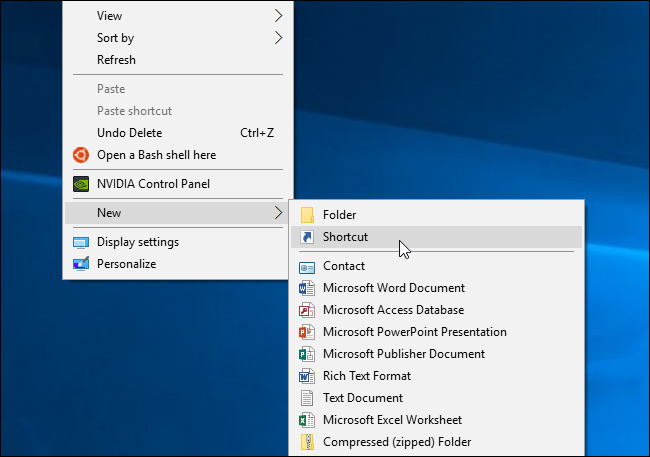
Copie y pegue la siguiente línea en el cuadro «Escriba la ubicación del artículo»:
conjunto de interfaz netsh nombre de interfaz = "Wi-Fi" admin = deshabilitado
Reemplace Wi-Fien el comando con el nombre de su conexión Wi-Fi.
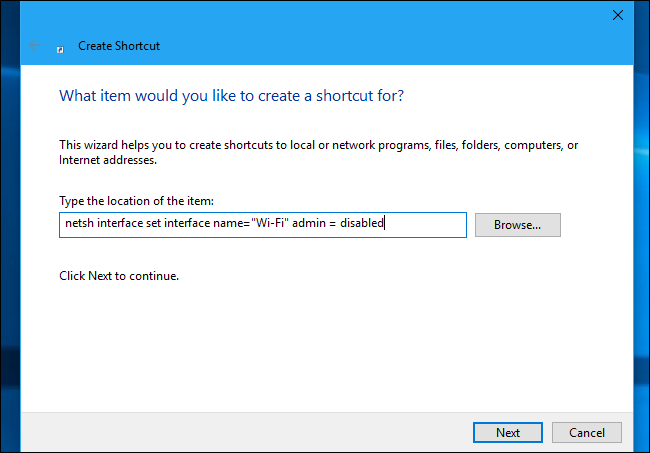
Nombre el acceso directo «Desactivar Wi-Fi» o algo similar y haga clic en «Finalizar».
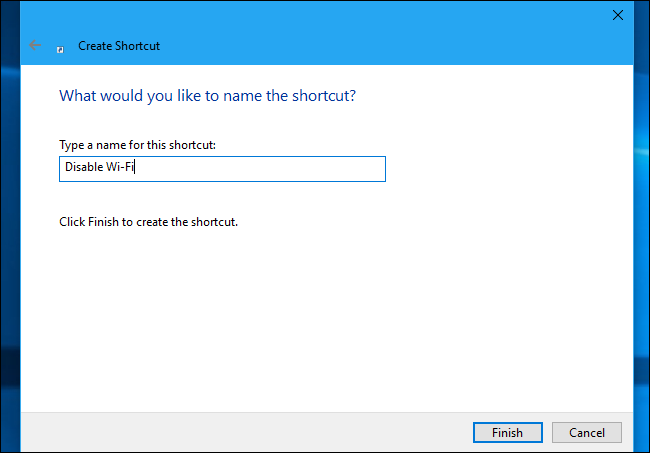
Ahora, crearemos un acceso directo Habilitar Wi-FI. Haga clic con el botón derecho en el escritorio y seleccione Nuevo> Acceso directo para crear un nuevo acceso directo.
Copie y pegue el siguiente comando en el cuadro «Escriba la ubicación del elemento», reemplazándolo Wi-Fipor el nombre de su conexión Wi-Fi.
conjunto de interfaz netsh nombre de interfaz = "Wi-Fi" admin = habilitado
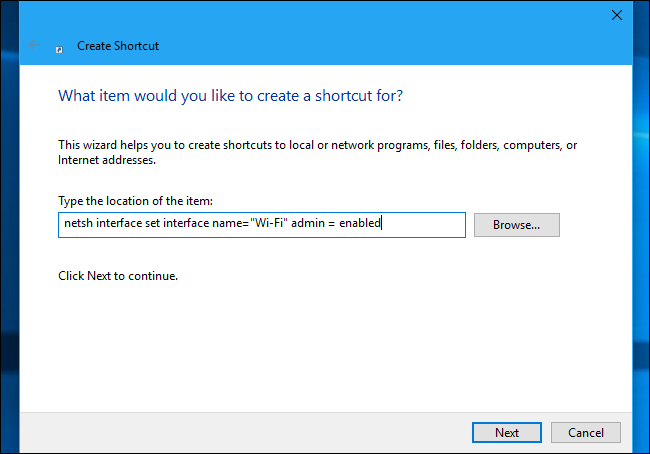
Nombra el acceso directo «Habilitar Wi-Fi» o algo similar y haz clic en «Finalizar».
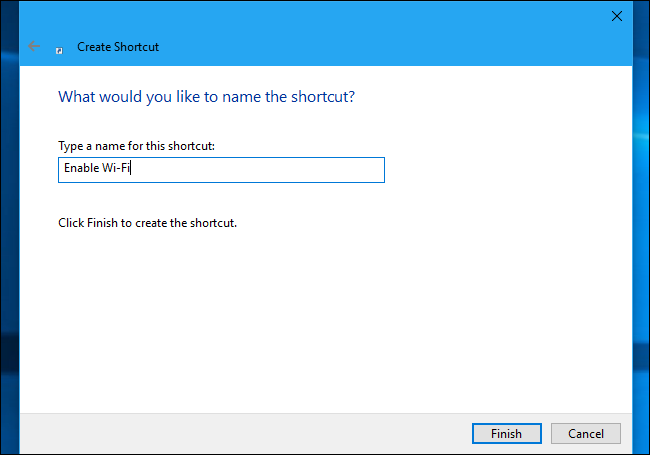
Paso tres: haga que los accesos directos del escritorio se ejecuten como administrador
El comando netsh que estamos usando necesita acceso de administrador para realizar este cambio en su sistema. Tendremos que ejecutar estos accesos directos como administrador.
Para hacerlo, haga clic con el botón derecho en uno de los accesos directos y seleccione «Propiedades».
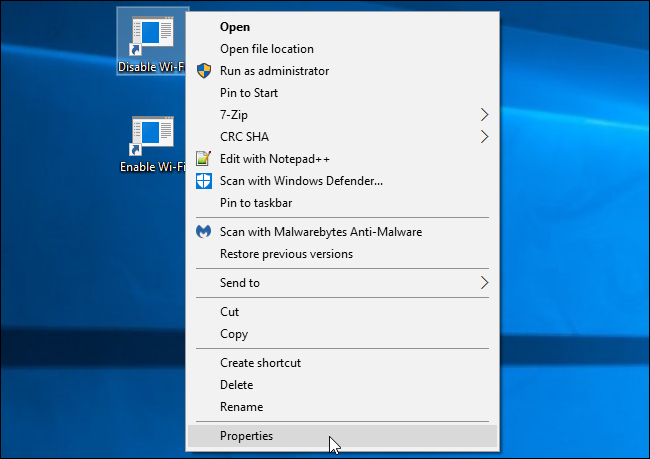
Haga clic en el botón «Avanzado» en la pestaña Acceso directo, active la opción «Ejecutar como administrador» y haga clic en «Aceptar» dos veces.
Repita este proceso para el segundo acceso directo para que ambos accesos directos se ejecuten como Administrador.
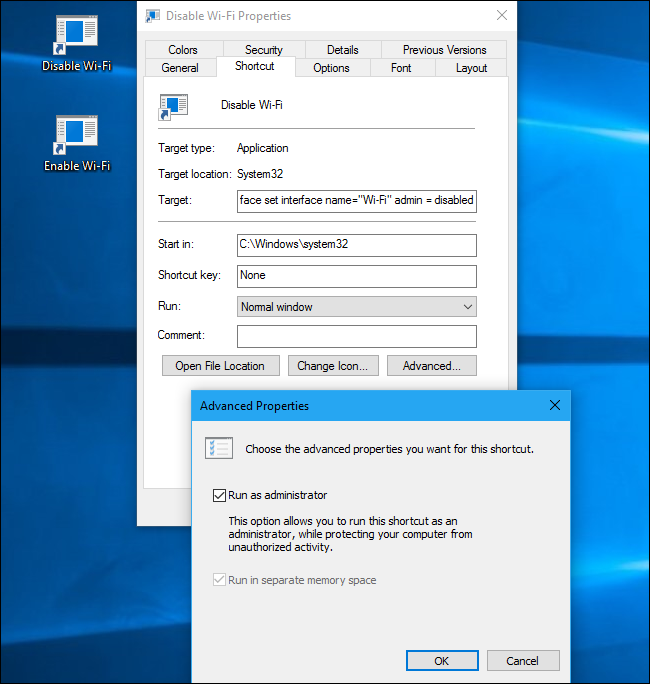
Paso cuatro (opcional): asignar atajos de teclado
Ahora puede asignar un atajo de teclado , si lo desea. Haga clic con el botón derecho en uno de los accesos directos y seleccione «Propiedades».
En la pestaña Acceso directo, haga clic en el cuadro «Tecla de acceso directo» y presione la tecla o combinación de teclas que desea asignar al acceso directo. Haga clic en «Aceptar» después.
Por ejemplo, si desea asignar el método abreviado de teclado Ctrl + Alt + F1, haga clic en el cuadro «Tecla de método abreviado» y luego presione Ctrl + Alt + F1.

Repita este proceso para el segundo atajo, asignándole el atajo de teclado que desee. Por ejemplo, puede asignar Ctrl + Alt + F1 para deshabilitar su Wi-Fi y Ctrl + Alt + F2 para habilitar su Wi-Fi.

Note that these keyboard shortcuts will only work if the application shortcuts are stored on your desktop or in your Start menu. If you place them in any other folder, the shortcuts you assign won’t do anything when you press them on your keyboard.
You can add the shortcuts to your Start menu, if you like, by copy-pasting the following line into File Explorer’s location bar:
%appdata%\Microsoft\Windows\Start Menu\Programs
Copy-paste the shortcuts into the folder that appears. They’ll appear in your Start menu, where you can click them, and the keyboard shortcuts will also function. You can remove them from your desktop, if you like.

How to Use the Shortcuts
You can now disable or enable your Wi-Fi by either double-clicking the shortcuts on your desktop, or by pressing whichever shortcut keys you assigned to the shortcut.
The one “catch” with this method is that you’ll see a User Account Control popup every time you run the shortcut, asking whether you want to perform the action. You just have to click “Yes” and your change will take effect immediately. While there are ways to run commands as administrator without prompting you, there are potential security concerns with these methods, so we don’t recommend them.

Other Ways to Quickly Disable Your Wi-Fi
RELATED: What Does Airplane Mode Do, and Is It Really Necessary?
There are other ways to quickly enable and disable your Wi-Fi, too. On Windows 10, you can use Airplane Mode, which will disable Wi-Fi, Bluetooth, and any other wireless radios. Just click the notification icon at the right side of your taskbar, to the right of the clock, and click the “Airplane Mode” tile at the bottom of the action center. Click this tile again to disable Airplane Mode and re-enable Wi-Fi.

You can also head to Settings > Network & Internet > Airplane Mode and you’ll find a toggle for quickly enabling and disabling Wi-Fi.

Of course, striking a few keys on the keyboard is faster and more convenient than either of these. But it’s good to know they’re there.


