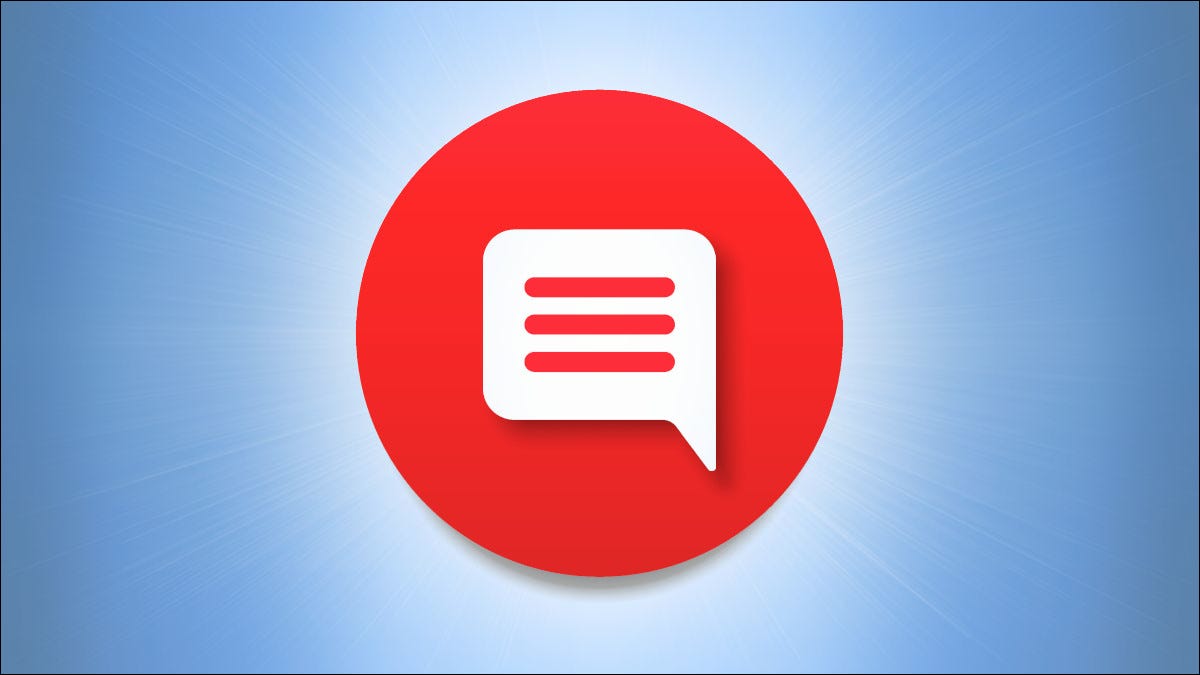
YouTube ofrece la opción de habilitar y deshabilitar los comentarios en tus videos , para que puedas decidir dónde deseas permitir o rechazar las discusiones. Aquí se explica cómo administrar la configuración de comentarios para sus videos de YouTube en computadoras de escritorio y dispositivos móviles.
Si desea habilitar o deshabilitar los comentarios para varios videos, use la versión de escritorio de YouTube, ya que le permite editar videos en masa. La aplicación móvil de YouTube no ofrece la opción de administrar los comentarios de varios videos a la vez.
Habilitar o deshabilitar comentarios en YouTube en el escritorio
Si tiene una computadora con Windows, Mac, Linux o Chromebook, inicie un navegador web en su máquina y abra el sitio de YouTube Studio . Inicie sesión en su cuenta en el sitio.
En la barra lateral de la izquierda, seleccione «Contenido» para ver sus videos.
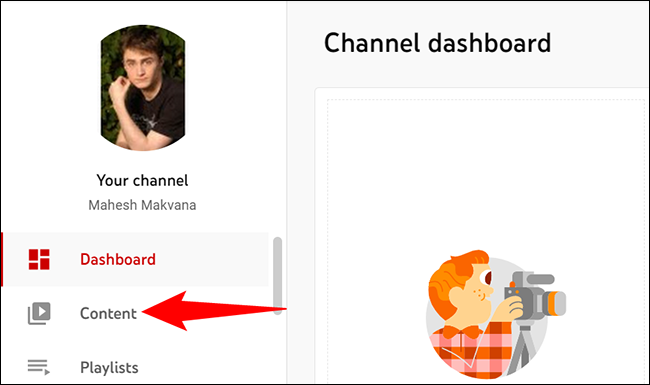
En la página de videos, seleccione el video para el que desea habilitar o deshabilitar los comentarios.
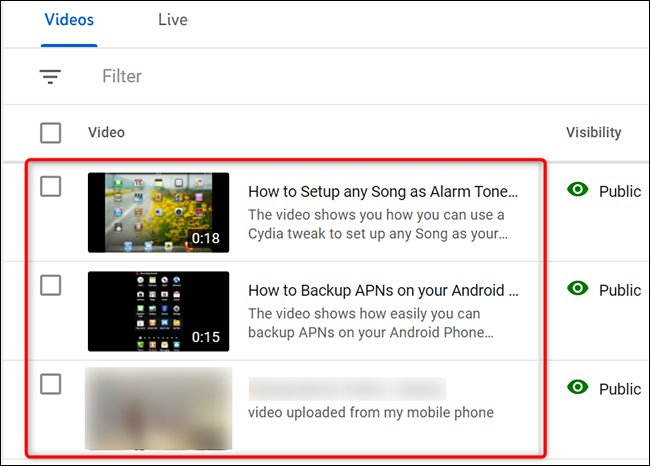
Desplácese hacia abajo en la página «Detalles del video» que se abre en la parte inferior. Luego haga clic en «Mostrar más» para revelar la opción de comentarios.
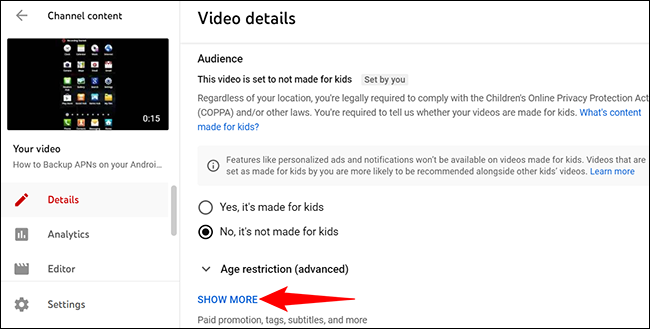
En el menú expandido, desplácese hacia abajo hasta la parte inferior. Luego haz clic en el menú desplegable «Visibilidad de comentarios» y elige una de las siguientes opciones:
- Permitir todos los comentarios : para permitir todos los comentarios en su video, seleccione esta opción.
- Retener comentarios potencialmente inapropiados para revisión : para revisar manualmente los comentarios que YouTube considera inapropiados, elija esta opción.
- Retener todos los comentarios para revisión : si desea revisar todos y cada uno de los comentarios que se publican, seleccione esta opción.
- Deshabilitar comentarios : si no desea ningún comentario en su video, seleccione esta opción.
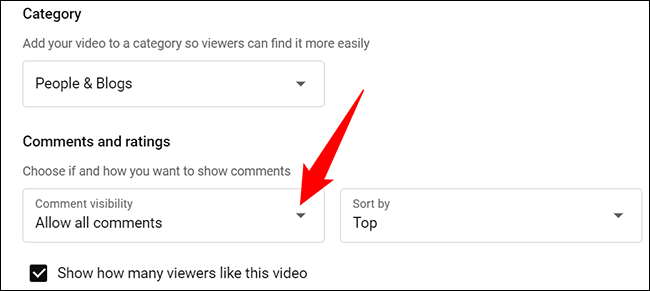
Después de elegir una opción, guarde sus cambios haciendo clic en «Guardar» en la esquina superior derecha.
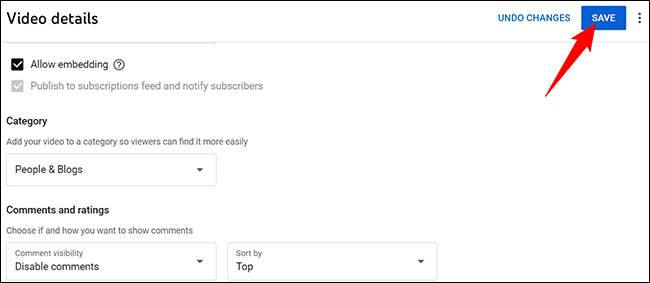
YouTube ahora administrará los comentarios de acuerdo con la opción que seleccionó anteriormente para su video.
Si desea cambiar la configuración de comentarios para varios videos a la vez, en la página «Contenido», seleccione todos sus videos. En la parte superior, seleccione Editar > Comentarios. Luego puede usar el menú desplegable para elegir cómo se publican los comentarios en sus videos seleccionados. Luego guarde los cambios haciendo clic en «Actualizar videos».
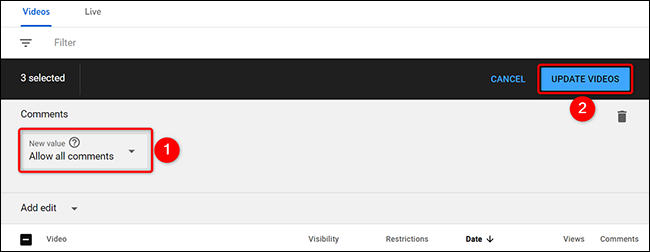
Y eso es todo lo que hay que hacer.
Habilitar o deshabilitar los comentarios de YouTube en dispositivos móviles
Para administrar los comentarios en su teléfono iPhone , iPad o Android , primero inicie la aplicación gratuita YouTube Studio en su teléfono.
En la barra inferior de YouTube Studio, toque «Contenido» para ver sus videos.
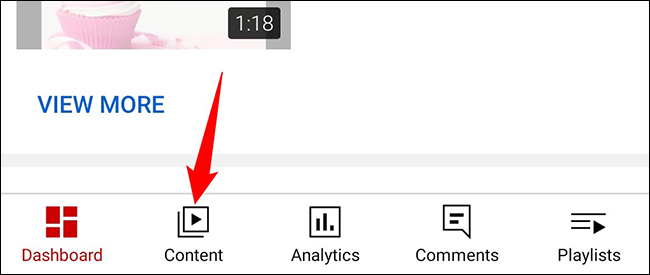
En la pantalla de video, busque el video para el que desea cambiar las opciones de comentarios. Luego, junto a ese video, toca los tres puntos.
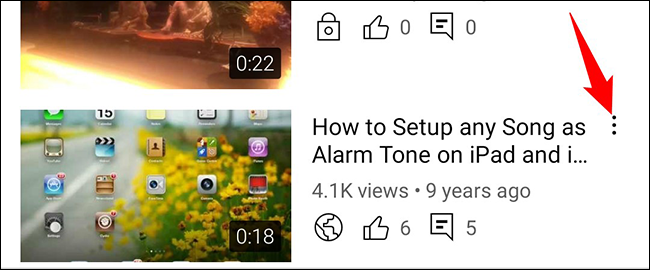
En el menú de tres puntos, toque «Editar video».
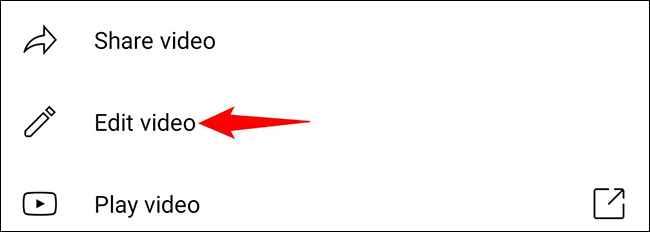
En la parte inferior de la página «Editar video», toca «Más opciones».
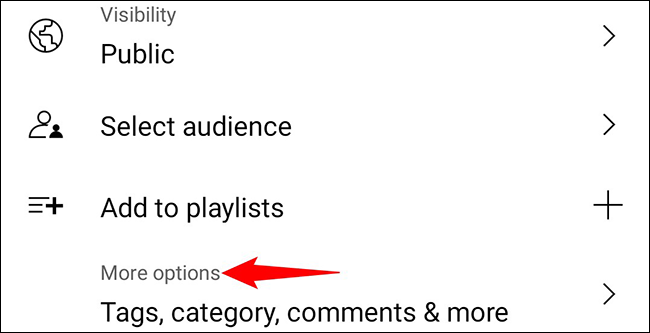
En la pantalla «Más opciones», toque el menú desplegable «Visibilidad de comentarios» y seleccione una de las siguientes opciones:
- Permitir todos los comentarios : elija esta opción para permitir todos los comentarios en su video.
- Retener comentarios potencialmente inapropiados para revisión : seleccione esta opción si desea revisar manualmente los comentarios potencialmente inapropiados.
- Retener todos los comentarios para revisión : seleccione esta opción para revisar todos los comentarios que se publican en su video.
- Deshabilitar comentarios : esta opción desactivará todos los comentarios en tu video.
Una vez que haya seleccionado una opción, para volver a la pantalla anterior, toque el icono de flecha izquierda en la esquina superior izquierda.
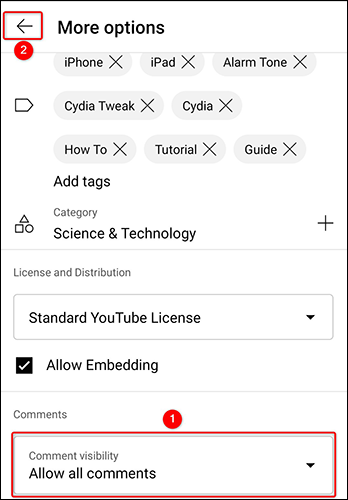
De vuelta en la página «Editar video», guarde sus cambios tocando «Guardar» en la esquina superior derecha.
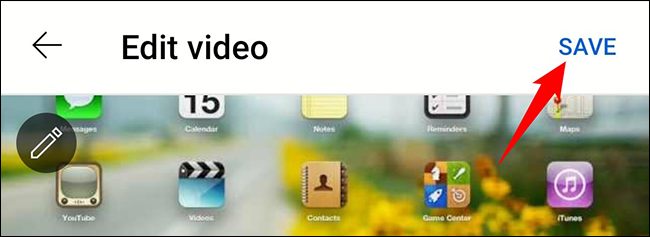
Y ya está todo listo.
Además, si alguna vez ve un comentario cuestionable en el video de alguien, puede informar ese comentario a YouTube para que la plataforma lo revise. Esto ayuda a reducir el spam en el popular sitio de alojamiento de videos.


